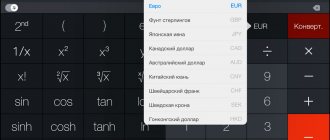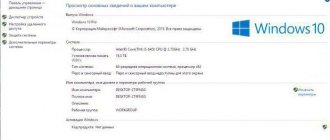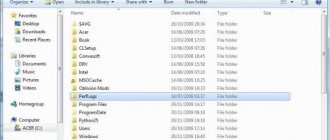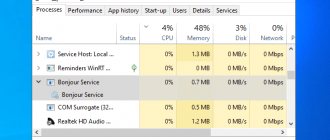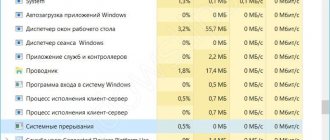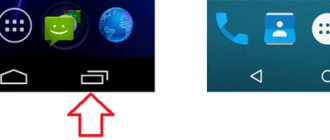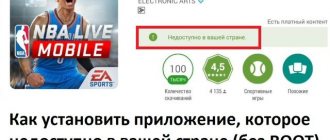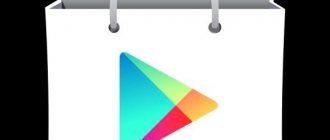S Pen сделала уникальным Samsung Galaxy Note 4 среди флагманских Android-телефонов, а приложение S Note увеличило мощность и возможности S Pen. Это приложение способно на нечто большее, чем просто делать записи. Этот урок поможет вам освоить уже установленное Samsung’ом приложение на Samsung Galaxy Note 4.
S Note и S Pen на Galaxy Note 4
В этом уроке мы покажем пользователям S Note, как получить больше от этого могучего приложения. Прочтите все подсказки, чтобы освоить S Note и пользоваться им в работе, школе и повседневной жизни. Мы начнём с основ, а затем расскажем о некоторых действительно значимых возможностях.
Синхронизируйте заметки S Note с Samsung или Evernote
Большинство людей, имеющих Samsung Galaxy Note 4 и пытавшихся воспользоваться программой, вероятно, уже видели подсказки для новичков. Если нет, откройте приложение и следуйте инструкциям. Вот некоторые подсказки, как настроить S Note, если вы уже зашли в мастер настроек.
Начните работу с приложением S Note с настроек. Значок с тремя точками в правом верхнем углу откроет меню. Нажмите «Настройки» и внизу появится экран.
Нажмите на настройки в S Note
Настройка аккаунта позволит пользователям синхронизировать свои записи с одним или двумя аккаунтами. Выберите аккаунт Samsung, который вы себе создали, когда захотели загрузить приложения в Galaxy Apps. Это приложение также синхронизируется с Evernote. Это дело выбора, но я выбрал аккаунт Samsung, так как в нём хранятся мои записи отдельно от Evernote. Я планирую пользоваться только S Note на телефоне Samsung, поэтому я выбрал его, чтобы сохранить мой Evernote-аккаунт чистым от файлов, которые я не смогу использовать на других девайсах.
Как удалить MRGSVendorApp из памяти?
Пока остальные пользователи опасаются, мы с Вами можем совершенно спокойно снести данное приложение и наслаждаться свободной памятью. Ведь помимо собственного веса, приложение так же накапливает и кэш Если кто не знает, как удалять приложения, вот небольшая инструкция:
- Запускаем «Настройки», далее – «Приложения».
- Открываем «Все приложения», где нужно искать MRGSVendorApp.
- Выбираем нужную программу. Очищаем кэш, после чего нажимаем «Удалить».
Удаляем MRGSVendorApp из памяти телефона
Ничего страшного с вашим устройством не произойдет, поскольку данное приложение еще не до конца доработано, оно вряд ли способно принести пользу обычному пользователю.
Выберите обложки и страницы записной книжки
Нажмите на кнопку «Изменить» на образце, чтобы выбрать новую обложку для записей. S Note предлагает несколько встроенных вариантов, но также есть возможность загрузить другие из Galaxy Apps. Выберите одну из них и установите по умолчанию. Можно установить в портретном или альбомном режиме. Выберите любую подходящую вам. Нажмите «ОК», когда закончите.
Обложки записной книжки Samsung Galaxy Note 4
Чтобы получить больше вариантов, нажмите на меню в верхнем левом углу (три горизонтальные линии). Внизу в меню, которое появится в левой стороне экрана, выберите «Больше возможностей». Приложение покажет ещё три доступные функции:
- Idea Sketch поможет с лёгкостью сделать эскизы объектов в ваших заметках.
- Easy Chart makes преобразует зарисовки графиков, диаграмм или таблиц, сделанных от руки, в цифровой формат.
- Background image позволит пользователям добавить новые образы.
Шаблоны S Note
Нажмите на каждую из них и установите, если вы хотите пользоваться ими, или просто выберите третью, чтобы добавлять новые шаблоны страниц. Первые два устанавливаются сразу, в отличие от Background images, где каждый из шаблонов нужно устанавливать отдельно. Здесь доступно огромное количество картинок. Установив один раз, вы будете постоянно этим пользоваться. Вы всегда можете вернуться и скачать ещё. Задержите прокрутку внизу, чтобы перейти к альбомному режиму.
Переносите заметки в другие приложения
Используя возможность передачи данных на Android, вы сможете перенести заметки в другие приложения, поддерживающие форматы PDF, Text или JPG. Есть пара способов, которые позволят сделать это.
С главной страницы S Note нажмите на кнопку «Настройки», находящуюся в верхней части обложки заметки. Появится меню. Выберите Экспорт, и программа перенесёт заметку в формате JPG или PDF в папку S Note Export, которая находится на карте памяти телефона.
Второй способ передачи заметок из S Note в другие приложения это выбрать «Передать с помощью». Пользователь может выбрать один из четырёх дополнительных форматов.
- Файл S Note.
- Файл Image.
- PDF файл.
- Text.
Выберите один и приложение воспользуется встроенной Android-функцией передачи информации. Выберите приложение из списка в появившемся меню. Например, сохранить заметку в Evernote, отправить по почте Gmail или загрузить в Dropbox.
Как вытащить панель инструментов
Панель инструментов S Note
Когда вы открываете заметку в S Note, панель инструментов может прятаться и выглядеть как верхняя треть картинки сверху, на которой совсем не видно инструментов. Если там нет панели инструментов, нажмите на заметку, и она появится (видите среднюю часть картинки сверху). Чтобы открыть всю панель инструментов, нажмите на значок карандаша в верхнем левом углу. Появится вся панель инструментов (видите нижнюю часть картинки сверху).
Что такое Samsung Notes и зачем нужна эта программа
Способы получения программы на смартфон:
- приобрести устройство, на котором уже установлено приложение. Оно будет системным, его удаление не рекомендовано. В этом случае могут возникнуть проблемы в работе;
- скачать приложение через Гугл Плей, установить. Нотес будет относиться к дополнительному ПО, его удаление пройдет без проблем в том случае, если пользователь больше не хочет использовать блокнот.
Для установки необходимо иметь ОС Андроид (версия от 5.0 и выше).
Функциональные возможности:
- создание классических заметок. Отличие состоит в том, что владелец может применять целый арсенал средств встроенного редактора, чтобы персонализировать свои записи: шрифты, выделения, картинки и др.;
- оповещения. Достаточно выставить время, мелодию напоминания – приложение заставит вспомнить обо всех запланированных событиях;
- защита информации. Записи можно защитить паролем;
- расширенные возможности ввода текста: экранная клавиатура, палец, специальный стилус;
- набор средств для самостоятельного создания рисунков;
- возможность вставки сторонних файлов: картинок, звуковых дорожек, видео и др.
Samsung Internet: что это за программа и нужна ли она?
Работа приложения синхронизирована с микрофоном и камерой устройства, хранилищем Samsung Cloud.
Важно: серьезный функционал Самсунг Нотес не перегружает память устройства.
Можно использовать не только S Pen, но и палец
Приложение S Note на Samsung Galaxy Note 4 предлагает два метода ввода. Вы можете выбрать один из них. Создайте новую заметку, нажав кнопку плюс сверху. Пользователь может также открыть уже созданную заметку.
Два метода ввода на Samsung Galaxy Note 4
Когда пользователь впервые создаёт новую заметку в S Note, приложение показывает, как импортировать картинки с камеры. Более подробно об этом ниже. Затем приложение спрашивает, какой способ ввода выбрать. Способы могут быть:
- Только S Pen – пользуясь этим способом, вы сможете писать и рисовать на экране только с помощью S Pen. Пальцами вы сможете только управлять приложением.
- S Pen и режим ввода пальцем – с этим способом вы сможете писать или рисовать не только S Pen, но и пальцем.
Мы предпочитаем пользоваться только S Pen, потому что он всегда с собой и справляется с написанием заметок лучше, чем палец. Если вы часто используете палец для рисования, выбирайте второй способ.
Чтобы изменить способ после первого использования, откройте заметку или создайте новую, затем нажмите на значок пальца вверху экрана (как показано выше). Это третий справа значок, который выглядит как ладонь. Если вы видите перечёркнутый круг сверху ладони, значит, вы можете вводить данные только при помощи S Pen. Если на ладони нет перечёркнутого круга, то вы пользуетесь вторым способом.
Перенесите фотографии в заметки
Иногда, когда мы делаем заметки, телефон не подходит для использования, поэтому Samsung дал возможность перенести написанные от руки заметки на бумагу или на доску. Чтобы сделать это, используйте камеру через приложение.
Когда вы впервые создаёте новую заметку, нажимая значок «+» в верхнем правом углу, приложение показывает вам как перенести фотографии с камеры или фотографии на телефон. Если вы уже однажды сделали это, вы не сможете посмотреть это учебное пособие, поэтому сейчас мы расскажем, как это сделать.
Перенесите фотографии в заметки
На панели инструментов есть значок камеры между большой Т, которая нужна для ввода текста с помощью клавиатуры, и облаком. Нажмите на камеру и S Note откроет приложение Samsung Galaxy Note 4 Camera или любое другое приложение камеры, которое у вас установлено. Если вы делаете это впервые, на рисунке будет показано, как использовать возможности камеры в S Note. Прочтите полезные советы и нажмите ОК, чтобы очистить экран.
В приложении камеры есть пять значков:
- Кнопка вспышки – нажмите чтобы включить или выключить вспышку.
- Изменение режима фотосъёмки – эта кнопка выглядит как квадрат со словами AUTO и MANUAL внутри. С помощью неё можно переключаться между автоматическим и ручным режимом. Это необходимо для передачи снимка. Вы выбираете страницу, а камера только передаёт её и ничего не добавляет.
- Решётка – с её помощью вы можете отобразить или скрыть подсказки видоискателя.
- Кнопка съёмки – нажмите, чтобы сделать снимок.
- Галерея – нажмите, чтобы открыть Галерею и выберите уже имеющееся в телефоне фото, которое вы хотите перенести в заметки.
Используйте вспышку в тёмных комнатах и ручной режим съёмки, если камера самостоятельно не может найти границы страницы, которую вы хотите импортировать. Нажмите на решётку, и она поможет вам выровнять изображение.
Если на вашем телефоне уже есть нужный вам снимок, нажмите на значок камеры на панели инструментов S Note и выберите значок Галереи. Чтобы сделать новое фото, нажмите кнопку съёмки.
После того как вы сделали снимок, приложение попытается самостоятельно найти границы страницы. Если оно сможет это сделать, то передаст снимок в S Note. Если нет, оно поместит снимок в S Note, чтобы пользователь сам смог его отредактировать.
Импортирование фотографий в S Note
Меняйте размеры фото, как захотите, перетаскивая один из синих кружков, которые находятся в углах. Круг над фото, соединённый с линией, повернёт фото. Нажмите на него и тяните, чтобы развернуть фото. Панель инструментов отражается внизу или сверху фото. Скользите влево и вправо если хотите посмотреть все инструменты для редактирования, например:
- Свойства – показывает основную информацию о снимке и позволяет пользователям менять ширину, высоту, соотношение сторон и переходить на задний план картинки, таким образом, другие объекты, текст или надпись, отображающиеся в верхней её части, можно перетащить вперёд и поместить их перед объектами. Вы также можете поместить текст в рамку или добавить эффекты, например, негатив, чёрно-белое фото, набросок и другие.
- Преобразование для редактирования – превращает картинку в строки, которые пользователь может редактировать. Приложение сделает это и покажет вам написанную по строкам версию изображения (смотрите картинку ниже).
- Обрезать – обрезает заметку, так вы можете избавиться от ненужных частей картинки.
- Вырезать – вырезает картинку, и вы можете вставить её в любом другом месте в заметке.
- Копировать – копирует картинку, оставляя оригинал на месте, чтобы позже вы смогли вставить её в любое место в заметке.
- Удалить – стирает картинку со страницы.
Можно ли удалять заводские программы, зачем это делать и чем это чревато
Встроенные утилиты «Андроида» могут занимать слишком много места в памяти устройства. Если нужно установить какую-то новую программу, юзеру приходится убирать старые сторонние утилиты, чтобы освободить какой-то объём. Ведь системные программы удалить просто так нельзя — в настройках отсутствует эта опция.
Кроме этого, в системном софте могут появляться ошибки — из-за них ОС перестаёт работать так, как нужно. Постоянно выскакивает уведомление на экране о неполадке. Один из методов её устранения — удаление проблемной утилиты.
Можно ли избавиться от приложения, которое изначально стояло в «Андроиде»? Это зависит от самой программы: некоторые утилиты слишком важные — их убирать нельзя. Поэтому сначала нужно узнать, можно ли удалить конкретную программу или нет.
Далеко не все встроенные утилиты можно убирать с телефона на «Андроиде»
Если убрать важный софт, столкнётесь с последствиями: телефон потеряет некоторые функции, перестанет загружаться или будет постоянно перезапускаться.
Избавиться от системной утилиты можно несколькими способами, но большинство из них требует наличие Root-прав — прав администратора смартфона. То есть юзер в этом случае будет волен изменять в телефоне всё, что захочет, — внутренняя защита системы ему не помешает. Без таких прав вы сможете лишь отключить программу в настройках.
Какие системные приложения можно удалить
Встроенные утилиты «Андроида» разделяют на три вида:
- Системное ПО. Они нужны для продуктивной работы «операционки». Их удаление или отключение чревато последствиями, которые мы описали выше.
- Сервисы Google. Их можно выключить, если вы или стороннее ПО, которое вы установили на смартфон, ими не пользуетесь. Удалять их можно не во всех случаях. Если например, вы уберёте «Гугл.Карты», вы не сможете играть в приложения, которым нужна навигация (Pokemon GO, к примеру).
- Приложения от производителя телефона. Бо́льшую часть из них можно убрать с телефона. Однако удаление некоторых утилит всё же может привести к отказу определённых узлов ОС. Поэтому с ними также нужно быть аккуратными.
Прежде чем решаться на удаление, ознакомьтесь со списком утилит в таблице — выделите для себя те, что можно безболезненно или хотя с минимальным риском убрать с телефона.
Таблица: системные утилиты, которые можно удалять
| Название программы | Описание и условия удаления |
| AccuWeatherDaemonService.apk (AccuweatherDaemon.apk (4.x.x)) | В фоновом режиме автоматически обновляет погоду на «лок-скрине» и у виджета погоды. |
| AccuweatherWidget.apk (4.x.x) (AccuweatherWidget_Main.apk (4.x.x)) | Информер погоды от Samsung + виджет к нему. |
| AllShareCastWidget.apk (4.1.1) | Сервис AllShare (раздаёт установленный софт и медиаконтент). |
| AnalogClock.apk (AnalogClockSimple.apk (4.1.1)) | Виджет аналоговых часов. |
| audioTuning.apk | Программа понижает громкость звука через некоторое время на Samsung (абсолютно бесполезно). |
| Aurora.apk | Живые обои. |
| AxT9IME.apk | Стандартная клавиатура Samsung. Её можно удалить при наличии сторонней клавиатуры (например, SWYPE или Smart Keyboard). |
| BluetoothTestMode.apk | Данный apk предназначен для тестирования Вашего Bluetooth. |
| BroadcomMEMSService.apk | Компонент отвечающий за настройку и работу чипа Broadcom на некоторых модификациях телефона SGSIII. |
| Browser.apk (SecBrowser.apk (4.x.x)) | Стандартный браузер — приложение, отвечающее за просмотр веб-страниц. Можно удалить, при наличии стороннего браузера (Opera, Firefox или других браузеров для Android), но в некоторых случаях удаление влияет на автоматическую настройку APN. |
| Calendar.apk и CalendarProvider.apk | Приложение «Календарь» в некоторых прошивках. |
| ChocoEUKor.apk | Встроенный системный шрифт. |
| Chrome.apk и ChromeBookmarksSyncAdapter.apk | Браузер Google Chrome. |
| ClipboardSaveService.apk | Дополнительное меню с буфером обмена текстовой информацией. |
| ClockPackage.apk | Будильник, таймер, мировое время и часы. Если не пользуетесь альтернативами, желательно оставить, т. к. работает всё стабильно и запускается из одного apk. |
| CloudAgent.apk | Сервисный компонент облачного приложения (связан с работой DropBox и облака от Samsung). |
| DownloadProviderUi.apk | Оболочка приложения загрузки из стокового браузера. |
| Dropbox.apk | Dropbox — сервис хранения данных. |
| DSMForwarding.apk | Оповещение о смене SIM. |
| Email.apk и EmailWidget.apk | Почтовый клиент POP/IMAP. Если не нужен, удаляйте. На работу Gmail не влияет. |
| EnhancedGoogleSearchProvider.apk | Даёт возможность вызвать окно поиска после зажатия кнопки «Меню». Обычно не удаляют. |
| Exchange.apk | Клиент MS Exchange. Если используется корпоративная почта и планировщик — то удалять нельзя. |
| YouTube.apk | Это приложение позволяет вам получить полный доступ к Youtube, вместо того, чтобы пользоваться им через браузер. |
| LiveWallpapers.apk и LiveWallpapersPicker.apk | Живые обои. |
Таблица: системные приложения, которые нельзя (!) удалять
| Название программы | Описание и возможные последствия удаления |
| ApplicationsProvider.apk | Требуется для установки и удаления программ. |
| AccountAndSyncSettings.apk | Данное приложение отвечает не только за синхронизацию контактов и календаря, но и всего остального, связанного с учётной записью Google. Даже если вы ничего не синхронизируете, не стоит его удалять. |
| BackupRestoreConfirmation.apk | Системный компонент для визуализации подтверждения «бэкапа». |
| BadgeProvider.apk | Приложение необходимо для работы SMS и E-mail. Удаление приведёт к «падению» программ, отвечающих за работу электронной почты и текстовых сообщений. |
| BestGroupPose.apk | Дополнительная библиотека к стоковому приложению фотоаппарата для создания групповых снимков (удаление компонента может привести к сбою в работе основного приложения). |
| BluetoothServices.apk | Основная служба Bluetooth. Оставьте этот файл, если вы собираетесь использовать Bluetooth. Удаление приведёт к неработоспособности всех Bluetooth-приложений. |
| CallSetting.apk | Базовое приложение, необходимое для изменения настроек вызовов (ожидание вызова, ответ и т. д.). |
| Camera.apk и CameraFirmware.apk | Это приложение отвечает за камеру. Удалять, только если есть альтернатива. |
| CapabilityManagerService.apk | Менеджер совместимости приложений, по всей видимости, запускается при каждой загрузке аппарата и проверяет установленный софт на совместимость с операционной системой. |
| CertInstaller.apk | Устанавливает сертификаты для приложений. |
| Contacts.apk и ContactsProvider.apk | Отвечает за управление контактами (контакты, группы, история вызовов и т. д.). В случае удаления вам придётся каждый раз набирать номер вручную. |
| DataCreate.apk | Эта утилита искусственно генерирует трафик для определения пропускной способности между устройствами передачи данных. |
| DefaultContainerService.apk | Распаковывает приложения для установки. |
| DialertabActivity.apk | Номеронабиратель. Даже если все ваши контакты уже сохранены, вы не сможете осуществить вызов без этого приложения. |
| DownloadProvider.apk | Обеспечивает загрузку файлов вручную и из «Маркета». |
| GoogleApps.apk | Базовый файл приложений Google. Необходим для Android Market. |
| GoogleCheckin.apk | Market Checking Service. |
| GoogleServicesFramework.apk | Обеспечивает работу служб Google. |
| GoogleSettingsProvider.apk | Настройки Google. |
| GoogleSubscribedFeedsProvider.apk | Необходим для Android Market. |
| GpsSetup2.apk | Отвечает за настройки GPS. |
| gtalkservice.apk | Удаление повлечёт за собой неработоспособность «Маркета». |
| JobManager.apk | Диспетчер задач. |
| LogsProvider.apk | Многие программы перестанут отвечать на запросы и начнут принудительно закрываться. |
| MediaProvider.apk | Необходим для получения доступа к медиафайлам и рингтонам. |
| PackageInstaller.apk | Обеспечивает установку приложений. |
| Personalization.apk | Персонализация настроек. |
| SecurityProvider.apk | Шифрование соединения. |
| SettingsProvider.apk | Осуществляет приём и применение настроек, полученных в текстовом или сервисном сообщении. Лучше оставить, т. к. некоторые писали о «падении» программ после удаления. |
| shutdown.apk | Информирует о разрядке батареи. |
| SpeechRecorder.apk | Записывает образцы речи для тестирования её распознавания. Голосовое управление им пользуется. |
| SystemUI.apk | Пользовательский интерфейс (всё связанное с формированием рабочего стола, шторки и статус бара и т. д.). |
| TelephonyProvider.apk | Используется для хранения СМС, контактов и вызовов. |
| Vending.apk | Часть Android Market. Фактически это и есть Маркет. |
Поместите виджет S Note на домашний экран
У Samsung Galaxy Note 4 установлен достаточно широкий виджет S Note на домашнем экране. Многие пользователи меняют свой домашний экран, но никогда не возвращают виджет обратно после того, как удалят его. Некоторые меняют свой лаунчер, например, на Google Now Launcher, который делает Note 4 похожим на телефоны с системой Lollipop.
Виджет S Note на домашнем экране
Чтобы снова установить виджет S Note, найдите достаточно широкое свободное место на вашем домашнем экране для приложения, которое займёт четыре колонки и одну строку. Если вы пользуетесь заводской версией Samsung Touchwiz, то нажмите на домашний экран и выберите виджет. Если нет, сделайте все, что нужно, чтобы установить виджет. С Google Now Launcher вам необходимо будет сделать все те же действия, что и с Samsung Touchwiz. Найдите группу виджетов S Note и нажмите на них. У S Note есть два варианта виджета, в зависимости от количества места на домашнем экране. Виджет 4×1 показывает ряд из пяти значков (смотрите картинку ниже):
- S Note – открывает приложение.
- Pen Note – открывает заметку, готовую к работе с помощью ручки или пальца.
- Камера – открывает камеру, чтобы можно было импортировать снимки в S Note.
- Текст – открывает текстовый вариант записки, чтобы пользователь мог набрать текст с помощью клавиатуры.
- Аудио – пользователь может делать заметки с помощью голоса, который приложение трансформирует в текст.
Виджет 4×2 показывает те же кнопки плюс записные книжки пользователя. Если S Note содержит больше нескольких заметок, то виджет может расположить их компактнее, стороной к стороне. Пользователь может также изменить размер виджета, чтобы на экране было видно больше записных книжек.
Добавление виджета S Note
Добавьте один из виджетов на домашний экран, нажав и удерживая палец на нём. Мастер виджетов исчезнет и домашний экран будет готов для установки виджета. Перенесите палец в то место, где хотите его расположить. В месте, где появятся линии с кружочками, пользователь сможет увеличить размер виджета S Note. Это можно сделать только с виджетом 4×2. Увеличьте его размер до 4×3 или 4×4. Нажмите на записную книжку и виджет откроет её в S Note.
How to Play Samsung Notes on PC,Laptop,Windows
1.Download and Install XePlayer Android Emulator.Click «Download XePlayer» to download.
2.Run XePlayer Android Emulator and login Google Play Store.
3.Open Google Play Store and search Samsung Notes and download,
or import the apk file from your PC Into XePlayer to install it.
4.Install Samsung Notes for PC.Now you can play Samsung Notes on PC.Have fun!
S Pen сделала уникальным Samsung Galaxy Note 4 среди флагманских Android-телефонов, а приложение S Note увеличило мощность и возможности S Pen. Это приложение способно на нечто большее, чем просто делать записи. Этот урок поможет вам освоить уже установленное Samsung’ом приложение на Samsung Galaxy Note 4.
В этом уроке мы покажем пользователям S Note, как получить больше от этого могучего приложения. Прочтите все подсказки, чтобы освоить S Note и пользоваться им в работе, школе и повседневной жизни. Мы начнём с основ, а затем расскажем о некоторых действительно значимых возможностях.
Содержимое статьи
Настройте S Pen
Цвет и размер ручки, установленные по умолчанию понравятся не всем пользователям, поэтому S Note дал пользователям возможность выбирать настройки для ручки самостоятельно. Чтобы сделать это, откройте заметку и нажмите на большую картинку ручки в верхнем левом углу. Если S Note находится в другом режиме, то значок ручки будет выглядеть как маленькая чёрная ручка. В режиме настройки ручки она выглядит как рисунок настоящей S Pen. Нажмите на чёрный значок, чтобы перевести приложение в режим пользования ручкой и снова нажмите иконку ручки, если хотите получить доступ к настройкам.
Настройки S Pen
Все доступные виды ручек показаны в таблице. Выбранные ручки сохраняются в Presets-таблице. Изначально Presets-таблица в S Note пустая, поэтому выберите ручку, нажмите на плюс в верхней части настроек ручки, которая находится рядом с крестиком. Так, вы добавите ручку в Presets-таблицу.
S Pen предлагает 7 видов ручек. Выберите один из них, затем установите толщину ручки, используя слайдер под ручками. Потом выберите цвет в соответствующем окне. Стрелки показывают больше вариантов цветов ручки. Квадрат со всеми цветами радуги поможет пользователям выбрать свой уникальный цвет, даже если его нет в списке. Эта функция наиболее полезна при рисовании или при подборе цветов на фото.
После того как вы создали несколько шаблонов ручек, нажмите на Presets-таблицу, чтобы посмотреть их. Нажмите на одну из них, окошко закроется, и вы сможете писать или рисовать выбранной ручкой.
Настройки стирания
Здесь есть и ластик, но его можно открыть только с главной страницы приложения. Вы также можете поместить его в секцию настроек ручки. Чтобы выбрать размер ластика, нажмите на кнопку с его изображением, находящуюся на главной панели инструментов, и удерживайте её. Появится новая секция с возможностью выбора размера и кнопкой «Стереть всё», которая поможет очистить всю страницу.
Текстовые настройки S Note
Есть также секция настройки текста. Нажмите на значок Т, который включает инструмент ввода текста с помощью клавиатуры. Нажмите и удерживайте, чтобы перенести её в секцию настроек. В секции показаны примеры выбранных шрифтов. На картинке видим кнопки для выбора шрифта, его размера и три кнопки для выбора жирного шрифта, курсива и подчёркнутого. Секция выбора цвета находится внизу поля настроек.
Внизу экрана S Note вы увидите круглую кнопку с изображением трёх ручек. Нажмите на неё, чтобы появилась секция с шаблонами ручек. Это быстрее, чем открывать секцию настроек ручки в верхней панели инструментов. Но она не появится, если пользователь не добавил в неё шаблоны ручек.
Режим рукописного ввода с увеличением для более удобного рисования
S Note имеет функцию, называемую Magnified Note. Она открывает окно внизу экрана. То, что пользователь пишет или рисует в этом окне, отражается на экране. Передвиньте другое окно на место ввода в заметке, чтобы начать рисовать или писать. Окно имеет возможность увеличения, которой пользователь может воспользоваться, нажав и удержав треугольник в нижнем правом углу окна. Потяните окно, чтобы увеличить или сузить его. Чем меньше окно, тем более детально пользователь сможет разглядеть написанное или нарисованное.
Режим рукописного ввода с увеличением
Окно увеличения может двигаться вверх и вниз, это позволит вам писать в нижней части экрана, когда окно находиться на заметке. Чтобы сделать это, нажмите и удерживайте центральную часть панели инструментов в окне увеличения внизу экрана и двигайте её вверх или вниз.
Кнопки на панели инструментов расположены следующим образом:
- Стрелочка влево – передвигает секцию в верхнюю левую часть заметки.
- Стрелка вправо – передвигает вправо.
- Стрелка в виде зеркальной буквы L – переносит окно на новую строку и сдвигает влево, как клавиша ENTER на клавиатуре.
- Кнопка для передвижения панели – описанная выше кнопка, которая передвигает саму.
- Стрелка вверх – передвигает окно на одну строку выше.
- Стрелка вниз – передвигает ниже на одну строку.
- X – закрывает панель, чтобы пользователь мог рисовать на самой заметке.
Справа на нижней панели есть голубой пятиугольник. Когда вы пишете что-то в окне и приближаетесь к правому краю, этот голубой пятиугольник видит это и автоматически передвигает верхнее окно вправо. Когда вы подходите к концу страницы, эта штука работает как клавиша ENTER на клавиатуре и передвигает окно на одну строку вниз и влево, так пользователь может начать писать с новой строки.
Сделайте запись рисунка
Хотите нарисовать что-то и показать кому-то ещё как это сделать? S Note запишет процесс рисования.
Чтобы увидеть меню заметки, откройте её и нажмите три вертикальных точки на панели инструментов. Выберите «Запись» и на экране появится маленькая панель инструментов. Нажмите на красную кнопку для записи и начните писать или рисовать. Чтобы остановить запись, снова нажмите на кнопку. Воспроизведите запись, используя соответствующую кнопку. Вы можете также удалить заметку с панели инструментов. Сохраните и откройте её позже, чтобы показать, как нарисовать что-то, когда захотите научить кого-либо рисовать.
Запись рисунка
Панель инструментов записи может двигаться. Нажмите и перетяните влево край панели инструментов и двигайте её по экрану.
К сожалению, нет возможности куда-либо переслать этот видеофайл, вы сможет просматривать его только в S Note.
Для чего нужно это приложение MRGSVendorApp
Что это за приложение MRGSVendorApp? Когда мы замечаем в своих смартфонах на Android необычное приложение, программу, как правило, идём за разъяснительной информацией в интернет. Но вы удивитесь тому, что официальных данных по нему практически нет. Большинство из найденной информации — это домысли и слухи. На самом деле MRGSVendorApp расшифровывается как Mail Ru Game Service. То есть игровые сервисы от многим известного поставщика.
Приложение MRGSVendorApp в смартфонах Андроид
App в конце названия утилиты переводится как «приложение» с английского языка. А слово «вендор» — многозначный термин, который в общем смысле передаёт значение компании/организации, выпускающей собственную продукцию под своей торговой маркой. Может быть как физическим, так и юридическим лицом. Таким образом MRGSVendorApp — это утилита, которая загружает или обновляет уже установленные приложения от Mail.ru в системе вашего телефона. А также собирает некоторую информацию.