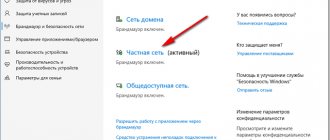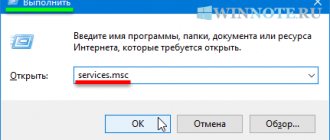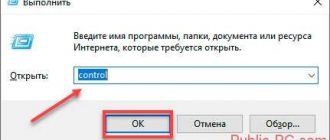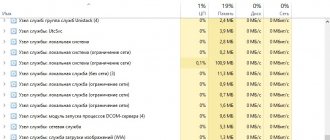Отключить ненужные процессы
Работающие процессы занимают физическую память компьютера и могут влиять на работу других задач, даже не выполняясь на ПК. Ненужные процессы можно отключить в «Диспетчере задач» Windows.
Шаг 1. Нажать одновременно клавиши «Ctrl» + «Shift» + «Esc».
Нажимаем одновременно клавиши «Ctrl» + «Shift» + «Esc»
Шаг 2. В открывшемся окне перейти на вкладку «Процессы» и поставить галочку «Отобразить процессы всех пользователей». В столбце «Имя образа» отражены названия процессов, а в «Пользователь» – от чьего имени (системы или пользователя) он был запущен.
Переходим на вкладку «Процессы» и ставим галочку «Отобразить процессы всех пользователей»
Список нужных операционной системе процессов:
Список процессов
Примечание! Любые другие процессы в системе можно пробовать отключать опытным путем.
Шаг 3. Чтобы завершить (отключить) процесс, щелкнуть на его названии и нажать кнопку «Завершить процесс». В следующем окне еще раз нажать «Завершить процесс».
Нажимаем «Завершить процесс»
Если будет произведена попытка закрытия важного для системы процесса, он вскоре запустится вновь, или в доступе к его закрытию системой будет отказано.
Как отключить службу в Windows
Для начала необходимо отметить, что все действия, которые будут приведены ниже не могут гарантировать существенного прироста в быстродействии, так как на данный фактор влияет ещё огромное количество иных нюансов, в том числе и поддержка «чистоты» со стороны самого пользователя
Так же необходимо понимать, что слово «отключение» в контексте данной статьи подразумевает не деактивацию служб, а лишь переход из автоматического режима запуска в ручной, так как в дальнейшим возможны ситуации, когда их функционал может потребоваться.
Описываемые действия подразумевают вмешательство в штатную работу операционной системы, что при определённых обстоятельствах может привести к некоторым ошибкам в работе компьютера. Поэтому, перед тем, как приступать к действиям стоит создать точку восстановления, которая позволит избежать негативных последствий.
Общие моменты обговорены, подготовительный этап завершён. А порядок осуществляемых действий выглядит следующим образом:
- Нажмите комбинацию клавиш «WIN+R» и введите команду «services.msc»;
- Или откройте «Пуск» — «Служебные» — «Панель управления» и перейдите в раздел «Система и безопасность» — «Администрирование»;
- Выберите в списке нужную службу и кликом правой кнопкой мышки откройте контекстное меню и выберите «Свойства»;
- В открывшемся окне обратите внимание на строку «Тип запуска» и переведите параметр в режим «Вручную», при необходимости предварительно нажмите на кнопку «Остановить»;
- Сохраните изменения и закройте окно.
По сути, на этом всё. В завершение останется провести перезагрузку компьютера и проверить стабильность работы компьютера.
Отключить ненужные службы
Службы, которые можно отключить
Закрытие процессов не всегда позволяет избавиться от них полностью. Ненужные службы Windows, запускающие процессы, можно отключить с помощью оснастки системных служб.
Службы, которые можно отключить:
Шаг 1. Нажать вместе клавиши Win и R (Win находится слева от Alt).
Нажимаем вместе клавиши Win и R
Шаг 2. Напечатать в окне «services.msc» и щелкнуть «OK».
Печатаем в окне «services.msc» и нажимаем «OK»
Шаг 3. Откроется оснастка «Службы». Щелкнуть на нужной службе и нажать «Остановить».
Выбираем службу для остановки её процесса
Служба будет остановлена.
Служба останавливается
Совет! Нежелательно отключать службу, если нет уверенности, что это не повлияет сейчас или в будущем на работу системы.
Таблица служб, которые можно отключить
Если хотите полностью избавить себя от будущих проблем, то просто ставьте тип запуска вместо автоматического и отключенного — ручной. Тогда запуск будет осуществляться только когда это требуется. Но учтите, что в таком случае некоторые службы будут постоянно работать.
Таблица ненужных служб
| Название | Описание |
| Адаптивная регулировка яркости | Отвечает за автоматическим управлением яркости с помощью датчика освещения. |
| Архивация Windows | Отвечает за функцию создания образа системы, чтобы потом её можно было восстановить с него. Существует более простой способ восстановления. Например, создание точки восстановления. |
| Дефрагментация диска | Встроенная программа для дефрагментации диска. Требуется для правильной работы утилиты управления дисками. Я советую выполнять дефрагментацию сторонней программой Defraggler. |
| Диспетчер печати | Сохраняет документ в памяти для печати позже. |
| Журналы и оповещения производительности | Хранит и собирает информацию о компьютере. |
| Защитник Windows | Встроенный антивирус, очень ненадёжный. Лучше заменить другим. |
| Политика удаления смарт-карт | Выставляет блокировку во время изъятия смарт-карты. |
| Служба планировщика Windows Media Center | Предоставляет возможность начинать, и останавливать записи телепередач в этой программе. |
| Служба поддержки Bluetooth | Технология передачи данных. |
| Служба политики диагностики | Проводит диагностику и исправляет некоторые проблемы (очень редко когда пригодится). |
| Служба шифрования диска Bitlocker | Встроенная программа позволяющая поставить пароль на флешку или диск. Присутствует только в Windows 7 Профессиональная и более новых. |
| Смарт-карта | Обеспечивает поддержку смарт-карт. |
| Темы | Отвечает за использование тем оформления. |
| Факс | Технология передачи текста и изображений по телефонной сети. |
| Центр обновления Windows | Скачивает на компьютер различные обновления, а так же устанавливает их. Существует много шпионских обновлений поэтому пользователи часто выключают их в Windows. |
| Parental control | Позволяет настроить ограниченный доступ к компьютеру, а так же к его функциям. |
| Windows Cardspace | Предназначена для авторизации на разных интернет-ресурсах без необходимости повторного ввода данных. В 2011 году была отменена. |
| Удаленный реестр | Предоставляет возможность удалённо редактировать реестр. В целях безопасности лучше не использовать. |
| Вторичный вход в систему | Другие пользователи смогут запускать процессы. |
| Сервер | Для создания локальной сети. |
| Защищенное хранилище | Сохраняет данные авторизации (подобно автоматическому заполнению форм у браузеров). Для безопасности лучше не включать. |
| Служба удаленных рабочих столов | Предоставляет возможность подключения к рабочему столу другим пользователям удалённо. |
| Служба перечислителя переносных устройств | Обеспечивает синхронизацию музыки и изображений в приложениях при работе с носителями. |
Если есть сомнения по поводу необходимости службы, то выставляйте ручной тип запуска.
Из таблицы выберите те, которыми вы не пользуетесь. Я кратко описал, что делает каждая. Многие запускаются вручную, но некоторые работают постоянно. Ни за какие глобальные перемены в вашей системе они не отвечают, можете спокойно отключать их (если, что всегда можно включить обратно).
Не стоит забывать несколько нюансов:
- Отключение действует для всех пользователей компьютера.
- Чтобы изменения вступили в силу необходима перезагрузка.
- Возможно когда-нибудь службы понадобятся.
Некоторые программы и приложения создают свои собственные службы (например, для обновлений). В таком случае можно либо отключить их, либо удалить связанные с ними программы.
Ниже представлена инструкция по отключению для тех кто ещё не знает как это делать.
Отключить службы и элементы автозагрузки
Для того, чтобы службы не запускались при загрузке Windows, необходимо удалить их, наряду с ненужными элементами программ, в конфигураторе системы.
Шаг 1. Нажать Win+R, напечатать «msconfig» и щелкнуть «OK».
Нажимаем Win+R, печатаем «msconfig» и щелкаем «OK
Шаг 2. Щелкнуть по ярлыку «Службы».
Щелкаем по ярлыку «Службы»
Шаг 3. Поставить внизу галочку «Не отображать службы Майкрософт» и нажать «Отключить все». Нажать «Применить».
Нажимаем «Отключить все» и «Применить»
Шаг 4. Переключиться на закладку «Автозагрузка». Нажать «Отключить все» и нажать «OK».
В закладке «Автозагрузка» нажимаем «Отключить все» и «OK»
Шаг 5. О и выбрать подходящий способ выхода из настройки.
О и выбираем один из вариантов выхода
Совет! Нежелательно отключать элементы загрузки, если нет уверенности, что это не повлияет на работу нужных пользователю программ.
Узнать, чему принадлежит элемент автозагрузки можно, набрав его название в поиске интернет.
Вводим название элемента в поиске интернет
Службы Windows
Приветствую Вас, Друзья! Внутренние службы операционных систем Windows отвечают за работу драйверов, приложений и периферии. Определенная часть служб требуется для нормальной работы системы, однако есть и такие службы, которые просто не нужны для той или иной конфигурации компьютера. Например, если у Вас нет принтера, то можно смело отключить Диспетчер печати.
Также свои службы создают и сторонние приложения для работы компонентов. Сегодня мы и поговорим, как отключить ненужные службы Windows, тем самым улучшить производительность.
У каждой службы есть три режима: «Автоматически», «Отключена» и «Вручную». Когда мы выбираем «Отключена», то служба прекращает, кроме своей работы, также и работу программ, которые зависят от нее. Если мы выбираем «Автоматически», то служба запускается вместе с загрузкой Windows (о загрузке, я писал здесь и здесь). Если же выбираем пункт «Вручную», то службы запускаются при необходимости, когда в ней нуждается процесс или же программа.
Но не все службы, которые включены по умолчанию, нужны для работы системы. Можно сделать некий анализ этих служб и отключить ненужные.
В сегодняшнем посте я Вам покажу два способа анализа:
1. Утилита «Конфигурация системы». Для ее запуска нажимаем кнопку Пуск и в поле «Найти файлы и папки» вводим msconfig затем нажимаем Enter. В открывшемся окне переходим на вкладку «Службы». Да и добавлю, что некоторые службы отключить нельзя.
2. Консоль «Службы». Жмем меню Пуск и в поле «Найти файлы и папки» вводим слово «Службы», в выпадающем списке выбираем пункт «Службы компонентов».
В левой части окна выделяем раздел «Службы (локальные)» после чего откроется список служб.
Здесь, по аналогии с Диспетчером Задач, мы видим столбцы с различной информацией по каждой службе. Дважды кликнув по службе, вызывается окно ее свойств.
Для того, чтобы остановить службу нажимаем кнопку «Остановить». В случае, если Вы полностью уверены в том, что та или иная служба не нужна, в меню «Тип запуска» Вы можете выбрать функцию «Отключена». Если же Вы не уверены в необходимости той или иной службы, то выбираем «Вручную».
Чтобы увидеть службы и изменять их режим запуска можно запустить консоль «Службы».
Жмем Пуск и вводим слово «Службы» в выпадающем списке выбираем пункт «Службы».
Все назначения служб мы можем видеть на вкладке «Расширенный». Нажав дважды по службе, нам откроется окно свойств, в котором и производятся действия по изменению типа запуска.
Какие же службы отключить или же оставить включенными зависит от Ваших потребностей, железной составляющей вашего компьютера (читай конфигурации), а также программной конфигурации.
А теперь я назову службы, которые можно отключить почти всем:
1. Диспетчер печати – отключаем, если нет принтера; 2. Удостоверение приложения – отключаем, если не используем AppLocker, который идентифицирует заблокированные приложения; 3. Branch Cach – отключаем или задаем тип запуска «Вручную»; 4. Удаленный реестр – отключаем; 5. Службы шифрования BitLocker – отключаем.
Вот ряд некоторых служб, которые можно отключить, если у Вас широкополосное подключение к Интернету и нет сетевого администрирования:
— служба регистрации ошибок Windows; — служба удаленных рабочих столов; — служба ввода планшетного ПК; — служба уведомления о системных событиях; — службы «Распространения сертификатов»; — служба времени Windows; — Планировщик заданий; — служба «Родительский контроль»; — служба общих сетевых ресурсов проигрывателя Windows Media; — служба поиск Windows; — служба планировщика Windows Media Center; — служба «Факс»; — биометрическая служба Windows; — служба смар-карта; — служба медиаприставки Windows Media Center.
На сегодня у меня все. А какие службы отключаете Вы? Делимся в комментариях.
Очистить операционную систему
Windows 7 имеет набор средств очистки, позволяющий избавиться от устаревших и нежелательных файлов, занимающих место на диске и замедляющих работу ПК.
Шаг 1. Открыть «Компьютер» (Computer) на рабочем столе, дважды щелкнув по соответствующей иконке.
Открыть ярлык «Компьютер»
Шаг 2. Щелкнуть правой кнопкой мыши на иконке системного диска (обычно C:) и выбрать левой «Свойства» (Properties).
Щелкаем правой кнопкой мыши на иконке системного диска (обычно C) и выбираем левой «Свойства»
Шаг 3. Выбрать закладку «Общие» (General) и нажать «Очистка диска» (Disk Cleanup). Подождать, пока Windows проиндексирует диск.
Выбираем закладку «Общие» и нажимаем «Очистка диска»
Шаг 4. Отобразится список файлов с указанием их размера, которые можно стереть без вреда для пользователя и системы. Выбрать необходимые пункты, поставив напротив них о для удаления.
Нажимаем «OK»
Шаг 5. Повторить этот процесс для других букв жестких дисков ПК.
Совет! Желательно использовать это средство очистки регулярно, чтобы поддерживать систему в надлежащем состоянии.
LiveInternetLiveInternet
Понедельник, 30 Сентября 2013 г. 09:33 + в цитатник
Ни для кого не секрет, что значительную часть ресурсов компьютера Windows резервирует под свои нужды. Сегодня мы с вами поговорим о службах, значительная часть которых работает впустую, то есть о том как сбросить ненужный балласт. Рекомендую отключить их в Windows 7, так как в большинстве случаев они не нужны, тест показал что компьютер вполне может работать и без них.
Список служб рекомендованных к отключению.
- Windows CardSpace
- Windows Search (нагружает ваш HDD)
- Автономные файлы
- Агент защиты сетевого доступа
- Адаптивная регулировка яркости
- Архивация Windows
- Вспомогательная служба IP
- Вторичный вход в систему
- Группировка сетевых участников
- Диспетчер автоматических подключений удаленного доступа
- Диспетчер печати (если нет принтеров)
- Диспетчер подключений удаленного доступа (если нет VPN)
- Диспетчер удостоверения сетевых участников
- Журналы и оповещения производительности
- Защитник Windows (если есть антивирус – смело отключаем)
- Защищенное хранилище
- Настройка сервера удаленных рабочих столов
- Политика удаления смарт-карт
- Программный поставщик теневого копирования (Microsoft)
- Прослушиватель домашней группы
- Сборщик событий Windows
- Сетевой вход в систему
- Служба ввода планшетного ПК
- Служба загрузки изображений Windows (WIA) (если не планируете подключать к компу сканер или фотоаппарат)
- Служба планировщика Windows Media Center
- Смарт-карта
- Теневое копирование тома
- Узел системы диагностики
- Узел службы диагностики
- Факс
- Хост библиотеки счетчика производительности
- Центр обеспечения безопасности
- Центр обновления Windows (для того чтобы ключик не слетел с Windows)
Тем кому важна служба восстановления системы, я настоятельно рекомендую
не отключать:
— теневое копирование тома
— программный поставщик теневого копирования (Microsoft).
Иначе не будет работать восстановление и создание контрольных точек.
Как отключить службы, чтобы оптимизировать систему:
Пуск – Панель управления – Администрирование – Службы
или
Пуск – в строке поиска пишем: Службы
Находим в списке службу.
Рядом с каждой есть описание.
Если она запущена жмём на кнопку “Остановить“ и выбираем “Тип запуска” – “Отключена“.
Так проделываем со всеми службами по списку выше.
Подобная мелкая оптимизация позволяет сэкономить ценные ресурсы и помочь компьютеру работать быстрее.
Серия сообщений «Компьютер»:
Часть 1 — Про эти клавиши вы должны знать Часть 2 — Полезная вещь — наводишь курсор и видишь значения клавиш на клавиатуре … Часть 24 — Американская правительственная лаборатория призналась, что на протяжении двух последних лет успешно пользуется квантовым Интернетом. Часть 25 — Microsoft подтвердила выход Windows Blue в 2013 году Часть 26 — Оптимизация Windows 7 — отключаем лишние службы Часть 27 — Электронной почте 42 года! Часть 28 — Анимированные скриншоты Часть 29 — Моя помощь начинающим пользователям компьютера
Процитировано 183 раз Понравилось: 84 пользователям
Нравится Поделиться
0
Нравится
- 84
Запись понравилась - 183
Процитировали - 4
Сохранили
- 183
Добавить в цитатник - 4
Сохранить в ссылки
Понравилось84
0
Удалить программы средствами Windows
Компьютер может хранить множество программ, файлов, папок и надстроек веб-браузеров, занимающих место на жестком диске и замедляющих работу ОС. Их можно удалить стандартными средствами Windows.
Шаг 1. Нажать Win+R, напечатать «appwiz.cpl» и нажать «OK».
Нажимаем Win+R, печатаем «appwiz.cpl» и нажимаем «OK»
Шаг 2. В окне «Удаление или изменение программы» выбрать мышью нужный элемент и нажать «Удалить/Изменить».
В окне «Удаление или изменение программы» выбираем нужный элемент и нажимаем «Удалить или Изменить»
Шаг 3. Действовать в соответствии с подсказками деинсталлятора.
Действуем в соответствии с подсказками деинсталлятора
Удаление специальными программами
Помимо стандартных средств Windows, существуют специальные программы, позволяющие удалять перечисленные элементы более эффективно.
К таким программам относятся:
- CCleaner, сочетающая множество инструментов очистки Windows, в т.ч. очистку реестра, и простой интерфейс;
- Advanced System Care, имеющая встроенные компоненты поиска проблем в ОС, удаляя вирусы и шпионские программы;
- iObit Uninstaller, сканирующая и удаляющая оставшиеся после программ данные, папки и файлы, а также панели веб-браузеров.
Удаление с помощью iObit Uninstaller
Шаг 1. Перейти на сайт: https://ru.iobit.com/advanceduninstaller.php и нажать «Скачать».
Переходим на сайт и скачиваем программу
Примечание! После скачивания файл можно найти, открыв «Настройки» и перейдя в «Загрузки» в веб-браузере.
Открываем файл в «Загрузках»
Шаг 2. Запустить файл установки.
Запускаем файл установки
Шаг 3. Нажать «Install» (Установить).
Нажимаем «Install»
Шаг 4. После установки и запуска программы перейти во «Все программы», выделить щелчком нужную и нажать кнопку «Удалить» внизу окна.
Нажимаем кнопку «Удалить»
Шаг 5. Нажать «Удалить».
Нажимаем «Удалить»
Шаг 6. После удаления нажать «Мощное сканирование».
Нажимаем «Мощное сканирование»
Шаг 7. Появится перечень оставшихся элементов программы. Нажать «Удалить».
Нажимаем «Удалить»
Шаг 8. Появится сообщение об очистке системы от остаточных файлов. Закрыть программу, нажав на крестик вверху окна.
Закрываем программу
Как определить программы для удаления
Для быстрого определения ненужных программ, рекламного и шпионского ПО, вирусов, панелей инструментов и вредоносных приложений существует специальная утилита Should I Remove It?
Шаг 1. Перейти по ссылке: https://download.cnet.com/Should-I-Remove-It/3000-18512_4-75834044.html?part=dl-&subj=dl&tag=button.
Шаг 2. Нажать кнопку «Загрузить» (Download Now).
Нажимаем кнопку «Загрузить»
Шаг 3. Запустить файл установки и нажать «Далее» (Next).
Запускаем файл установки и нажимаем «Далее»
Шаг 4. Поставить точку напротив «Я согласен…» (I agree…) и нажать «Далее» (Next).
Ставим точку напротив «Я согласен…» (I agree…) и нажимаем «Далее»
Шаг 5. Нажать «Далее» (Next).
Нажимаем «Далее»
Шаг 6. Нажать «Далее» (Next).
Нажимаем «Далее»
Шаг 7. Нажать «Установить» (Install).
Нажимаем «Установить»
Шаг 8. Нажать «Закончить» (Finish) для окончания установки и запуска программы.
Нажимаем «Закончить»
Появится список программ, установленных на ПК. Каждая программа имеет индикатор от зеленого (полезная) до красного (бесполезная, вредная), который показывает процент пользователей, решивших ее удалить.
Список программ, установленных на ПК
Шаг 9. Щелкнуть «Удалить» (Uninstall) напротив программы, которую необходимо деинсталлировать.
Нажимаем «Удалить»
Шаг 10. Щелкнуть «Да» (Yes) для подтверждения удаления программы.
Нажимаем «Да»
Нажимаем «Ок»
Шаг 11. После удаления ненужных программ, щелкнуть крестик для закрытия утилиты.
Проверить ошибки на жестких дисках
Ошибки на дисках также снижают производительность ОС из-за трудности чтения с них поврежденных данных.
Шаг 1. Открыть щелчком мыши «Компьютер» (Computer).
Открыть ярлык «Компьютер»
Шаг 2. Щелкнуть правой кнопкой мыши на системном диске и щелкнуть левой «Свойства» (Properties).
Щелкаем правой кнопкой мыши на системном диске и выбираем «Свойства»
Шаг 3. Перейти на вкладку «Инструменты» (Tools) и нажать «Проверить сейчас» (Check now…).
Переходим на вкладку «Инструменты» и нажимаем «Проверить сейчас»
Шаг 4. Оставить галочку «Автоматически исправлять ошибки…» (Automatically fix the errors…) и нажать «Старт» (Start).
Оставляем галочку «Автоматически исправлять ошибки…» и нажимаем «Старт»
Возможно появление сообщения о том, что Windows не имеет возможности проверить диск, так как он используется системой. Нажать «Расписание проверки…» (Scedule…) и перезагрузить ПК, позволив ему выполнить задачу.
Нажимаем «Расписание проверки…»
Управляем службами Windows с помощью PowerShell
Начинаем серию переводов, посвященную управлению службами Windows с помощью PowerShell 2.0 и 3.0. В данном посте будут рассмотрены следующие вопросы управления службами Windows:
- Получаем статус службы на локальном компьютере
- Получаем статус службы на удаленном компьютере
- Осуществляем фильтрацию служб (например, остановленные службы)
- Зависимые службы
Обозначим начальные условия: Вы работаете под Windows 7 и выше и у Вас имеются права администратора. Все команды рекомендуются выполнять в лабораторной или виртуальной среде, перед тем, как применять в “полевых условиях”.
ПОЛУЧАЕМ СТАТУС СЛУЖБЫ
Давайте начнем с того, что просто получим статус всех служб, запущенных на локальном компьютере. Используем для этого командлет Get-Service
.
PS C:\> get-service
PowerShell, как правило, не чувствителен к регистру. Вывод приведен на скриншоте ниже.
Каждая строка представляет собой объект службы (service object).Каждый сервисный объект, как правило, имеет свои свойства. Вы можете открыть их, просто передав эти объекты в другую команду, Get-Member
.
PS C:\> get-service | get-member
Результаты приведены на скриншоте ниже.
Параметр Typename
сверху говорит о том, что за объект перед нами; в данном случае это System.ServiceProcess.ServiceController. На скриншоте также обведены свойства объекта. Это атрибуты, которые описывают этот тип объекта. Хотя большинство из них не используются при отображении по умолчанию, вы можете использовать их, если вы их знаете. Например, нам интересно посмотреть информацию только о Windows Update. Через
Get-Service
получим информацию только о некоторых ее свойствах.
PS C:\> get-service wuauserv | select Displayname,Status,Can* DisplayName : Windows Update Status : Stopped CanPauseAndContinue : False CanShutdown : False CanStop : False Как я узнал, что могу напечатать имя службы? Посмотрел с помощью Get-Service. PS C:\> help get-service
Вы можете получить полную справочную информацию, напечатав:
PS C:\> help get-service –full
Информацию о службе можно получить по ее имени или даже начальным буквам имени.
PS C:\> get-service wi* Status Name DisplayName —— —- ———— Stopped WiaRpc Still Image Acquisition Events Running WinDefend Windows Defender Service Running WinHttpAutoProx… WinHTTP Web Proxy Auto-Discovery Se… Running Winmgmt Windows Management Instrumentation Running WinRM Windows Remote Management (WS-Manag…
Или если вам удобнее работать с отображаемыми именами, используйте параметр –Displayname
.
PS C:\> get-service -DisplayName «windows a*» Status Name DisplayName —— —- ———— Stopped AllUserInstallA… Windows All-User Install Agent Running AudioEndpointBu… Windows Audio Endpoint Builder Running Audiosrv Windows Audio
Я должен использовать имя параметра, чтобы PowerShell воспринимал значения в качестве отображаемого имени, а не фактического имени службы. Команда будет выглядеть так:
PS C:\> get-service «windows a*»
Параметр –Name
можно не печатать.
ПОЛУЧАЕМ СТАТУС СЛУЖБЫ НА УДАЛЕННЫХ КОМПЬЮТЕРАХ
До этого нас интересовало получение информации о статусе служб на локальном компьютере. Однако управление службами осуществляется на удаленных компьютерах. Если посмотреть справку по Get-Service
, то можно увидеть наличие у этого командлета параметра
–Computername
. В данном случае подключение к удаленным компьютерам осуществляется без включения функции удаленного управления PowerShell. Если вы можете управлять службами, используя инструменты командной строки (sc.exe или консоль управления Service Manager), вы можете использовать PowerShell. Давайте взглянем на пример:
PS C:\> get-service spooler -ComputerName novo8 Status Name DisplayName —— —- ———— Running spooler Print Spooler
Любая команда, которую я демонстрировал, можно использовать для передачи удаленному компьютеру. Даже нескольким компьютерам, если у вас есть соответствующие права на удаленном компьютере. Если вы используете PowerShell v3, то можно легко выбрать одну службу на множестве компьютеров.
PS C:\> get-service wuauserv -ComputerName chi-dc01,chi-dc02,chi-dc03 Status Name DisplayName —— —- ———— Running wuauserv Windows Update Stopped wuauserv Windows Update Running wuauserv Windows Update
Для наглядности представления отформатируем вывод.
PS C:\> get-service wuauserv -ComputerName chi-dc01,chi-dc02,chi-dc03 | format-table Name,Status,Machinename -autosize Name Status MachineName —- —— ———— wuauserv Running chi-dc03 wuauserv Stopped chi-dc02 wuauserv Running chi-dc01
Тот же самый результат, но в PowerShell v2.
PS C:\> ‘chi-dc01′,’chi-dc02’,’chi-dc03’| foreach {get-service wuauserv -computername $_} | Format-Table Name,Status,Machinename -AutoSize Name Status MachineName —- —— ———— wuauserv Running chi-dc01 wuauserv Stopped chi-dc02 wuauserv Running chi-dc03
ОСУЩЕСТВЛЯЕМ ФИЛЬТРАЦИЮ (ИСПОЛЬЗУЯ WHERE-OBJECT)
Фильтрация служб осуществляется с помощью командлета Where-Object
(where – сокращение для командлета). Все, что нам нужно от PowerShell в этом случае, так это получить только те службы, у которых статус равен “stopped”.
PS C:\> get-service | where {$_.status -eq ‘stopped’}
PowerShell получает информацию обо всех службах и передает их (с помощью “|”) в следующую команду, которая осуществляет просмотр каждого объекта. Если свойство статуса объекта равно “stopped”, она остается в конвейере (pipeline), в противном случае она из него исключается. В конце выражение PowerShell отображает те объекты, которые остались в конвейере. Результаты приведены ниже.
Теперь давайте попробуем найти одну службу на нескольких машинах. Вывод отформатируем в таблицу.
PS C:\> get-service -computername @(‘chi-dc01′,’chi-dc02′,’chi-dc03’) | where {$_.name -eq ‘wuauserv’} | format-table Name,Status,Machinename -autosize Name Status MachineName —- —— ———— wuauserv Running chi-dc02 wuauserv Running chi-dc01 wuauserv Running chi-dc03
Мы даже можем комбинировать запрос отдельных служб с их фильтрацией.
PS C:\> get-service «win*» -comp chi-dc03 | where {$_.status -eq ‘running’} Status Name DisplayName —— —- ———— Running Winmgmt Windows Management Instrumentation Running WinRM Windows Remote Management (WS-Manag…
Эта команда находит все службы на компьютере CHI-DC03, которые начинаются с ‘WIN’, но отображает только те, которые запущены. Также можно сгруппировать объекты по свойству статуса (status property).
PS C:\> $dc03 = get-service -computername chi-dc03 | Group-Object -Property Status
Переменная $dc03 является объектом GroupInfo.
PS C:\> $dc03 Count Name Group —— —- —— 64 Running {System.ServiceProcess.ServiceController, Sy… 79 Stopped {System.ServiceProcess.ServiceController, Sy…
Свойство Group
представляет собой коллекцию связанных служб.
PS C:\> $dc03.Get(0).group
Написанное выше проще понять, если взглянуть на скриншот.
Что касается меня, то я бы предпочел использовать хеш-таблицу.
PS C:\> $hash = get-service -computername chi-dc03 | Group-Object -Property Status -AsHashTable PS C:\> $hash Name Value —- —— Running {System.ServiceProcess.ServiceController, Sys… Stopped {System.ServiceProcess.ServiceController, Sys…
Теперь каждое имя представляет собой свойство в хеш-таблице. Если у вас имеется опыт работы с PoweShell, вы, возможно, подумываете сделать сделующее:
PS C:\> $hash.running.count
Однако ничего не произойдет. Потому что свойство Status является просто перечислением (enumeration) для [System.ServiceProcess.ServiceControllerStatus] .NET клас и такие свойства, как Running и Stopped представляют собой целые числа. PowerShell осуществляет конвертацию, чтобы представить в более наглядной форме.
PS C:\> $hash = get-service -computername chi-dc03 | Group-Object -Property Status –AsHashTable –AsString
В чем суть параметра –AsString, на мой взгляд, достаточно очевидно. Теперь работать с хеш-таблицей стало проще.
PS C:\> $hash.running.count 62 PS C:\> $hash.running[0..3] Status Name DisplayName —— —- ———— Running ADWS Active Directory Web Services Running AppHostSvc Application Host Helper Service Running BFE Base Filtering Engine Running BrokerInfrastru… Background Tasks Infrastructure Ser…
Следующей задачей на повестке дня является проверка зависимостей сервера (server dependencies).
Требуемые службы
PowerShell позволяет просто получить статус всех служб, которые требуется для данной службы, даже на удаленном компьютере.
PS C:\> get-service dns -ComputerName chi-dc03 –RequiredServices Status Name DisplayName —— —- ———— Running Afd Ancillary Function Driver for Winsock Running Tcpip TCP/IP Protocol Driver Running RpcSs Remote Procedure Call (RPC) Running NTDS Active Directory Domain Services
Параметр –RequiredServices
передаст объект в конвейер для каждой требуемой службы. Вы можете даже пойти дальше и проверить требуемые службы для работы данной службы.
PS C:\> get-service dns -ComputerName chi-dc03 -RequiredServices | select name,@{name=»computername»;expression={$_.machinename}} | get-service -RequiredServices Status Name DisplayName —— —- ———— Running RpcEptMapper RPC Endpoint Mapper Running DcomLaunch DCOM Server Process Launcher
Параметр –Computername
командлета
Get-Service
возьмет вывод, но только для тех объектов, у которых есть объект свойство Computername – именно поэтому я использую хеш-таблицу с Select-Object. Как мы видим проблем со службой DNS на компьютере CHI-DC03 нет.
ЗАВИСИМЫЕ СЛУЖБЫ
Мы можем сделать то же самое с зависимыми службами. Если таковых не имеется, в конвейер ничего передано не будет.
PS C:\> get-service dns -ComputerName chi-dc03 -DependentServices PS C:\> get-service lanmanworkstation -ComputerName chi-dc03 -DependentServices Status Name DisplayName —— —- ———— Stopped SessionEnv Remote Desktop Configuration Running Netlogon Netlogon Running Dfs DFS Namespace Running Browser Computer Browser
Требуемые и зависимые службы также являются частью каждого объекта службы.
PS C:\> get-service rpcss | Select *services RequiredServices DependentServices —————- —————— {RpcEptMapper, DcomLaunch} {WwanSvc, wuauserv, WSearch, wscsvc…}
А пока Вы можете получить все зависимости для всех служб, следующая команда
PS C:\> get-service –DependentServices
Это не даст вам особо полезную информацию, поэтому я рекомендую осуществлять запрос по конкретным службам. Команда работает гораздо лучше PowerShell v3.
PS C:\> get-service dns -comp chi-dc01,chi-dc03 -RequiredServices | Sort Machinename,Name | Format-table -GroupBy machinename
Результаты видны на скриншоте ниже.
Чтобы получить подобные результаты в PowerShell v2, вам придется передать имена компьютеров (computernames) в Get-Service.
PS C:\> «chi-dc01″,»chi-dc03» | foreach { get-service dns -comp $_ -RequiredServices} | Sort Machinename,Name | format-table -GroupBy machinename
В следующей статье будет рассмотрен запуск, остановка и перезапуск служб. Конец перевода.
Upd:
В посте приведены переводы статей с портала 4sysops.com Managing Services the PowerShell way – Part 1 Managing Services the PowerShell way – Part 2
P.S. Хотим также поделиться нашей бесплатной программой для управления службами Windows – NetWrix Service Monitor. Программа отслеживает все автоматически запускаемые службы на группе серверов и в случае внезапного сбоя одной или нескольких из них отправляет уведомления по электронной почте. Функция перезапуска гарантирует, что все подконтрольные службы будут работать без простоев. Программа проста в настройке: устанавливаем, вводим имена компьютеров и указываем нужный адрес электронной почты.
Дефрагментировать жесткие диски
В процессе работы диски становятся «фрагментированными», т.к. часть файлов при их перезаписи разбрасывается фрагментами по диску.
В результате поиск и запуск файлов занимает все больше времени и диск требует дефрагментации.
Шаг 1. В окне «Свойства» (Properties) жесткого диска (см. Шаги 1-2 предыдущего раздела) выбрать закладку «Инструменты» (Tools) и нажать «Дефрагментировать» (Defragment now…).
Нажимаем «Дефрагментировать»
Шаг 2. Нажать «Дефрагментировать диск» (Defragment disk), чтобы начать процесс. Он может занять довольно длительное время, при дефрагментации можно продолжать пользоваться ПК.
Нажимаем «Дефрагментировать диск»
Шаг 3. Провести дефрагментацию для всех букв жестких дисков на компьютере.
Справка! Для твердотельных жестких дисков дефрагментация не требуется, т.к. она не влияет на скорость их работы и снижает ресурс.
Отключить индексацию поиска
Windows 7 индексирует файлы жесткого диска, чтобы быстрее их находить и запускать.
Отключение индексации может повысить скорость работы ОС, если поиск в системе используется не слишком часто, и на ПК установлено менее 2Гб оперативной памяти.
Шаг 1. В окне «Свойства» (Properties) жесткого диска (см. выше) перейти на закладку «Общие» (General). Снять галочку с «Разрешить индексировать…» (Allow files indexed…) и нажать «OK».
Снимаем галочку с «Разрешить индексировать…» и нажимаем «OK»
Шаг 2. В появившемся окне еще раз нажать «OK».
Нажимаем «OK»
Шаг 3. Повторить эти шаги для всех букв жестких дисков на ПК.
Оптимизация Windows 7
У пользователей наибольшее раздражение вызывает долгая загрузка самой системы, не смотря на то, что система грузиться на порядок быстрее своей предшественницы Vista. Ускорить работу системы можно ряда простых действий. Во-первых, можно в ручном режиме отключить ненужные службы системы, во-вторых, можно для этого использовать утилиту msconfig, название которой достаточно просто набрать в сроке меню.
Отключение ненужных служб, загружающихся автоматически при запуске Windows, через msconfig
Набираем в строке меню msconfig/, нажимаем кнопку «пуск». В появившемся окне выбираем вкладку «загрузка, где в свою очередь нужно выбрать «дополнительные параметры загрузки». В новом окне галочками о, в выпадающем меню выбираем максимальное число ядре вашего компьютера, затем нажимаем «ОК», чтобы выбранные настройки сохранились, и перезагружаем систему.
Оперативность работу Windows 7 должна заметно повыситься, загрузка уж точно будет происходить на порядок быстрее. Важно понимать, что загрузка системы еще зависит и от того, сколько процессов и приложений запускаются по умолчанию в компьютере во время загрузки. Их количество можно проконтролировать с помощью все той же утилиты msconfig.На вкладке «автозагрузка»представлен полный список приложений, которые запускаются одновременно с загрузкой всей системы. Многие программы и приложения в автозагрузку попадают по умолчанию, фактически без ведома пользователей. Когда таких программ и процессов становится очень много, то сама система и процесс загрузки начинает сильно тормозить.
Поэтому стоит периодически анализировать список программ, запускающихся в автоматическом режиме и чистить ненужные. Идеальный вариант, когда автоматически загружается только антивирусник.
Отключение предустановленных служб Windows через services.msc
Для этого необходимо в меню набрать services.msc, в появившемся окне появиться список всех служб. Данный список очень удобен для редактирования работы компонентов системы, так как каждая служба имеет описания своего назначения, и можно самостоятельно оценить необходимость и рациональность ее отключения. Для того, чтобы увидеть описание достаточно выделить строку с нужной службой, описание появиться в левой колонке.
Для отключения той или иной службы достаточно щелкнуть левой кнопкой мыши по выбранному пункту, далее откроется еще окно конкретной службы. Для того, чтобы ее отключить необходимо нажать кнопку «остановить», далее изменяем тип запуска на «отключена», чтобы предупредить последующие запуски после перезагрузки системы. Не забываем нажать кнопки «применить» и «ок». Данная служба больше не будет запускаться на выбранном компьютере.
ВАЖНО: выбирать службы, которые отключаете необходимо крайне внимательно, так как отключение важного процесса в системе может привести к потере ее работоспособности, например, может отключиться какое-то подключенное оборудование или перестать работать то, или иное приложение.
Отключение ненужных служб через «Панель управления».
На страницу с активными службами Windows можно выйти и через панель управления. На открытой вкладки панели управления выбираем «все элементы управления», далее «администрирование». В появившемся окне администрирования ищем строчку «службы», двойной клик по которой открывает нужное нам окна со списком всех служб системы.
Отключение ненужных служб через командную строку
Нужный список компонентов системы для редактирования можно найти через командную строку. Вызвать командную строку можно с помощью одновременного нажатия клавиши Win (на ней изображен логотип Windows) и клавиши с буквой «R». После этих действий на экране появиться окошко «Выполнить» со строкой ввода, в которой необходимо набрать команду «msconfig». Далее откроется окно «Конфигурация системы», в котором необходимо найти вкладку «Службы».
Список служб, которые можно смело отключить для Windows 7:
- Windows CardSpace,
- Windows Search, которая нагружает жесткий диск,
- Автономные файлы – эта служба отвечает за реализацию API для автономных файлов, большинству пользователей она просто не нужна,
- Агент защиты сетевого доступа,
- Агент политики IPSec – на домашних компьютерах практически никогда не используется, можно смело отключить,
- Адаптивная регулировка яркости – актуальна только для владельцев компьютера или ноутбука со встроенным датчиком света, который автоматически подстраивает яркость экрана относительно окружающей среды, в остальных случаях можно отключать.
- Вспомогательная служба IP – на домашних компьютерах не используется,
- Вторичный вход в систему – необходимо для запуска системы от имени других людей, в целях безопасности эту службу тоже лучше отключить,
- Диспетчер автоматический подключений удаленного доступа
- Диспетчер печати — актуально, если к данному устройству не подключены принтеры, если время от времени документы вы все-таки печатаете, то можете выбрать тип запуска службы «вручную».
- Диспетчер подключений удаленного доступа – актуально, если не подключен VPN,
- Диспетчер удостоверения сетевых участников,
- Защитник Windows – можно смело отключить, если используете другие программы защиты от вирусов.
- Клиент отслеживания изменившихся связей – служба отвечает за отслеживание связей между файлами в пределах NTFS- системы, ее отключение позволяет на порядок увеличить оперативность работы самой системы.
- Обнаружение SSDP – служба обнаружения устройств, которые работают по протоколу SSDP, в том числе и домашние техники, которая имеет подобные возможности. Этот протокол является довольно уязвимым место в системе защиты устройства, поэтому, если в нет необходимости, то лучше отключить.
- Политика удаления смарт-карт – можно смело отключать, если не пользуетесь смарт-картами.
- Служба ввода планшетного ПК – эта служба необходима для работы пера и других похожих устройств для ввода информации с планшета, в большинстве случаев в ней нет необходимости.
- Служба загрузки изображений Windows (WIA) — актуально, если к системе не подключен сканер или вы не подключаете фотоаппарат,
- Служба поддержки Bluetooth – использование службы актуально только в случае использования соответствующих устройств, если технология Bluetooth не используется, то можно смело отключить саму службу.
- Служба регистрации ошибок Windows – эта служба формирует журнал нестандартных ошибок, зависаний и аварийных остановок системы, если вы никогда не анализируете эту информацию, то службу можно отключить.
- Смарт-карта – эта служба необходима, если используются службы контроля доступа, работающие на сим-карте. В домашних компьютерах, она, как правило, не используется.
- Удаленный реестр – дает возможность вносить в систему изменения удаленно, в целях безопасности стоит отключить эту систему в первую очередь.
- Факс – если вам не требуется отправлять факсовые сообщения, то можно смело отключить эту функцию,
- Parental Control – эта служба перешла в Windows 7 из предыдущей версии Windows Vista, нужна она только для того, чтобы эти две системы работали совместно, если работать не планируете на Vista, то службу можно смело отключать.
Это те службы, при отключении которых операционная система продолжает работать в полноценном режиме.
ВАЖНО: отключайте службы лучше постепенно, по 1-3 за раз, а затем перезагружайте систему, чтобы убедиться, что все работает. Только после этого переходите к отключению следующих служб. В противном случае выяснить какая из отключенных служб мешает работе, будет практически не реально.
До процесса оптимизации стоит позаботиться о создании точки восстановления, чтобы в любой момент можно было восстановить систему к работающей конфигурации.
Проверить настройки плана питания
Windows 7 автоматически настраивает производительность ноутбука в зависимости от того, работает он от сети или от аккумулятора.
Если ноутбук используется только включенным в розетку, можно выбрать высокопроизводительный режим ОС. Также необходимо проверить этот параметр на настольном ПК.
Шаг 1. Нажать Win+R, напечатать «powercfg.cpl» и нажать «OK».
Нажимаем Win+R, печатаем «powercfg.cpl» и нажимаем «OK
Шаг 2. В параметрах электропитания щелкнуть напротив «Высокая производительность» (High performance) для установки режима.
В параметрах электропитания щелкаем напротив «Высокая производительность»
Отключить режим Aero
Дополнительную производительность ОС можно получить, настроив визуальные эффекты. Если Windows 7 работает очень медленно, можно переключиться с режима Aero на более простой внешний вид.
Шаг 1. Щелкнуть правой кнопкой мыши на пустой части экрана ПК и выбрать левой «Персонализация».
Запускаем «Персонализацию»
Шаг 2. Выбрать в списке доступных тем «Windows 7 — упрощенный стиль» (Windows 7 Basic) или «Классическая» (Classic).
Выбираем в списке доступную тему «Windows 7 — упрощенный стиль»
Отключить визуальные эффекты
Отключение визуальных эффектов также заметно увеличивает скорость ОС.
Шаг 1. Щелкнуть правой кнопкой мыши на значке «Компьютер» (Computer) и выбрать «Свойства» (Properties).
Щелкаем правой кнопкой мыши на значке «Компьютер» и выбираем «Свойства»
Шаг 2. Нажать слева «Дополнительные системные настройки» (Advanced system settings).
Нажимаем на «Дополнительные системные настройки»
Шаг 3. Нажать «Расширенные» (Advanced), и в разделе «Производительность» (Perfomance) щелкнуть «Настройки» (Settings).
Нажимаем «Расширенные», и в разделе «Производительность» щелкаем «Настройки»
Шаг 4. Щелкнуть закладку «Визуальные эффекты» (Visual Effects), поставить точку напротив «Обеспечить наилучшее быстродействие» (Adjust for best performance) и нажать «OK».
Щелкаем закладку «Визуальные эффекты», ставим точку напротив «Обеспечить наилучшее быстродействие» и нажимаем «OK»
Справка! Если внешний вид ОС пользователю не понравится, в «Визуальные эффекты» можно выбрать другой, подходящий в конкретном случае, вариант.
Использовать ReadyBoost
Технология ReadyBoost – одна из наименее известных функций Windows, позволяющая использовать USB-накопители (до 8 шт.) для размещения на них временных файлов ОС, освобождая память ПК.
Шаг 1. Подключить USB-накопитель к ПК и выбрать «Ускорить мою систему» (Speed up my system), когда откроется «Автозапуск» (AutoPlay).
Подключаем USB-накопитель к ПК и выбираем «Ускорить мою систему»
- Если «Автозапуск» не сработал, открыть «Компьютер» (Computer).
Открыть ярлык «Компьютер» - Щелкнуть на USB-накопителе правой кнопкой мыши и выбрать левой «Свойства» (Properties).
Щелкаем на USB-накопителе правой кнопкой мыши и выбираем «Свойства»
Шаг 2. Щелкнуть на закладке «ReadyBoost», поставить точку напротив «Предоставлять устройство для технологии Readyboost…» (Dedicate this device to ReadyBoost) и нажать «OK».
Щелкаем на закладке «ReadyBoost», ставим точку напротив «Предоставлять устройство для технологии Readyboost…»
Это сотрет содержимое USB-накопителя и сконфигурирует его под хранение файлов кэш-памяти Windows.
ReadyBoost позволяет ускорить загрузку и выключение Windows 7, а также открывать больше приложений на слабых ПК. К недостаткам функции можно отнести занятый порт USB.
Приведенные в статье способы оптимизации позволяют увеличить эффективность использования Windows 7 на различных ПК.
Какие службы Windows можно перевести в ручной режим работы
Русскоязычные названия некоторых служб из этого списка могут отличаться от тех, которые вы увидите на своём компьютере. Но это касается только формулировок. Если не сможете найти нужную службу по точному названию, ищите варианты, похожие по смыслу.
Windows 10
- Функциональные возможности для подключённых пользователей и телеметрия (Connected User Experiences and Telemetry).
- Служба политики диагностики (Diagnostic Policy Service).
- Служба диагностического отслеживания (Diagnostic Tracking Service).
- Клиент отслеживания изменившихся связей (Distributed Link Tracking Client) — если компьютер не подключён ни к одной сети.
- dmwappushsvc (Служба маршрутизации push-сообщений WAP).
- Диспетчер скачанных карт (Downloaded Maps Manager) — если вы не используете приложение «Карты».
- Вспомогательная служба IP (IP Helper) — если вы не используете IPv6-подключение.
- Служба помощника по совместимости программ (Program Compatibility Assistant Service).
- Диспетчер печати (Print Spooler) — если у вас нет принтера.
- Удалённый реестр (Remote Registry) — эту службу можно полностью отключить.
- Вторичный вход в систему (Secondary Logon).
- Центр обеспечения безопасности (Security Center).
- Модуль поддержки NetBIOS через TCP/IP (TCP/IP NetBIOS Helper).
- Служба сенсорной клавиатуры и панели рукописного ввода (Touch Keyboard and Handwriting Panel Service).
- Служба защитника Windows (Windows Defender Service) — если используете сторонний антивирус или хотите полностью отказаться от защиты.
- Служба регистрации ошибок Windows (Windows Error Reporting Service).
- Служба загрузки изображений Windows (Windows Image Acquisition, WIA) — если у вас нет сканера.
- Windows Search — если вы не пользуетесь функцией поиска Windows.
- Superfetch или SysMain — если Windows установлена на SSD.
- Сетевой вход в систему (NetLogon) — если компьютер не подключён к корпоративной сети.
- Родительский контроль (Parental Controls).
- Служба шифрования дисков BitLocker (BitLocker Drive Encryption Service).
- Факс (Fax).
- Сетевая служба Xbox Live (Xbox Live Network Service) и другие сервисы со словом Xbox в названии — если не играете в игры.
Windows 8/8.1
- Обозреватель компьютеров (Computer Browser) — если компьютер не подключён ни к одной сети.
- Служба политики диагностики (Diagnostic Policy Service).
- Клиент отслеживания изменившихся связей (Distributed Link Tracking Client) — если компьютер не подключён ни к одной сети.
- Вспомогательная служба IP (IP Helper) — если вы не используете IPv6-подключение.
- Автономные файлы (Offline Files).
- Служба помощника по совместимости программ (Program Compatibility Assistant Service).
- Служба перечислителя переносных устройств (Portable Device Enumerator Service).
- Диспетчер печати (Print Spooler) — если у вас нет принтера.
- Удалённый реестр (Remote Registry) — эту службу можно полностью отключить.
- Вторичный вход в систему (Secondary Logon).
- Центр обеспечения безопасности (Security Center).
- Сервер (Server) — если компьютер не используется как сервер.
- Модуль поддержки NetBIOS через TCP/IP (TCP/IP NetBIOS Helper).
- Служба регистрации ошибок Windows (Windows Error Reporting Service).
- Служба загрузки изображений Windows (Windows Image Acquisition, WIA) — если у вас нет сканера.
- Windows Search — если вы не пользуетесь функцией поиска Windows.
Windows 7
- Обозреватель компьютеров (Computer Browser) — если компьютер не подключён ни к одной сети.
- Диспетчер сеансов диспетчера окон рабочего стола (Desktop Window Manager Session Manager) — если не используете тему оформления Aero.
- Служба политики диагностики (Diagnostic Policy Service).
- Клиент отслеживания изменившихся связей (Distributed Link Tracking Client) — если компьютер не подключён ни к одной сети.
- Вспомогательная служба IP (IP Helper) — если вы не используете IPv6-подключение.
- Автономные файлы (Offline Files).
- Служба перечислителя переносных устройств (Portable Device Enumerator Service).
- Диспетчер печати (Print Spooler) — если у вас нет принтера.
- Защищённое хранилище (Protected Storage).
- Удалённый реестр (Remote Registry) — эту службу можно полностью отключить.
- Вторичный вход в систему (Secondary Logon).
- Центр обеспечения безопасности (Security Center).
- Сервер (Server) — если компьютер не используется как сервер.
- Служба ввода планшетного ПК (Tablet PC Input Service).
- Модуль поддержки NetBIOS через TCP/IP (TCP/IP NetBIOS Helper).
- Темы (Themes) — если вы используете классическую тему Windows.
- Служба регистрации ошибок Windows (Windows Error Reporting Service).
- Модуль запуска службы Windows Media Center (Windows Media Center Service Launcher).
- Windows Search — если вы не пользуетесь функцией поиска Windows.
Windows Vista
- Обозреватель компьютеров (Computer Browser) — если компьютер не подключён ни к одной сети.
- Диспетчер сеансов диспетчера окон рабочего стола (Desktop Window Manager Session Manager) — если не используете тему оформления Aero.
- Служба политики диагностики (Diagnostic Policy Service).
- Клиент отслеживания изменившихся связей (Distributed Link Tracking Client) — если компьютер не подключён ни к одной сети.
- Служба индексирования (Indexing Service) — если вы не пользуетесь поиском Windows.
- Автономные файлы (Offline Files).
- Служба перечислителя переносных устройств (Portable Device Enumerator Service).
- Диспетчер печати (Print Spooler) — если у вас нет принтера.
- ReadyBoost.
- Удалённый реестр (Remote Registry) — эту службу можно полностью отключить.
- Вторичный вход в систему (Secondary Logon).
- Центр обеспечения безопасности (Security Center).
- Сервер (Server) — если компьютер не используется как сервер.
- Служба восстановления системы (System Restore).
- Служба ввода планшетного ПК (Tablet PC Input Service).
- Модуль поддержки NetBIOS через TCP/IP (TCP/IP NetBIOS Helper).
- Темы (Themes) — если вы используете классическую тему Windows.
- Служба регистрации ошибок Windows (Windows Error Reporting Service).
- Модуль запуска службы Windows Media Center (Windows Media Center Service Launcher).
- Windows Search — если вы не пользуетесь функцией поиска Windows.
Windows XP
- Оповещатель (Alerter).
- Обозреватель компьютеров (Computer Browser) — если компьютер не подключён ни к одной сети.
- Клиент отслеживания изменившихся связей (Distributed Link Tracking Client) — если компьютер не подключён ни к одной сети.
- Служба индексирования (Indexing Service) — если вы не пользуетесь поиском Windows.
- Брандмауэр интернета (ICF) / Общий доступ к интернету (ICS) (Internet Connection Firewall / Internet Connection Sharing).
- Служба сообщений (Messenger).
- Удалённый реестр (Remote Registry) — эту службу можно полностью отключить.
- Вторичный вход в систему (Secondary Logon).
- Сервер (Server) — если компьютер не используется как сервер.
- Служба восстановления системы (System Restore).
- Модуль поддержки NetBIOS через TCP/IP (TCP/IP NetBIOS Helper).
- Источник бесперебойного питания (Uninterruptible Power Supply).
- Диспетчер отгрузки (Upload Manager).
- Беспроводная настройка (Wireless Zero Configuration).
Этот материал впервые был опубликован в январе 2020 года. В июне 2020-го мы обновили текст.