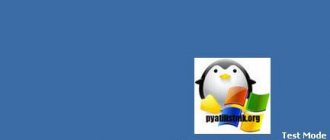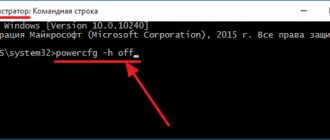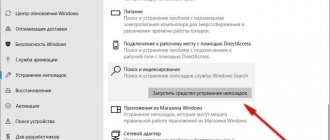Ноутбук
Если вы являетесь пользователем ноутбуков, выполните следующие действия:
- в нижнем правом углу рабочего стола (это место называется «трей») кликните на символ в виде аккумулятора;
- в открывшемся меню надо выбрать «доп. параметры питания»;
- далее в окне настройки выберите пункт «настройка перехода в спящий режим»;
- напротив соответствующего пункта выставите «никогда».
Второй способ попасть в меню питания – нажать +X ( – кнопка на клавиатуре между контролом и альтом), и открыть панель управления. В появившемся окошке найдите символ электропитания и кликните на него.
Кроме того, к ноутбукам применимы все способы отключения, написанные в разделе для ПК.
Как отключить в компе или ноуте спящий режим на windows 7
Чтобы быстро полностью отключить спящий режим, в windows 7 откройте панель управления (как открыть винде win 7) и перейдите в раздел электропитание.
Далее нажмите: «настройки схемы электропитания».
В этом разделе смените конфигурацию: «Переводить компьютер в спящий режим» — поставьте «Никогда», так вы сможете его отключить.
То, что вы сделали, не позволит вашей windows 7 автоматически переводить компьютер (самостоятельно) в режим сна.
Чтобы полностью отключить спящий режим нажмите на строку (в том же окне): «Изменить дополнительные параметры электропитания» и там побалуйтесь с настройками.
Стационарный ПК
Для начала надо вызвать правую панель меню. Для этого переместите указатель в правый верхний угол экрана. Зайдите в «параметры» (значок шестеренки), далее в «Изменение параметров компьютера». Теперь необходимо выбрать «компьютер и устройства», а в нем подпункт «Завершение работы и спящий режим». Под графой «Сон» выставите значение «никогда» во всплывающем меню.
Еще одна возможность добраться до настроек спящего режима – командная строка. Вызовите ее сочетанием кнопок -R и введите «powercfg.cfl». Откроется уже знакомое меню питания, в котором есть пункт «настройка перехода в спящий режим».
Конфигурация
Настройка спящего режима и гибернации в Виндовс 8 осуществляется в том же меню «Электропитание».
- Кликаем по кнопке «Настройка» используемого режима энергопотребления (в зависимости от устройства, его название может отличаться от того, что отображено на примере).
- Откроется окошко «Настройка кнопок питания …», как показано на скриншоте.
Кроме меню «Пуск» завершить работу Windows можно посредством кнопки «Power» или закрытия крышки ноутбука. Microsoft позволяют настроить функцию автоматического выключения устройства по истечению определенного заданного интервала времени простаивания компьютера. Но об этом позже.
- Выбираем действия кнопок питания (и закрытия крышки при использовании ноутбука) в выпадающем меню.
- После выбора параметров жмем «Сохранить изменения».
- Еще в этом окне можно активировать или наоборот отключить опцию ввода пароля при пробуждении компьютера.
Последнее, что доступно пользователю в окне «Настройка параметров питания», — это указание времени бездействия ПК, по истечении которого монитор или дисплей ноутбука будет отключаться в целях экономии электрической энергии и устройство будет переходить в спящий режим. Для портативных устройств девайсов эти функции разделены на две группы: можно задавать интервалы для работы ноутбука от сети постоянного тока или от аккумуляторной батареи.
Гибернация
Чтобы отключить гибернацию необходимо зайти в раздел «настройка электропитания» (как это сделать – подробно написано выше). Далее откройте пункт «Действия кнопок питания». Если напротив какой-либо из кнопок выставлено значение «гибернация» — необходимо его убрать.
Также есть возможность отключить гибернацию, используя командную строку. Нажмите +R и введите «powercfg.exe /hibernate off». Аналогично можно деактивировать и режим сна командой «powercfg -сhange «no-sleep» -standby-timeout-ac 0» для работы от сети и «powercfg -сhange «no-sleep» -standby-timeout-dc 0» для работы от аккумулятора (для ноутбуков).
Как отключить переход вашего компьютера в спящий режим (сон)
Для начала рассмотрим самый простой способ как отключить, а именно как убрать спящий режим на Виндовс 10 (Windows 10).
Отключить через «Параметры Windows 10»
В Windows 10 Microsoft начинает постепенно делать переход из Панели управления в Параметры Windows, потому что это намного удобнее и практичнее, когда все настройки находятся в одном месте. Так как в Windows 8 и старше, окно Параметры отсутствует, данный способ предназначен только для Windows 10.
Чтобы найти окошко «Параметры», нужно нажать на Пуск и выберите иконку с шестерёнкой (или же можно нажать Win+i). Пройдите в параметры «Система», далее откройте «Питание и спящий режим». В пункте, который называется Сон, выставьте «Никогда».
Но так как Microsoft дублирует настройки из Панели управления, мы покажем актуальный способ для систем Windows 8/7/XP, актуальный и для 10й версии.
Отключить в разделе «Панель управления Windows»
Панель управления всегда была основными местом кастомизации и настройки системы, до прихода 10й версии системы. Покажем, где и как отключить спящий режим экрана на компьютере (ПК) и ноутбуке, для Виндоус 8/7 и XP на примере панели управления.
Чтобы одинаково открыть её на всех системах, нажмите Win+R и в окне «Выполнить» напишите команду control, затем нажмите ОК.
Затем, найдите и пройдите в настройки «Электропитание». Не забудьте переключить отображение на Мелкие или Крупные значки. Или проще в окошке «Выполнить» напишите команду powercfg.cpl и кликните на ОК.
В левом сайдбаре кликните по «Настройки перехода в спящий режим» или же на выбранные «Настройки схемы электропитания».
После чего вы попадёте в нужные нам настройки и где напротив параметра «Переводить ПК…» в выпадающем меню нужно выбрать Никогда.
Также, если ваш монитор уходит в спящий режим, а вы не знаете как отключить это на Виндовс 7, 10, вам поможет параметр «Отключать дисплей». Этот параметр создан для экономии энергии, когда устройство не используется, но сам ПК при этом активен. Значение Никогда отключит возможность переходить монитору в режим ожидания.
Таким образом, компьютер не будет больше уходить в сон, если не установлено альтернативных значений, о которых мы расскажем дальше.
Отключить через схему электропитания
Иногда могут возникать конфликты настроек выхода в сон и параметров схемы электропитания из-за различных значений. Например, если в схеме указано значение больше, чем Никогда, а в настройках выход в спящий режим выключен, то приоритетным значением может считаться, как один так и другой параметр. Всё во многом зависит от драйвера чипсета, который и координирует работу схем электропитания.
Бывали случаи, когда оба параметра были на значении «Никогда», но ПК продолжал уходить в сон, причиной были некорректные настройки powercfg, но об этом позже. Вернёмся к схеме электропитания.
Пройдите в «Электропитание», а затем в настройки активной схемы. Выберите «Изменить дополнительные параметры питания».
Нужное нам значение «Сон» содержит несколько настроек. Например – «Сон после» и «Гибернация после» выводят устройство в спящий режим или гибернацию после определенного периода бездействия. А пункт «Разрешить таймеры пробуждения» — позволяет пробуждать устройство по некоторым триггерам, о которых немного позже.
Для параметров Windows «Сон после», а также «Гибернация после» выберите значение – Никогда, чтобы выключить спящий режим на Windows 10/8/7.
Дополнительные настройки режима «Сон»
Чтобы произвести более тонкую настройку спящего режима, а также сразу исключить некоторые часто возникающие с ним проблемы, установим дополнительные параметры текущей схемы электропитания. Для этого нажимаем на ссылку «Изменить дополнительные параметры питания».
В открывшемся окне нас интересуют только определенные пункты. Сначала раскрываем первую ветку с названием выбранного плана электропитания (в нашем случае «Сбалансированный») и устанавливаем значение параметра «Требовать введения пароля при пробуждении». Если вам не хочется постоянно вводить пароль, выбираем «Нет».
Теперь разворачиваем пункт «Сон» и выбираем параметр «Разрешить таймеры пробуждения».
Таймеры пробуждения – это различные системные события, которые могут вывести компьютер из спящего режима без вашего непосредственного участия. Например, Windows захочет установить обновления или сработает задание из «Планировщика заданий». Все эти события настраиваются пользователем, но он может забыть о них и в результате «сон» компьютера будет «нарушаться». Чтобы не выискивать такие события вручную, просто присваиваем параметру «Разрешить таймеры пробуждения» значение «Выключить» и все программные таймеры будут игнорироваться.
Ветка «Сон» также позволяет включить так называемый гибридный спящий режим, но о нем отдельно поговорим чуть ниже.
В принципе, базовая настройка режима «Сна» произведена, и остальные параметры в большинстве случаев трогать нет необходимости. При желании вы можете поэкспериментировать с прочими настройками, правда, при этом лучше понимать суть каждого выполняемого действия.
Помимо программных событий выводить компьютер из спящего режима могут устройства. Чаще всего это клавиатура, мышь, сетевой адаптер или USB-контроллер. Если вы не хотите, чтобы компьютер «просыпался» после случайного нажатия кнопки на клавиатуре или из-за нечаянно задетой мыши, выполните следующие инструкции. Зайдите в Панель управления – Диспетчер устройств и раскройте, например, пункт «Клавиатуры». Щелкните правой кнопкой мыши по строке «Клавиатура HID» и выберите «Свойства».
В открывшемся окне перейдите на вкладку «Управление электропитанием». Снимите галочку с пункта «Разрешить этому устройству выводить компьютер из ждущего режима» и сохраните изменения с помощью кнопки «Ок».
Сделайте то же самое с мышью, находящейся в разделе «Мыши и другие указывающие устройства». На остальных устройствах, умеющих выводить компьютер из «Сна», заострять внимание не будем. Здесь все выполняется по похожей схеме.
Руководство по отключению спящего режима в Windows 7, 8: 2 надёжных способа
Спящий или ждущий режим – функция ОС, которая призвана экономить электроэнергию за счет отключения части оборудование при неиспользовании ПК. Ноутбук при работе от батареи благодаря этим режимам проработает значительно дольше. При питании от сети и работе со стационарным ПК выгоды нет. Зато придется тратить время, чтобы вывести компьютер из спящего режима нажатием клавиатуры или движением мыши, так как действия происходят не мгновенно.
Существует два способа изменить параметры для деактивации засыпания:
- классический, подходящий для любой версии ОС;
- обновленный, доступно в Виндовс 8 и далее.