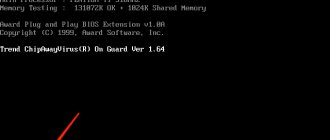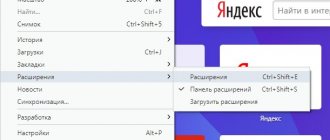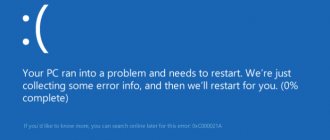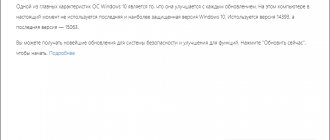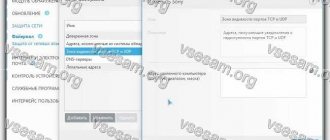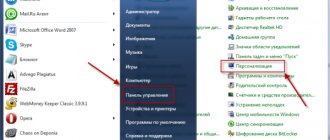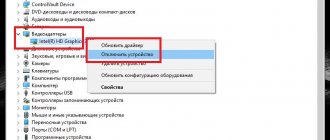Вы можете все что угодно думать о Windows 8, но эта система действительно быстрая.
Загрузка Windows 8 происходит быстрее, чем у всех существующих версий Windows, она использует меньше оперативной памяти, а также имеет рабочий стол, который отлично управляется и чувствуется.
Как и во всех прошлых выпусках Windows, в Windows 8 есть все возможности для настройки различных параметров, которые помогут увеличить скорость операционной системы и сделать ее еще быстрее.
Некоторые из сегодняшних советов можно применить и к предыдущим версиям Windows, но в Windows 8 имеется несколько дополнительных возможностей, о которых мы обязательно расскажем. Напомним, что иногда придется приходить к компромиссам при использовании ниже приведенных трюков и советов, так как волшебной кнопки «Сделать компьютер быстрее» не существует.
Отключение анимации
Windows 8, как и Windows 7, отображает анимацию когда вы сворачиваете, разворачиваете, открываете или закрываете окна приложений. Эта анимация приятна для глаз, но она вызывает некоторые задержки. Вы можете полностью отключить анимацию, и переходы между окнами начнут происходить мгновенно, без задержек.
Для того чтобы отключить анимацию, нажмите на кнопку «Windows», наберите «параметры быстродействия» и нажмите «Enter». Снимите галочку с пункта «Анимация окон при свертывании и развертывании». Вы также можете отключить некоторые другие анимации, вроде «эффекты затухания и скольжения при обращении к меню» и «эффекты затухания и скольжения при появлении подсказок». Это позволит сделать меню и подсказки более упрощенными, что положительно скажется на быстродействии.
Отключаем анимацию
При наличии слабого графического процессора рекомендуется выключить анимацию во время работы с окнами (сворачивание, изменение размеров, закрывание). Эта функция нагружает видеокарту или встроенное в ЦП графическое ядро, что отрицательно влияет на производительность компьютера.
- Чтобы отключить приятные для глаз, сопровождающие работу с окнами эффекты, вводим «параметры быстродействия» в поиск Windows и жмем «Enter». Вследствие этого откроется одноименное окно. Переходим во вкладку «Визуальные эффекты» и отключаем анимации, сглаживания, и тени по вкусу.
Посмотрите ещё: Настройка точки восстановления Windows 8
- Жмем «Ок» и перезагружаем компьютер, дабы изменения вступили в силу.
На этом ускорение Windows 8 предоставляемыми Microsoft средствами можно закончить. Для еще большой оптимизации «восьмерки» придется использовать сторонние утилиты, о чем речь пойдет в одной из следующих статей.
Выявление приложений использующих большое количество ресурсов
Новый менеджер задач в Windows 8 позволяет легко определять программы, замедляющие работу компьютера. Чтобы вызвать диспетчер задач, щелкните правой кнопкой мыши на панели задач и выберите «диспетчер задач». Нажмите «подробнее», если хотите увидеть полный интерфейс диспетчера.
Приложения, использующие много ресурсов, будут специально выделены, чтобы вы легко могли увидеть, какие программы используют ресурсы вашего компьютера. В этом списке также есть упрощенный лист приложений, который более интуитивен и понятен, чем старомодный список процессов (если вы хотите вернуть назад старый список процессов, то он по-прежнему доступен во вкладке «детали»).
Управление программами из автозапуска
Диспетчер задач в Windows позволяет вам легко отключить программы, которые запускаются одновременно с компьютером. Кликните на вкладку «автозагрузка» в диспетчере задач для перехода к этим параметрам.
Windows также анализирует, как долго каждая программа запускается и отображает эту информацию в специальной колонке вкладки «автозапуск». Выберите нужную программу и нажмите кнопку «отключить», чтобы удалить программу из автозапуска. Это поможет ускорить процесс запуска вашего компьютера.
Определяем ресурсоемкие приложения
Диспетчер задач в «восьмерке» отображает активные процессы, службы и фоновые процессы в различных ветках, что позволяет быстро определить, какие активные программы используют изрядное количество оперативной памяти или нагружают системный процессор. Для этого вызываем его любым способом и переходим во вкладку «Процессы», активировав расширенный вид проводника. Использующие больше всего ресурсов программы выделяются оранжевым цветом. Изучите активные приложения и завершите ненужные.
Обязательно просмотрите фоновые службы и процессы компьютера, завершив неиспользуемые. Но делайте это, если уверены, что работающий в фоне компонент не является критичным для системы.
Использование программ безопасности идущих в комплекте
Вместо установки антивирусных программ от сторонних производителей, которые замедляют работу компьютера, теперь можно использовать встроенные инструменты безопасности, ведь отныне Windows включает даже антивирус. Увы, качество работы этого решения пока оставляет желать лучшего. Хотя приложение и называется по-прежнему «Windows Defender», в Windows 8 оно вобрало в себя практически весь функционал антивируса Microsoft Security Essentials.
Windows 8 также включает в себя функцию «SmartScreen», которая анализирует на надежность все скачиваемые вами программы из интернета.
Как и в предыдущих версиях Windows, Windows 8 включает в себя брандмауэр, блокирующий несанкционированные входящие соединения. Если вы хотите больше настроек и опций, то, разумеется, как и прежде, можете установить сторонние антивирусные решения.
Установка Wise Care 365
Перед начало работы с программой, ее нужно установить. Для этого скачаем с официального сайта и запустим установщик.
Сразу после запуска отобразиться приветствия установщика, после чего, нажимаем кнопку «Далее» и переходим к следующему шагу.
Здесь мы можем ознакомиться с лицензионным соглашением и принять его (или же отклонить и не устанавливать эту программу).
Следующим шагом будет выбор каталога, куда будут скопированы все необходимые файлы.
Последним этапом перед установкой будет подтверждение сделанных настроек. Для этого, достаточно нажать кнопку «Далее». В случае, если вы неправильно указали папку для программы, то кнопкой «Назад» можно вернуться на предыдущий шаг.
Теперь остается дождаться окончания копирования системных файлов.
Как только установка завершиться, установщик предложит сразу же запустить программу.
Изменение настроек питания
Для пользователей Windows 8 определение автономной работы и производительности являются приоритетными, как впрочем, и в предыдущих версиях Windows. Для просмотра ваших параметров питания, нажмите на клавишу «Windows», напечатайте «электропитание», выберите «настройки» и нажмите «Enter». По умолчанию стоит сбалансированный режим, в нем Windows автоматически снижает скорость вашего процессора, когда максимальная скорость от него не требуется. Это сберегает энергию. Чтобы выжать максимальную производительность из вашего устройства, вы можете попробовать установить высокую производительность. В режиме высокой производительности скорость вашего процессора никогда не упадет. Он будет работать на полной скорости все время.
Тем не менее, это не всегда хорошо. Даже высокопроизводительные игровые компьютеры иногда используют для серфинга в Интернете, и нет абсолютно никакого смысла использовать процессор на полную мощность при работе в сети. Из-за этого тратится лишь энергия и генерируется дополнительное тепловыделение.
Какой бы план вы ни выбрали, убедитесь, что вы не используете экономию энергии. Эта опция полезна только тогда, когда вы пытаетесь сохранить заряд вашей батареи на максимально возможное время.
Как ускорить работу Windows 8: 5 реальных методов по увеличению производительности
Администратор 08 Январь 2014
Вы можете думать и говорить о системе всё, что вам заблагорассудится. Но только не о низкой производительности. Практические опыты уже давно доказали, что данная система работает быстрее выпущенных раньше версий. Чтобы система в действительности потребляла меньше оперативной памяти нужно только знать, как ускорить работу Windows 8.
Как и прошлые версии, эта система даёт вам возможность самостоятельно настроить параметры работы и сделать её намного быстрее. Причём некоторые методики, которые вы найдёте чуть ниже, вы можете применять, чтобы заставить летать и предыдущие версии Windows.
Итак, 5 методов, которые позволят вам ускорить работу Windows 8.
Все описанные советы действенны и проверены на практике. Но помните: в некоторых случаях вам придётся найти компромисс между желанием использовать какую-нибудь функцию, польза от которой только в красоте, и скоростью работы системы. Волшебной палочки, которая бы добавила скорости вашему компьютеру, нет, как, собственно, и кнопки Бабло.
Чтобы вы могли найти любой документ на своём компьютере, не тратя время на ожидания, служба индексирования операционной системы отслеживает каждый файл – место сохранения, дата обновления, любые другие изменения, происходящие с файлами, хранящимися на вашем компьютере. Индексация файлов забирает некоторую мощность процессора.
Насколько часто вы пользуетесь функцией поиска из меню Пуск? Не так часто, как, например, ищете что-то в поисковых системах. Не правда ли? Тогда может имеет смысл отказаться от неё совсем?
Чтобы увеличить скорость работы Windows 8, зайдите в меню Пуск и введите в командную строку services.msc. В полученном списке найдите службу, отвечающую за поиск в системе. Правой кнопкой откройте свойства поиска Windows. И в типе запуска выберете остановить, а также нажмите кнопку стоп.
Если вам нужен всё-таки поиск в некоторых папках, то выберите необходимые папки для индексирования в параметрах индексации. Для этого нажмите кнопку Windows и перейдите на вкладку индексирование. В параметрах укажите папки, которые система всё же должна индексировать.
Любая операционная система вместе с массой функций предлагает вам возможность выхода из системы не при помощи полного завершения работы, а ввода компьютера в режим гибернации. Эта функция поможет вам ускорить работу Windows 8, особенно запуск системы. Каким образом?
Когда после завершения работы с системой вы используете режим гибернации, компьютер переходит в режим пониженного энергопотребления. Вместе с тем работа системы фактически не прекращается – открытые программы и файлы остаются в оперативной памяти. Поэтому при запуске операционная система запускается практически мгновенно.
Опцию гибернации ищите в настройках питания. Чтобы использовать гибернацию при вводе компьютера в режим сна или отключении, измените опции действия для кнопок питания (Choose what the power buttons do) и установите свои параметры. Установив гибернацию на кнопку выключения, вы ускорите запуск Windows 8 в десятки раз.
Что предыдущие версии, что Windows 8 для оптимизации работы производительности системы и энергопотребления по умолчанию используют сбалансированный профиль питания. С этим профилем система понижает скорость процессора, когда, как по её мнению, максимальной скорости не требуется. Тем самым экономится электропотребление.
Проверьте свои настройки в той же вкладке питания, если выбран сбалансированный профиль, разверните «скрыть дополнительные схемы» и включите профиль с максимальной производительностью.
Но хочется заметить, что не стоит ускорять работу Windows 8 таким образом, если вы используете компьютер чаще всего для серфинга в интернете. Такая функция больше подойдёт для игровых компьютеров. Нет смысла гонять машину на полной мощности только для того, чтобы серфить – чем больше электроэнергии тратится, тем больше тепловыделение.
Тем не менее, убедитесь, что вы не используете профиль экономии энергии.
Новый диспетчер задач поможет вам быстро определить программы, отключив которые вы ускорите работу Windows 8.
Чтобы увидеть полный интерфейс, нажмите подробнее. Приложения, которые буквально стопорят работу вашей системы, менеджер задач выделит цветом. Постарайтесь избавиться от них. Помните: незаменимых людей нет? Тоже касается и программ. Всегда найдётся оптимальное решение, способное решить вашу задачу.
Откройте также вкладку «автозагрузка» и отключите все программы, которые запускаются одновременно с компьютером. Выделите приложение и нажмите отключить.
Анимация вкладок, которую вы наблюдаете во время открытия/закрытия, а также разворачивания/сворачивания окон приложений – не что иное, как красочный и приятный для глаз функционал. Отключите её полностью или хотя бы часть ненужных функций.
Зайдите в настройки Windows. В параметрах быстродействия найдите анимацию окон, эффекты при обращении к меню, эффекты подсказок, композиции рабочего стола, прозрачность окон и отключите их.
Все эти методы реально помогут вам ускорить работу Windows 8 без каких-либо явных потерь для себя. Так же эту статью ищут по запросу: как увеличить производительность компьютера в играх.
Добавить комментарий
JComments
Перевод компьютера в спящий режим
Один из самых спорных моментов в Windows 8 – это то, как операционная система прячет пункт «завершение работы» в скрытом меню. Как будто нарочно, компания Microsoft хочет заставить вас использовать спящий режим вместо выключения компьютера. Когда вы используете спящий режим, ваш компьютер переходит в режим очень низкого энергопотребления и использует энергию только для поддержания открытых программ и файлов в оперативной памяти компьютера.
Когда вы возвращаетесь к компьютеру, он практически мгновенно выходит из спящего режима. Поэтому использование спящего режима вместо выключения может значительно ускорить время загрузки компьютера.
Вы найдете опцию сна под кнопкой питания в настройках. (Нажмите кнопки Windows + С, выберите «настройки», «питание» и нажмите на кнопку сна). Кнопка питания вашего компьютера также может быть настроена для автоматического использования режима сна. Вы можете изменить эту опцию нажатием на «Choose what the power buttons do» в окне настроек питания.
Настроить режим сна или гибернации
Третий способ – использование режима сна или режима гибернации. Если в течении дня Вы несколько раз используете ноутбук, не обязательно постоянно его выключать. Для этого настройте упомянутые режимы.
В режиме сна все открытые файлы и программы хранятся в оперативной памяти, в режиме гибернации – на жестком диске. Когда компьютер переходит в один из режимов, потребляется меньшее количество энергии, а при возобновлении работы с компьютером система запускается почти мгновенно.
Режим гибернации рассчитан в большей степени для ноутбуков. Компьютер можно переводить в режим сна.
Кликните правой кнопкой мыши по значку батареи в трее и выберите пункт «Электропитание».
Теперь в меню слева кликните по пункту «Действие при закрытии крышки».
Дальше нужно настроить, что будет происходить при выполнении определенных действий. Нажмите «Сохранить изменения».
Если у Вас не достаточно места на жестком диске, то режим гибернации можно отключить совсем. При этом освободится минимум 2 Гб памяти. Перейдите по ссылке, и прочтите, как это сделать.
Оптимизация жестких дисков
Windows 8 включает в себя стандартный Disk Defragmenter, называемый теперь инструмент оптимизации дисков (Optimize Drives). Чтобы его открыть, нажмите на клавишу Windows, наберите слово «дефрагментация», выберите настройки и затем нажмите «Enter». Обратите внимание на то, что Windows 8 автоматически оптимизирует (дефрагментирует) ваши диски раз в неделю по умолчанию. Однако если вы занимались перемещением большого количества файлов, то вы можете оптимизировать ваши диски раньше и самостоятельно.
Как и в предыдущих версиях Windows, нажмите на кнопку «анализ», чтобы увидеть, каким образом фрагментирована ваша файловая система.
Оптимизация диска
В отличие от твердотельного накопителя, для улучшения работы жесткого диска необходимо сразу после установки системы произвести дефрагментацию. При этом вместо стандартной утилиты дефрагментизации лучше воспользоваться более мощной и функциональной бесплатной программой . Она проведет более эффективный анализ файловой системы и лучше устранит дефрагментацию файлов, что даст возможность несколько увеличить производительность системы.
Идеальный вариант – установка и запуск Defraggler непосредственно после инсталляции ОС. И хотя некоторые скептики могут утверждать, что отличия в производительности компьютера после дефрагментирования дискового пространства и размещения системных файлов в смежных областях минимальны, при комплексной оптимизации системы из совокупности таких мелочей и складывается лучшее быстродействие.
Контроль индексирования Windows
Служба индексирования Windows автоматически сканирует файлы на вашем компьютере и отслеживает их изменения, что позволяет быстро находить необходимые файлы практически без ожидания. Индексация использует некоторые мощности процессора, поэтому отключение этого механизма поможет вам снизить загрузку процессора.
Имейте в виду, что индексация ускоряет поиск файлов. Если вы регулярно используете функцию поиска на экране «пуск» или пользуетесь поисковыми возможностями проводника Windows, то вам не следует отключать индексацию файлов. Ее стоит отключать только тогда, когда вы практически не пользуетесь функцией поиска на компьютере.
Чтобы отключить поиск Windows, нажмите на кнопку «пуск», введите services.msc и затем нажмите «Enter». Прокрутите список вниз, найдите службу «поиск Windows», щелкните правой кнопкой мыши и выберите «свойства».
Установите тип запуска на «отключено», нажмите на кнопку «стоп» для остановки работы службы, а затем нажмите «Ok».
Вместо того чтобы отключать службу индексирования файлов полностью, вы можете самостоятельно выбрать какие папки стоит индексировать. По умолчанию, служба индексирует все папки пользователя. Если у вас есть несколько папок с файлами, и вы не хотите в них что-то искать, вы можете просто исключить их из индексации. Для управления этими параметрами, нажмите на клавишу Windows, наберите «индексирование», нажмите на «параметры» и затем щелкните на «Enter».
Отключить визуальные эффекты и гаджеты
Первый способ – отключение визуальных эффектов и гаджетов для рабочего стола. Визуальные эффекты позволяют сделать отображение на экране, приятным для глаз: плавный переход между окнами, отображение текста, закрытие окна программы. Для их настройки, нажмите комбинацию клавиш Win+E, откроется проводник. Кликните правой кнопкой мышки по кнопочке «Компьютер», в меню слева, и выберите пункт «Свойства».
В окне «Система», с левой стороны, откройте «Дополнительные параметры системы».
Откроется окошко «Свойства системы». На вкладке «Дополнительно» выберите «Быстродействие» и нажмите кнопку «Параметры».
В следующем окне «Параметры быстродействия» на вкладке «Визуальные эффекты» отметьте маркером пункт «Обеспечить наилучшее быстродействие». Или же можно выбрать «Особые эффекты» и отметить галочками пару нужных пунктов. Нажмите «Применить» и «ОК».
Хотя гаджетов в данной операционной системе по умолчанию нет, те, кто привык к их использованию в более ранних версиях Windows, устанавливают гаджеты для рабочего стола Windows 8. Они помогают при работе на компьютере, но и забирают часть системных ресурсов.
Если обойтись без них Вы не можете, оставьте парочку необходимых, а остальные лучше убрать с рабочего стола.
Смотрим видео: