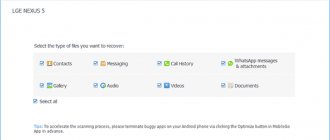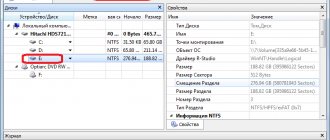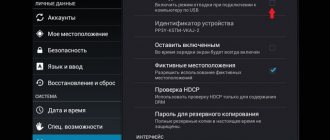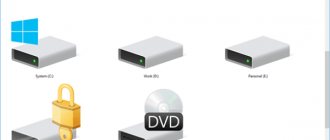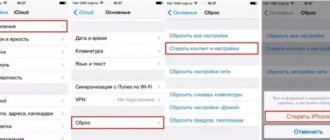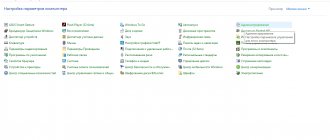Если пользователь является обладателем ОС Виндовс 10, то он обязательно знаком с защитником Виндовс, который представляет собой встроенный системой антивирус. Все вредоносное ПО он хранит в так называемом карантине, помещая туда и те приложения, которые кажутся ненадежными или подозрительными. Его необходимо время от времени очищать, разработчиками было предусмотрено автоматическое удаление.
Где находится карантин в защитнике Виндовс 10
Зачем нужен защитник?
«Карантин» — это лишь отдельный раздел «защитника», важно понять, что представляет из себя данная программа и нужна ли она вообще. Как уже было сказано, данный антивирус защищает компьютер пользователя от вредоносных файлов . Более того, ему по силам справляться со шпионскими программами. Он был разработан как для Виндовс ХР, так и для Виндовс 7, но имел другое название. В привычном виде он предстал с обновления до Виндовс 8, когда разработчики включили его в стандартный набор.
Заметка! Немного времени понадобилось для того, чтобы добавить функцию выбора времени, экспресс-сканирования и т.д., так что данная программа, безусловно, будет полезной для юзера.
Видео #61. Защитник Windows 10
Итак, Защитник Windows 10 в реальном времени следит за состоянием загружаемых файлов и запускаемых на компьютере приложений. Если он находит вирус или потенциальную угрозу, то сразу же на нее реагирует.
Давайте посмотрим на Защитник Windows 10 в действии.
Во-первых, что будет происходить, если я попытаюсь скачать зараженный файл.
Как мы видим, файл, который я пытался скачать был заблокирован и об этом появилось уведомление в Центре уведомлений.
Тоже самое произойдет, если вы попытаетесь запустить зараженный или потенциально небезопасный файл с жесткого диска компьютера или со съемного носителя, например, флешки.
В обоих случаях подозрительный файл будет удален и мы об этом действии были проинформированы соответствующим уведомлением.
Теперь давайте рассмотрим настройки и возможности Защитника Windows 10.
Зайдем в Параметры — Обновление и безопасность — Защитник Windows.
Здесь мы можем включить или отключить антивирусную защиту, а также настроить параметры отправки данных с вашего компьютера. Дело в том, что по умолчанию здесь включены две опции — отправка в Майкрософт информации о потенциальных угрозах и отправка зараженных файлов. С одной стороны неплохо, что информация о потенциальных и реальных опасностях скапливается у разработчика, так как это позволяет Майкрософт улучшать их программное обеспечение. Но с другой стороны, во-первых, отправка производится автоматически без вашего ведома, во-вторых, за ваш счет, если вы используете ограниченный по объему (трафику) интернет. Поэтому данные две опции можно отключить.
Далее идет опция, которая позволяет добавить в исключения некоторые файлы.
И тут следует пояснить… Многие пользователи воспринимают антивирус, как панацею от всех вирусных бед, но это далеко не так и наличие подобной опции во всех авторитетных антивирусных программах является тому доказательством. Антивирус в подавляющем большинстве случаев лишь предупреждает о ВОЗМОЖНОЙ угрозе. Эти предупреждения пользователи обычно интерпретируют однозначно — файл заражен вирусом, но это может быть и не так. Есть масса критериев, по которым антивирусные программы оценивают потенциальную опасность файлов и вполне безобидные могут быть зачислены в сомнительные…
Если у вас есть файл, в котором вы уверены, но антивирус все равно на него реагирует, то стоит этот файл добавить в исключения, чтобы можно было с ним работать. Иначе антивирус будет его удалять. Таким образом Защитник перестраховывается. Для начинающих пользователей это и хорошо, так как лучше не запустить что-то безопасное, чем активировать вирус. Но порой нужные и вполне безобидные файлы блокируются подобным образом, что доставляет неудобство, ведь информация этих файлов может быть действительно важна. Я сталкивался с подобной ситуацией неоднократно, например, антивирусы могут реагировать на зашифрованные электронные книги, имеющие расширение «.exe», на видеокурсы, которые также были сконвертированы в exe-контейнер, то есть курс запускается exe-файлом, ну и бывает, что антивирус реагирует на портативные программы, причем те, которые я создавал лично и поэтому уверен в их безопасности.
Добавляя подобные файлы в исключения, мы приказываем антивирусу на них не реагировать и сможем спокойно с ними работать.
Далее идет настройка уведомлений. По умолчанию Защитник выводит все уведомления в Центре уведомлений, но если отключить данный параметр, то вы будете видеть только критически важные уведомлений.
Ну и еще одна очень полезная функция — Автономный Защитник Windows.
Дело в том, что вирусы могут блокировать антивирус, то есть маскироваться и не давать себя обнаружить. Если произвести автономную проверку, то компьютер будет перезагружен и сразу же запустится антивирус, который проскандирует компьютер еще до запуска Windows. Это позволит с большей долей вероятности отловить все вредоносные программы. Данной опцией рекомендую пользоваться в том случае, если компьютер ведет себя как-то необычно, например, подтормаживает или зависает, но обычная проверка на вирусы не дала никаких результатов.
Ну а теперь давайте запустим Защитник и посмотрим, как проверка производится.
Запустить программу можно либо из Параметров, нажав на соответствующую кнопку, либо из области уведомлений, щелкнув по его значку.
У нас есть возможность провести три вида проверки — Быструю, Полную и Особую.
При быстрой проверке проверяются только наиболее уязвимые области системы. То есть именно эти области чаще всего поражаются вирусами. Быстрая проверка позволяет оценить состояние системы за короткий промежуток времени.
При полной проверке проверяются все файлы на жестком диске компьютера, а также все запущенные программы. Такая проверка занимает намного больше времени и ее продолжительность зависит от многих факторов, например, от объема вашего жесткого диска, от количества файлов на нем расположенных, от мощности компьютера и т.д.
При особом сканировании мы можем сами указать те области, в которых хотим осуществить проверку. То есть мы можем указать конкретную папку на жестком диске и проверке будут подвергнуты только файлы, находящиеся внутри этой папки.
Для того, чтобы проверить компьютер на наличие вирусов достаточно выбрать вид проверки и нажать на кнопку «Проверить сейчас».
По окончании тестирования мы получим отчет о проверке.
На вкладке «Обновить» мы можем вручную получить обновления антивирусных баз или изменений в программе. Все эти обновления получаются системой автоматически, но если по каким-то причинам это не произошло, то можно зайти в данный раздел и сделать это вручную.
На вкладке «Журнал» мы можем получить данные о работе Защитника.
Во-первых, информацию об объектах в Карантине. Карантин — это некоторая защищенная антивирусом область, в которую помещается подозрительный файл. Таким образом если файл заражен, то вирус не сможет ничего сделать, в то же время файл не удаляется и находится на вашем компьютере, а это означает, что если тревога ложная и вы в файле уверены, то можете его вернуть из Карантина в его первоначальное месторасположение.
Далее — Разрешенные объекты. Это как раз те исключения, которые мы можем добавлять. Если вы ошибочно добавили файл в исключения, то исправить ситуацию можно как раз здесь.
Ну и последний пункт позволяет нам получить информацию обо всех зараженных объектах, которые обнаружил антивирус.
Обратите внимание на описание. Часто здесь говорится о потенциальной опасности программы, то есть антивирус не считает данную программу вредоносной, а лишь предполагает, что она может таковой быть и от греха подальше удаляет ее с компьютера. Если же файл таковым не является, то можно его выбрать и прямо в данном окне добавить в исключения.
Как восстановить файл из карантина встроенного «защитника Windows»
«Защитник Windows» работает в автоматическом режиме, поэтому все подозрительные файлы и данные автоматически помещаются в карантин.
Система защиты работает по принципу сравнения подозрительных данных с информацией о вирусном ПО, которая хранится на сервере Microsoft. Это позволяет выявлять вредоносные программы с максимальной точностью, поэтому файлы, занесенные в карантин, могут являться реальной угрозой системы. Мы не рекомендуем восстанавливать те файлы, в которых нет уверенности, что они не причинят вред компьютеру.
Существует два способа просмотра файлов, попавших в карантин. Первый – через «Центр безопасности Windows», второй – через Проводник. Первый способ предоставляет максимальную безопасность и дает полный отчет, почему файл был помещен в карантин.
Второй способ – небезопасен, поскольку пользователь сможет взаимодействовать с исполняемыми файлами вируса, что непременно привет к заражению.
Чтобы попасть в карантин через проводник, достаточно просто пройти по пути проводника «C:\ProgramData\Microsoft\Windows Defender\Quarantine» и включить отображение скрытых папок и системных файлов.
Для того, чтобы открыть карантин в «Центре безопасности», необходимо:
Шаг 1. Зайти в «Центр безопасности» способом, описанным выше, после чего выбрать пункт с эмблемой щита «Защита от вирусов и угроз».
Шаг 2. В открывшемся окне выбираем пункт «Журнал угроз».
Шаг 3. В открывшемся окне можно увидеть все угрозы, которые были помещены в зону карантина. Подозрительные файлы можно удалить или восстановить в данном окне.