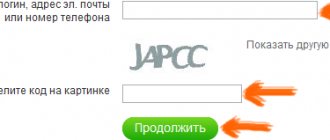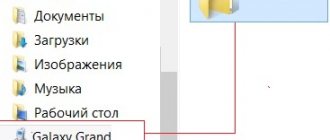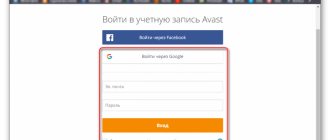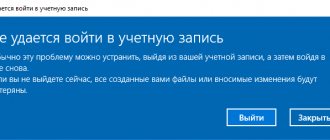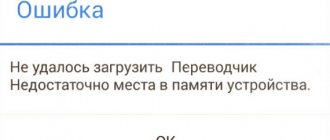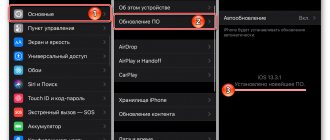Приложение Smart Switch позволяет с легкостью создавать резервные копии данных и настроек, сохраненных на устройстве. Резервную копию можно также восстановить на новом устройстве и обновить ПО устройства до последней версии.
Программа для передачи и восстановления данных Samsung Smart Switch
Приложение Smart Switch позволяет выполнять следующие действия:
- Резервное копирование данных устройства
- Восстановление настроек устройства с резервной копии
- Синхронизация с Microsoft Outlook
- Обновление ПО устройства
Внимание: Для носимых устройств доступна только функция обновления программного обеспечения устройства.
Samsung Smart Switch Mobile — это по сути та самая программа, что и Smart Switch, но она специализируется только на мобильных устройствах.
Smart Switch Mobile — это простой в использовании инструмент для передачи контента с других смартфонов на мобильные устройства Samsung.
Быстрая, экономящая время передача контента
Switch Mobile самый быстрый клиент для передачи контента. С помощью данного приложения вы можете передавать свои личные данные, мультимедиа и данные с помощью одного клика.
Простой интерфейс
Благодаря удобному, интуитивно понятному инструменту передачи контента Smart Switch у вас есть возможность передавать данные с других ОС смартфонов, не опасаясь потерять контент.
Поддерживайте контроль над своим стилем жизни
Большинство людей не знают о целой вселенной приложений, доступных на смартфонах Samsung. Например, в Google Play доступно более 700 000 приложений. В этой большой вселенной приложений Smart Switch поможет вам найти ваши любимые приложения, так что вам не нужно их искать по отдельности. Smart Switch также поможет вам перенести ваши приложения на другое устройство.
Обновите телефон Samsung Galaxy с помощью быстрой и простой передачи контента.
Smart Switch Mobile предлагает вам самый простой, быстрый и безопасный способ передачи данных с вашего старого на новый смартфон Galaxy. Вы можете передавать контент, такой как: музыка, видео, фотографии, заметки, сообщения, контакты, календарь и другие документы, хранящиеся на вашем телефоне.
Скачать Программу:
- Samsung Smart Switch 4.2.20061.8 (43 Мб) для Windows XP / Vista / 7 / 8 / 10
- Samsung Smart Switch Mobile 3.7.05.8 для Андроид (28 Мб)
- amsung Smart Switch для Mac OS (23 Мб)
- Samsung Smart Switch Mobile Google Play (25 Мб)
Специально для вас была создана инструкция по скачиванию, установке и настройки программы. В нашей инструкции вы найдете любой ответ на свой вопрос. Samsung Switch очень продвинутся программа, которая владеет огромным функционал способным полностью восстановить настройки и данные с вашего старого телефона на новый. Поэтому, мы предлагаем вам скачать последнуюю, актуальною версию приложения на свой компьютер или телефон.
Компьютер не видит телефон Samsung
Если ваш ПК не распознаёт ваш девайс как подключённое устройство, не стоит сразу унывать. Возможно, вышли из строя USB-порты – попробуйте, как вариант, подсоединиться к другому компьютеру. Обновите драйвера системы и просканируйте вашу операционную систему на наличие вирусов.
Ежели ПК распознаёт подключаемое устройство, то проблемы стоит искать в настройках мобильного гаджета или приложения.
Системные требования
Перед использованием программы Smart Switch вы должны удостоверится, что ваш ПК соответствует минимальным требованиям, приведенным ниже:
| Компоненты | Требования |
| ОС: | ОС Windows XP или более поздняя версия |
| ЦП: | Pentium 4, 2,4 ГГц или более быстрый |
| ОЗУ: | 1 ГБ или более |
| Разрешение экрана: | 1024 x 768, 32-битный цветной |
| Необходимая программа | Windows Media Player 11 или более поздней версии |
Вид экрана Smart Switch
При подключении устройства к компьютеру и запуске приложения Smart Switch отобразится изображенное ниже окно.
На главном экране вы сможете видеть:
- Отображение названия подключенного устройства. При нажатии названия устройства отобразится информация о нем.
- Создания резервной копии данных устройства.
- Восстановление настроек девайса из резервной копии.
- Синхронизация контактов, календарей и задач с OutLook.
- Открытия параметров приложения Smart Switch.
- Другие, более информативные функции.
По какому принципу работает Smart Switch Samsung?
Для удобства пользователей, обмен сообщениями, контактами, изображениями и другими данными может осуществляться двумя способами:
- Подключение мобильного устройства к ПК через USB-кабель;
- Соединение настраивается с помощью беспроводной сети Wi-Fi.
Стоит оговориться, что последний из названных способов подразумевает установку соответствующего ПО на портативное устройство (смартфон или планшет).
Если Вам потребуется организовать подобную связь для передачи данных между компьютерами, ноутбуками или мобильными устройствами не только компании Samsung, Вы можете использовать SHAREit. Оба приложения похожи своим функционалом, но описываемое нами подходит для владельцев брендовых гаджетов корейского производителя.
Обновление Smart Switch
Обновление Smart Switch до последней версии обеспечивает значительные преимущества, такие как повышение надежности работы устройства и улучшение поддержки новых устройств. При каждом запуске приложения Smart Switch оно автоматически проверяет наличие последней версии и отображает запрос на загрузку и установку всех доступных обновлений.
Чтобы вручную обновить приложение Smart Switch, выполните следующие действия:
- В верхней части окна Smart Switch выберите пункт Еще → Информация о Smart Switch.
- В диалоговом окне с информацией о Smart Switch выберите пункт Обновление. Приложение Smart Switch проверит наличие доступных обновлений, после чего отобразится запрос на загрузку и установку всех доступных обновлений.
- Выберите пункт Обновление, чтобы загрузить и установить последнюю версию приложения Smart Switch.
Часть 2: Как использовать Samsung Smart Switch для ПК
В этой части вы узнаете, как использовать Samsung Smart Switch для ПК для выполнения резервного копирования, восстановления, синхронизации и других действий.
Как сделать резервную копию телефона Samsung Galaxy с помощью Samsung Smart Switch для ПК
Шаг 1, Загрузите и установите Samsung Smart Switch для ПК на свой компьютер. Подключите телефон Samsung Galaxy к ПК с помощью USB-кабеля. Обязательно включите режим USB-отладки на вашем телефоне.
Шаг 2, Запустите инструментарий и нажмите «Резервное копирование». При появлении запроса нажмите «Разрешить» в диалоговом окне «Разрешить доступ» на вашем устройстве.
Если вы хотите выполнить резервное копирование одного типа данных, например фотографий, нажмите «Дополнительно», выберите «Настройки», выберите «Фотографии», нажмите «ОК», чтобы вернуться на домашний интерфейс, и нажмите «Резервное копирование».
Шаг 3, Когда процесс резервного копирования завершится, инструментарий сообщит вам Резервные данные, Нажмите «ОК» для подтверждения.
Как восстановить телефон Samsung Galaxy с помощью Samsung Smart Switch для ПК
Шаг 1, Запустите Samsung Smart Switch для ПК и подключите к нему свой телефон Samsung. Нажмите «Восстановить» в главном окне.
Шаг 2, Чтобы восстановить последнюю резервную копию, нажмите «Восстановить сейчас»; в противном случае выберите «Выбрать данные резервной копии» и выберите нужную резервную копию в списке.
Шаг 3, Чтобы разрешить компьютеру доступ к вашему телефону, вы можете нажать «ОК» в окне восстановления, чтобы запустить процесс восстановления данных.
Как синхронизировать контакты и календари в Outlook с помощью Samsung Smart Switch для ПК
Шаг 1, Используйте USB-шнур для соединения телефона и компьютера. Откройте Samsung Smart Switch для ПК и нажмите «Синхронизация Outlook» в главном интерфейсе.
Шаг 2, Чтобы настроить синхронизацию с Outlook, выберите «Настройки синхронизации для Outlook». Здесь вы можете выбрать синхронизацию всех контактов и календаря или определенных папок.
Шаг 3, После этого нажмите «ОК» и выберите «Синхронизировать сейчас». По завершении откройте телефон и проверьте, успешна ли синхронизация.
Подключение устройства к компьютеру
После подключения устройства к компьютеру становятся доступны основные функции приложения Smart Switch. Подключите устройство к компьютеру с помощью кабеля USB. Если устройство подключено, в окне Smart Switch отображается информация об устройстве и три основные кнопки («Резервное копирование», «Восстановить» и «Синхронизация Outlook»).
Некоторые параметры, заданные на устройстве и компьютере, могут препятствовать подключению устройства к Smart Switch. Если устройство не удается подключить к Smart Switch, попробуйте выполнить следующие действия:
- Подключите к компьютеру только одно устройство.
- Убедитесь, что устройство разблокировано.
- В меню режима подключения устройства по USB выберите режим MTP (протокол передачи медиаданных).
- Завершите все операции на устройстве, которые требуют подключения через USB, например обмен данными в интернете.
- Убедитесь, что на устройстве не включен экстренный режим.
- Войдите в систему устройства с помощью главной учетной записи, если на устройстве используется несколько учетных записей.
- Возможно, на устройство необходимо установить приложение Smart Switch Mobile.
Часть 4: Альтернатива для Samsung Smart Switch для ПК
Если ваш телефон несовместим с Smart Switch, мы предлагаем вам попробовать лучшую альтернативу для Samsung Smart Switch для ПК, Apeaksoft Phone Transfer, Его основные функции:
Телефонный перевод
- Перенос данных с Android на Android, iOS на Android, Android на iOS в один клик.
- Не повредить существующие данные как на исходных, так и на целевых устройствах во время передачи данных.
- Для синхронизации данных между смартфонами используйте кабель USB, что намного быстрее и безопаснее.
- Сохраняйте оригинальные форматы и качество при передаче данных между смартфонами.
- Поддержка различных типов данных, таких как фотографии, видео, музыка, контакты и другие документы.
- Совместимость с более широким спектром мобильных устройств, включая устройства Android от Samsung, LG, HTC, Sony, Google и iPhone X / 8 / 7 / 6 / 6s / 5 / 5c / 5.
- Кроме того, он доступен для Windows 10 / 8 / 8.1 / 7 / XP и Mac OS X.
Одним словом, это лучший способ синхронизировать данные между смартфонами.
Как передавать данные между смартфонами с альтернативой для Samsung Smart Switch для ПК
Шаг 1, Установите альтернативу для Samsung Smart Switch для ПК на компьютер.
Установите Apeaksoft Phone Transfer на свой компьютер. Подключите старый телефон и новое устройство к компьютеру с помощью USB-кабелей. Включите отладку по USB на своих телефонах. Он распознает ваши устройства, как только откроет приложение.
Шаг 2, Настройка для передачи данных.
Убедитесь, что старый телефон находится в поле «Исходное устройство», а новое устройство отображается в поле «Целевое устройство». Если нет, нажмите кнопку «Переключить», чтобы исправить это. В главном интерфейсе есть несколько типов данных, таких как Фото, Контакты и Мультимедиа. Вы можете выбрать нужные типы данных на основе ваших требований. Чтобы сохранить существующие данные на целевом устройстве, снимите флажок «Удалить выбранные данные на целевом устройстве перед копированием».
Шаг 3, Передача данных с альтернативой для Samsung Smart Switch для ПК.
Наконец, нажмите кнопку «Начать копирование», чтобы запустить процесс передачи данных. Когда это будет сделано, нажмите «ОК» в окне результатов и откройте свой телефон, чтобы проверить успешность передачи данных.
Что делать, Если устройство не распознано
Выполните описанные ниже действия, если приложению Smart Switch не удается распознать устройство.
| Причины | Действия |
| Неподдерживаемое устройство | Приложение Smart Switch поддерживает только устройство Galaxy S3 или более новые модели под управлением ОС Android 4.3 (Jelly Bean) или более новой версии. Убедитесь, что устройство работает под управлением ОС Android 4.3 или более поздней версии. |
| Устройство выключено | Если устройство выключено, Smart Switch не удастся его обнаружить. Включите устройство и подключите его повторно. |
| Не установлен драйвер | Если драйвер устройства не установлен, компьютеру не удастся его распознать. Выполните следующие действия:
При подключении устройства компьютер автоматически распознает его, выполните поиск драйвера устройства на сервере, а затем загрузите и установите его. |
| Ненадлежащий кабель USB | Компьютер может не распознать устройство, если используется кабель USB другого производителя. Используйте кабели USB, которые произведены компанией Samsung или одобрены ею. |
| Неисправный порт USB | Компьютер может не распознать устройство, если порт USB неисправен. Подключите устройство к другому порту USB. |
| Временная ошибка | Из-за временных ошибок на устройстве компьютер может неправильно его распознать. Выполните следующие действия:
|
Что делать, Если устройство не распознано Выполните описанные ниже действия, если приложению Smart Switch не удается распознать устройство.
| Причины | Действия |
| Неподдерживаемое устройство | Приложение Smart Switch поддерживает только устройство Galaxy S3 или более новые модели под управлением ОС Android 4.3 (Jelly Bean) или более новой версии. Убедитесь, что устройство работает под управлением ОС Android 4.3 или более поздней версии. |
| Устройство выключено | Если устройство выключено, Smart Switch не удастся его обнаружить. Включите устройство и подключите его повторно. |
| Не установлен драйвер | Если драйвер устройства не установлен, компьютеру не удастся его распознать. Выполните следующие действия:
При подключении устройства компьютер автоматически распознает его, выполните поиск драйвера устройства на сервере, а затем загрузите и установите его. |
| Ненадлежащий кабель USB | Компьютер может не распознать устройство, если используется кабель USB другого производителя. Используйте кабели USB, которые произведены компанией Samsung или одобрены ею. |
| Неисправный порт USB | Компьютер может не распознать устройство, если порт USB неисправен. Подключите устройство к другому порту USB. |
| Временная ошибка | Из-за временных ошибок на устройстве компьютер может неправильно его распознать. Выполните следующие действия:
|
Полезные функции ПО выделяющие его на фоне остальных
Скачав установочный файл Smart Switch Samsung на свой компьютер и установив приложение, Вы можете воспользоваться электронным помощником, который вместе с Вами поэтапно пройдёт первое соединение между устройствами.
Если на смартфоне или планшете не будет установлено мобильной версии программы, тогда можно будет воспользоваться следующими функциями: резервное копирование данных, синхронизация с почтовым сервисом и установка новых обновлений прошивки. Главное рабочее окно, отображающееся на компьютере, содержит информацию о подключённом гаджете.
А если мобильная версия Smart Switch Samsung установлена на планшете или смартфоне, Вы можете воспользоваться функцией передачи базы данных с одного гаджета Samsung на другой.
Разработчики ПО позаботились о том, чтобы передача данных осуществлялась на максимально высокой скорости.
Вы можете скачать Smart Switch Samsung для Windows 10 с нашего сайта прямо сейчас и насладиться идеальной работой представленного полезного ПО. Загрузка происходит непосредственно с официального портала Самсунг, поэтому вы получаете 100% последнюю версию. Язык выбирается при установке, он может быть в том числе и русский или английский.
Что подлежит резервному копированию в Smart Switch
Элементы архивации
В приложении Smart Switch можно создавать резервные копии различных типов элементов, которые подразделяются на три категории (личное содержимое, мультимедийные файлы/приложения, настройки и другое.) и сохранены на устройстве. Поддерживаемые типы элементов могут изменяться в зависимости от подключенного устройства.
| Личное содержимое | Мультимедийные файлы/приложения | Настройки и другое. |
| Контакты | Изображения | |
| S Planner | Музыка | Обои |
| Сообщение | Видео | Экран блокировки |
| Заметки | Документы | Радио |
| Журнал вызовов | Story Album | Настройки |
| Часы | Приложения | |
| Интернет |
Элементы, исключенные из процесса резервного копирования
Приведенные ниже элементы исключаются из процесса резервного копирования.
| Типы элементов | Исключенные элементы |
| Контакты | Исключаются контакты, сохраненные на SIM-карте, в социальных сетях (Facebook, Twitter и др.), учетных записях Google и рабочей электронной почты. |
| S Planner | Резервные копии создаются для встреч и задач. Исключаются встречи, синхронизированные с внешними учетными записями, например Google, и стикерами календаря. |
| Мультимедийные файлы/приложения | Данные, сохраненные в личном месте хранения, не подлежат резервному копированию. |
| Резервные копии создаются для учетных записей Email и настроек, добавленных на устройство. Исключаются учетные записи Social Hub и Premium (электронная почта с поддержкой Push-уведомлений). | |
| Обои | Исключаются обои с анимацией. |
Поддерживаемые форматы мультимедийных файлов
Резервные копии создаются для перечисленных ниже форматов мультимедийных файлов
| Типы элементов | Форматы |
| Видео | mpg, mpeg, avi, divx, svi, wmv, asf, pyv, mp4, m4v, 3gp, rm, rmvb, mov, mkv, skm, k3g, flv, swf |
| Музыка | mp3, wma, wav, pya, ogg, m4a, aac, 3ga, flac, smp, dcf, mid, midi, amr, qcp, imy |
| Изображения | bmp, wbmp, gif, jpg, jpeg, png, tif, tiff |
| Документы | pdf, ppt, doc, docx, pptx, xls, xlsx, hwp |
Часть 3: Samsung Kies
Kies — это бесплатное приложение Samsung для передачи данных Mac / PC. Его основные функции включают в себя: 1. Резервное копирование телефона Samsung Galaxy на компьютер просто. 2. Восстановление потерянных файлов на телефон Samsung в любое время. 3. Работайте с контактами, музыкой, видео, фотографиями, учетными записями, электронной почтой, данными приложения и пользовательскими настройками, такими как фон главного экрана, экран блокировки, громкость, мелодия звонка, яркость экрана и многое другое. 4. Для передачи данных с Samsung на ПК / Mac используйте кабель USB. 5. Поддержка Galaxy S4 / S5 / S6 / S7 / S8 / Note 3 / Note 4 / Note 5 / Note 6 / Note 7 / Note 8 или нового планшета Galaxy. 6. Совместим с Windows XP / Vista / 7 / 8 / 10 и Mac OS X 10.5 или более поздними версиями.
Как сделать резервную копию телефона Samsung Galaxy на компьютере с Kies для Samsung
Шаг 1, Загрузите программное обеспечение Kies для Samsung с веб-сайта Samsung и установите его на свой компьютер. Подключите телефон Samsung Galaxy к компьютеру с помощью оригинального USB-кабеля. Подождите, пока программное обеспечение обнаружит ваше устройство.
Шаг 2, Затем щелкните имя вашего телефона в левом верхнем углу и перейдите на вкладку «Резервное копирование / восстановление» с правой стороны. Здесь вы можете увидеть все типы данных, которые поддерживает Kies для Samsung. Чтобы выбрать нужные типы данных, такие как «Фотографии», «Видео», «Музыка» и т. Д., Установите флажки напротив них. Если вы хотите выполнить резервное копирование данных для определенных приложений, вы можете найти их, нажав кнопку «Выбрать индивидуально».
Шаг 3, Наконец, нажмите кнопку Резервное копирование в верхней части окна. Когда всплывающая строка процесса показывает, что она завершена, все выбранные данные должны быть отправлены с Samsung на ваш компьютер.
Как восстановить телефон Samsung из Kies Backup
После резервного копирования вы можете вернуть утраченные файлы из резервной копии на свой телефон Samsung, если вы удалили их случайно или обновите до нового телефона Samsung.
Шаг 1, Подключите устройство Samsung к компьютеру через USB-кабель и запустите приложение Kies для Samsung. Нажмите имя вашего устройства в левой колонке и перейдите в «Резервное копирование / Восстановление»> «Восстановить данные». Нажмите кнопку «Выбрать папку» и выберите последний файл резервной копии.
Шаг 2, Затем выберите типы данных, которые вы хотите вернуть на свой телефон Samsung, например «Контакты, Журнал вызовов» и т. Д., Или установите флажок «Выбрать все элементы», чтобы восстановить всю резервную копию. Наконец, нажмите кнопку «Восстановить» в верхней части окна, чтобы начать передачу данных на телефон Samsung.
Как удалить резервные копии
Ненужные резервные копии можно удалить в любое время. После удаления резервной копии ее невозможно восстановить. Перед удалением резервной копии проверьте, не нужна ли она.
Чтобы удалить резервную копию, выполните следующие действия:
- В верхней части окна Smart Switch выберите пункт Еще → Настройки.
- В списке резервных копий установите флажки рядом с резервными копиями, которые нужно удалить.
- Выберите пункт Удалить резервную копию.
- Нажмите кнопку Подтвердить в нижней части диалогового окна.
SHAREit – программа для переноса информации на другой смартфон
SHAREit – удобное приложение, позволяющее переносить информацию между Android-устройствами. Загрузите ее в Google Play на оба телефона и выполните следующее:
- убедитесь, что оба гаджета подключены к одной и той же Wi-Fi-сети;
- на отправляющем гаджете выберите «Отправить»;
- отметьте папки, которые необходимо перенести, и еще раз щелкните на «Отправить» (Send);
- подтвердите передачу на новом устройстве.
Перенос начнется автоматически. Как только действия будут завершены, вся необходимая информация появится в памяти нового телефона.
Теперь вы знаете, как перенести все данные на новый смартфон. Выбирая способ переноса, обратите внимание на общий объем всей информации. Если данные весят меньше 1–2 ГБ, то проще всего выполнить действия по беспроводной сети. Если же объем данных составляет 5–10 ГБ, то для экономии времени рекомендуем подключить смартфоны к ПК по USB.
Восстановление данных из резервной копии на устройстве Samsung
Данные можно восстановить из резервной копии, созданной на устройстве Samsung. С помощью этой функции можно легко передать личные данные и настройки с предыдущего устройства на новое. Элементы, восстанавливаемые из резервной копии, могут изменяться в зависимости от модели подключенного устройства и версии ОС.
Чтобы восстановить данные из резервной копии на устройстве Samsung, выполните следующие действия:
- В нижней части окна Smart Switch нажмите кнопку Восстановить.
- Выберите пункт Выберите другой архивный файл. Отобразится окно Выберите другой архивный файл.
- В параметре Выберите резервные копии для восстановления выберите пункт Данные с устр. Samsung из раскрывающегося списка.
- В раскрывающемся списке справа выберите резервную копию, из которой нужно восстановить данные. Для выбора папки с резервными копиями вручную нажмите значок выбора папки .
- В списке элементов архивации установите флажки рядом с элементами, которые нужно восстановить.
- Выберите пункт OK в нижней части окна, чтобы закрыть окно Выберите другой архивный файл.
- Выберите пункт Восстановить сейчас.
Dropbox или другое облачное хранилище
Если стоит задача перенести только фотографии или видео между телефонами Самсунг, можно использовать Дропбокс. Для передачи информации следуйте такой инструкции:
- запустите Dropbox на старом аппарате, укажите почту и пароль;
- выберите место для загрузки и хранения фото с устройства;
- после нажатия на символ плюса выберите фотографии со смартфона, которые нужно перенести на другой аппарат;
- кликните на кнопку Загрузить и дождитесь переноса данных в Дропбокс;
- переместите фото с Самсунга через Дропбокс. Для этого на другом устройстве войдите в систему с теми же данными;
- откройте папку с фото, кликните на три точки и жмите на ссылку Сохранить в устройство.
Как вариант, можно выбрать внизу стрелку рядом с фото и кликнуть на Экспорт для передачи фото между аппаратами.