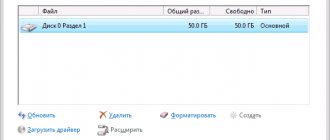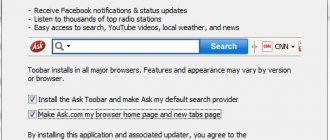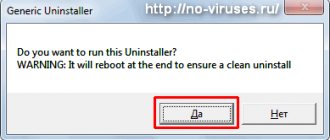У большинства пользователей компьютеров почему-то очень прочно укоренилось мнение насчет того, что системный диск – это раздел винчестера, в который изначально была установлена операционная система (какая именно, в данном случае роли не играет абсолютно никакой). Но вот более продвинутые юзеры к пониманию этого термина относятся более глубоко. Почему может быть такая разница во мнениях, далее предлагаем рассмотреть несколько более подробно, а заодно постараемся выяснить, что же на самом деле имеется в виду, когда речь идет о системных дисках.
Системный диск — это…
Да, конечно, в большинстве случаев под системным диском или разделом подразумевается область винчестера, выделенная под файлы и папки операционной системы.
Как правило, если система не устанавливается, скажем, в качестве второй ОС, в логический раздел, в Windows это диск «С» (это знают все). Но давайте посмотрим, какие еще встречаются трактовки описываемого термина, а отталкиваться будем не только от пользовательского понимания сути вопроса, но и от знаний множества компьютерщиков и экспертов, которые на таких вопросах, что называется, собаку съели.
“Костыли” для GPT
Для загрузки с GPT системам Windows нужно:
- BIOS UEFI
- 64 bit разрядность системы
И что делать, если у нас могучий сервер (нужно большое дисковое пространство) – а в наличии только железо с BIOS?
Правильно – использовать костыль!
В двух словах:
- устанавливаем Windows на диск с MBR (система не разрешит установку на диск с GPT на BIOS)
- сторонней утилитой конвертируем разметку диска в GPT
- итого у нас система Windows установлена на GPT
- но загрузки конечно нет – т.к. нет boot-сектора MBR (точнее он есть – но заблокирован от записи)
- но нам очень надо – и у нас есть флешка или другой диск с MBR
- делаем там boot-сектор MBR (что было куда обратиться BIOS для старта) и передаем управление загрузчику ОС (который уже на диске с GPT)
Бинго!
Вот тут подробнее:
https://winitpro.ru/index.php/2014/03/11/zagruzka-windows-7-s-gpt-na-bios-bez-uefi-2/
Внимание! Есть большая путаница в названиях. “Скрытый раздел” не видит система и с него нельзя загрузиться, даже если он активный. Раздел Win7 System Recovery на самом деле не скрытый (система с него грузится), у него просто нет буквы и поэтому его не видно в Проводнике.
Разновидности системных дисков
Вообще, если подходить к рассматриваемому вопросу объективно, можно смело утверждать, что системный диск – это накопитель или, если хотите, область памяти определенного устройства, которое позволяет запустить и саму операционную систему, и инструментарий ее установки, и средства восстановления или устранения ошибок.
Таким образом, среди всего того, что называется системными дисками, в классификации можно выделить следующие устройства:
- жесткие диски;
- логические разделы;
- съемные загрузочные и восстановительные устройства;
- загрузочные антивирусные приложения.
Как предотвратить системный зарезервированный раздел
Во время установки Windows
- При запуске в программе установки Windows вам предлагается создать основной раздел для системных файлов.
- Как только вы создали новый раздел для вашей установки Windows, System Reserved Partition создается автоматически
- Выберите основной раздел, нажмите «Удалить», затем нажмите «ОК», чтобы подтвердить всплывающее окно.
- Выберите раздел, зарезервированный для системы, и нажмите кнопку «Расширить». Теперь вы можете расширить этот раздел, предоставив ему все нераспределенное пространство.
- Нажмите на последний формат, затем выберите этот раздел для установки Windows.
Системный жесткий диск
Что касается этого определения, под таким понятием подразумевается либо весь винчестер с установленной операционной системой, если он не разбит на несколько разделов, либо выделенная (зарезервированная) область физической памяти (объема), которая используется ОС для хранения собственных файлов и папок, необходимых для ее корректной работы.
В большинстве случаев, если не брать в расчет установку второй системы или виртуальной машины, системный диск Windows – это раздел «С» (так принято по умолчанию, поскольку ранее для дискет использовались обозначения литерами «А» и «В», для оптических носителей – «Е», для загрузочных носителей – «Х», а для съемных USB- и прочих устройств – все остальные). То есть получается, что системный блок диск С системой как раз и определяет по умолчанию. В случае с RAID-массивами, объединяющими несколько винчестеров в одну систему, используется специальное средство загрузки с выбором раздела, с которого может производиться старт.
Разделение дисков без потери данных
Типичная ситуация: вы купили компьютер с установленной ОС, на радостях поставили весь нужный софт, перенесли фото и видео, а потом задумались: а почему раздел всего один? Еще не поздно, можно увеличить разделить диск на виртуальные части.
Правило №1: перед тем, как делать что-то с жестким диском или SSD, создайте его копию (BackUp). Если информации слишком много, сохраните хотя бы самую важную.
Чтобы создать разделы на HDD с уже установленной Windows, можно воспользоваться программой для разделения диска. Точнее, софтом, умеющим делать это в том числе. Такие могут быть платными и бесплатными. Из последних рекомендуем Paragon Backup & Recovery Free.
Можно обойтись и без стороннего софта, используя имеющиеся возможности ОС. Как разделить жесткий диск средствами Windows? Инструкция будет не такая уж сложная.
- Откройте меню «Пуск» и, кликнув правой кнопкой мыши по пункту «Компьютер», найдите в контекстном меню параметр «Управление».
- В открывшемся окне в списке слева вы берите «Управление дисками».
- Щелкните правой кнопкой мыши по области диска C:, а затем в появившемся контекстном меню — «Сжать том». Система проведет анализ диска и предложит максимально возможный размер для сокращения системного раздела. Укажите такой размер сжатия, чтобы размер диска С был не меньше 150 Гбайт.
- После сжатия системного раздела на диске появится область «Не распределен». Кликните по ней правой кнопкой мыши и выберите в контекстном меню «Создать простой том». Если вы хотите создать один логический диск, то подтвердите предложенный размер тома.
- Нужны два и более разделов? Укажите свой размер первого создаваемого логического диска. Затем подтвердите форматирование раздела — по умолчанию предлагается NTFS — и при желании укажите нужную букву диска. То же самое проделайте со следующей оставшейся областью. Нажмите «Далее» и «Готово».
Основные файлы и папки
Но что же находится в системном разделе по умолчанию сразу же после установки системы? Само собой разумеется, что это именно файлы ОС (директория Windows, содержащая файлы системного диска, и дополнительные каталоги).
Программные компоненты, которые присутствуют изначально или устанавливаются пользователем в процессе работы, как правило, помещаются в папку Program Files. Но это только те объекты, которые пользователь видит. Если копнуть глубже, в системном разделе можно найти и папки, относящиеся к конкретному юзеру, если на компьютере присутствует несколько учетных записей.
Все объекты рассмотреть невозможно. Главное тут то, что они доступны для просмотра только при переходе к директории Users на локальном диске, некоторые папки вроде AppData даже в каталогах локального пользователя не отображаются. Впрочем, установить параметры показа всех скрытых объектов не так уж и сложно, используя для этого меню вида с отметкой на соответствующей строке.
Как восстановить утерянные файлы?
Если на каком-то из этапов пользователем была допущена ошибка и ценная информация была удалена, рекомендуем воспользоваться специализированной программой для восстановления данных RS Partition Recovery. Данная утилита способна в кратчайшие сроки вернуть удаленную, отформатированную или уничтоженную вирусами важную информацию. Таким образом можно восстанавливать фотографии, видеофайлы, звуковые дорожки, документы, файлы программ и любые другие данные.
Отметим, что RS Partition Recovery имеет продвинутые алгоритмы работы, позволяющие проводить глубокий анализ диска и восстанавливать давно удаленные файлы. Рекомендуем ознакомиться со всеми возможностями и функциями утилиты для быстрого восстановления данных RS Partition Recovery на официальной странице RS Partition Recovery.
На компьютерах с процессорами семейства х86 MBR-раздел можно пометить как активный через утилиту командной строки Diskpart. Это значит, что с этого раздела будет начинаться загрузка компьютера. Помечать тома динамического диска как активные нельзя. При преобразовании базового диска с активным разделом в динамический диск, этот раздел автоматически становится простым активным томом.
Может ли быть системным логический раздел?
Данный вопрос актуален лишь в том случае, если на компьютере устанавливается не одна, а несколько операционных систем. При этом совершенно неважно, что одна из них — Windows, а другая, скажем, Linux.
Даже при наличии двух ОС от одного разработчика они никогда не будут установлены в один логический раздел. Соответственно, при включении компьютера и после проверки работоспособности оборудования в первичных системах BIOS/UEFI управление компьютером передается ядру системы не сразу, а только после срабатывания специального загрузчика, в котором и можно выбрать предпочитаемую ОС. В случае установки системы на диск «D», скажем, десятой версии Windows, для старта системный диск Windows 10 как раз и будет определяться как указанный виртуальный раздел.
Нужно ли разбивать диск на разделы
Разбивать ли жесткий диск на разделы каждый пользователь решает самостоятельно. В некоторых случаях, например, на новых ноутбуках уже могут быть дополнительные разделы, созданные производителем устройства.
Разделение диска на разделы — совсем не обязательная операция. Множество компьютеров работает на одном системном разделе, который занимает весь физический жесткий диск.
Обычно, на жестком диске имеется несколько служебных разделов, необходимых для выполнения загрузки или восстановления системы. На системах с UEFI BIOS имеется несколько подобных разделов, а на ПК с BIOS Legasy — 1 раздел с MBR (Главной загрузочной записью).
Помимо служебных разделов, на устройстве может находится раздел восстановления — Recovery, созданный производителем ноутбука. Эти дополнительные служебные разделы мы не рассматриваем в этой статье.
Стоит ли разбивать диск на разделы, вы решите самостоятельно после обдумывания текущей ситуации на вашем ПК. Ознакомьтесь с доводами «за» создание дополнительного раздела на жестком диске компьютера.
Разделить жесткий диск на разделы в Windows можно в следующих случаях:
- Для отделения операционной системы и установленного программного обеспечения от других данных пользователя.
- Для более эффективной работы на ПК и для более быстрого обслуживания системы.
Часто пользователи отделяют операционную систему от других своих данных: музыки, видео, фото, документов и т. д. Windows с программами находится на одном системном разделе диска, а остальные данные располагаются на другом разделе. Обычно, это локальные диски: «C» — для системы и «D» — для всех других данных.
Если в результате сбоев и неполадок на компьютере, пользователь переустановит операционную систему, то вся информация с системного раздела будет удалена, а данные, находящиеся на другом разделе жесткого диска, сохранятся.
Если на навести порядок на компьютере, будет намного продуктивнее работать, потому что пользователю легче найти нужные файлы, размещенные на определенных разделах, чем в ситуации, когда вся информация находится вперемешку в одном месте. Программы для обслуживания системы станут быстрее выполнят свою работу на системном разделе без лишних данных, потому что размер диска будет меньше.
Кроме того, вирусы чаще заражают диск «C», поэтому для данных на диске «D» повышаются шансы избежать заражения от действий вредоносного программного обеспечения.
Исходя из вышесказанного, сами решайте, нужно ли разбивать жесткий диск на разделы или нет. Можно ничего не менять и продолжать использовать жесткий диск, не создавая на нем новых разделов, особенно, если на вашем ПК установлен винчестер малого размера.
На некоторых ноутбуках и стационарных ПК используется гибридная схема из двух физических дисков: SSD (твердотельного диска) и HDD (жесткого диска). В этой конфигурации, операционная система Windows и прикладные программы установлены на SSD-диске, а другие пользовательские данные размещаются на HDD-диске. В этом случае, нет необходимости в создании дополнительных разделов на SDD-диске компьютера.
Загрузочные съемные носители
Установочные носители тоже в равной степени можно обозначить описываемым термином. Например, съемный системный диск Windows 7 или любой другой ОС — это носитель, который содержит инсталляционный дистрибутив или восстановительные средства.
С помощью таких инструментов можно производить множество действий, которые могут оказаться недоступными в загруженных ОС. Например, та же командная строка, когда вся стационарная система, грубо говоря, «слетает», позволяет использовать стандартные команды для восстановления ее работоспособности, несмотря даже на то, что сама консоль запускается со съемного носителя.
Отдельно стоит отметить операционные системы так называемого портативного типа, для которых установка исключительно на жесткий диск не требуется.
Самым простым примером можно назвать ту же версию Windows 7, файлы которой записываются на оптический диск DVD, а после установки его в качестве приоритетного загрузочного устройства работать с системой можно так же просто, как если бы она была инсталлирована непосредственно на винчестер.
Основной и логический разделы жесткого диска: их суть и преобразование из одного типа в другой
Разделы жесткого диска (они же называемые томами, они же партиции от англ. partition) могут быть основными и логическими. Другое название основного типа раздела диска – первичный. Основные (или первичные) разделы диска используются для запуска операционной системы. Это системный раздел С, где непосредственно установлена Windows, и небольшой раздел с зарезервированным пространством (100 Мб, 350 Мб или 500 Мб), который, начиная с версии 7, создается для нужд операционной системы. Логические разделы диска от основных функционально не отличаются. Что на основных, что на логических разделах диска – и там, и там хранится информация. Отличие заключается в том, что с логического раздела диска невозможен запуск Windows. Если превратить системный раздел С из основного в логический, Windows не во всех, но в большинстве случаев сможет полноценно функционировать.
Но она во всех подряд случаях не захочет загружаться, если логическим сделать ее технический небольшой раздел с зарезервированным пространством, где, в частности, хранятся данные загрузки.
Ниже в деталях поговорим о сути основных и логических разделов жесткого диска, а также рассмотрим способы преобразования их типа из одного в другой и наоборот.
Содержание:
- Лимит числа основных разделов на диске;
- Формирование основных и логических разделов;
- Зачем менять логический раздел диска на основной и наоборот;
- Установка Windows на логический раздел диска;
- Программа Acronis Disk Director 12 для решения поставленных задач;
- Преобразование основного раздела диска в логический и наоборот;
- В завершение.
Лимит числа основных разделов на диске
На одном жестком диске должно быть не более 4-х основных разделов, если при этом нет логических. Если встает необходимость в создании более 4-х разделов диска, создаваемый 4-й раздел и все последующие разделы должны быть логическими. Так, после созданной тройки основных разделов 4-й раздел, называемый дополнительным или расширенным, будет представлять собой нечто контейнера, который, в свою очередь, можно делить на множество логических разделов.
Формирование основных и логических разделов
Штатная утилита управления дисками Windows не предоставляет пользователю возможность выбора типа раздела диска. Утилита сама обеспечивает оптимальный для большинства случаев расклад. Первые 3 создаваемых ею раздела – основные по умолчанию. А, начиная с 4-го, все создаваемые утилитой разделы автоматически создаются как логические.
По точно такому же принципу работает и сторонний менеджер дискового пространства – программа AOMEI Partition Assistant. Первые три раздела с настройками по умолчанию создаются как основные, а, начиная с 4-го – как логические. Но, в отличие от штатной утилиты Windows, AOMEI Partition Assistant предусматривает расширенный режим настроек создания раздела диска, где можно вручную выбрать для первой тройки создаваемых разделов основной или логический тип.
Еще один почитатель шаблонных предустановок – программа Paragon Hard Disk Manager. Ее настройки создания раздела диска по умолчанию тоже заточены под формирование первой тройки разделов как основных. И, как в предыдущей программе, при создании первой тройки разделов можно вручную сменить предустановленный основной тип на логический, значимый в программе как расширенный.
А вот программа Acronis Disk Director шаблонных параметров не придерживается. Форма создания нового раздела диска по умолчанию предусматривает создание логического раздела. Параметры типа раздела необходимо переназначить вручную – для создания основного раздела, соответственно, поставить галочки возле надписи «Основной» и возле надписи «Активный», если формируется раздел для Windows.
Зачем менять логический раздел диска на основной и наоборот
В каких случаях может возникнуть необходимость в смене логического типа раздела диска на основной и наоборот? Необходимость в проведении первой операции – это, как правило, те самые случаи неудачных экспериментов с преобразованием системных разделов Windows из основных в логические. Это также случаи возникновения проблем с установкой Windows, когда на жестком диске изначально были созданы только лишь логические разделы.
Необходимость в обратной операции – в преобразовании основного раздела в логический – возникает тогда, когда основных разделов на диске оказывается больше, чем нужно для конкретных ситуаций. Например, в случае восстановления Windows из резервной копии на раздел, отличный от исходного. Речь идет о переносе системы на другой, уже распределенный жесткий диск, где необходимо сохранить структуру и данные несистемных разделов, а на системный раздел восстановить из резервной копии «обжитую» Windows. Если жесткий диск имеет 4 основных раздела без логических или 3 основных, а все остальные являются логическими, программы для резервного копирования в некоторых случаях откажутся выполнять операцию по восстановлению Windows. Поскольку в составе резервной копии может содержаться не один системный раздел С, а еще и упомянутый выше технический раздел с зарезервированным пространством для нужд Windows. Этот небольшой раздел и системный раздел С по итогу завершения операции восстановления, будь она возможна, разделили бы основной раздел назначения на два раздела, при этом также основных. И таким образом нарушилось бы правило – или 4 основных раздела без логических, или 3 основных раздела, а все остальные логические. В этом случае проблема решается так: один из несистемных разделов, где хранятся пользовательские данные, преобразуется из основного в логический, каким, по сути, он и должен быть.
Установка Windows на логический раздел диска
При наличии на жестком диске основных разделов, даже если Windows целенаправленно устанавливать на логический раздел, операционная система сама в процессе установки преобразует его в основной. Windows даже выкрутится из ситуации, когда лимит основных разделов будет исчерпан. Она просто обустроит себе технический раздел на любом доступном основном разделе.
А вот если на жестком диске будут только лишь логические разделы, Windows на этапе выбора раздела диска устанавливаться не захочет. Проще всего дела будут обстоять, если на диске нет данных или они не представляют важности. В этом случае проблема легко решается подручными средствами самого установочного диска операционной системы. Существующие логические разделы диска удаляются кнопкой «Удалить»,
а на их месте формируются новые разделы с помощью кнопки «Создать».
На диске установки Windows 7 для доступа к этим кнопкам нужно жать опцию «Настройка диска».
Если делить диск на разделы не нужно, например, когда это 60-гигабайтный SSD, можно не создавать никаких разделов, а устанавливать Windows прямо на «Незанятое место на диске».
Но когда на жестком диске имеется большой объем данных, в таком случае без специальных программ для работы с дисковым пространством не обойтись. Необходимо раздел, на который планируется установка Windows, преобразовать из логического в основной.
Программа Acronis Disk Director 12 для решения поставленных задач
Назначенный при создании раздела основной или логический тип впоследствии изменить штатной утилитой управления дисками Windows невозможно. Для этого потребуется прибегнуть к более функциональным решениям в виде сторонних программ для работы с дисковым пространством компьютера, которые смогут провести операцию без удаления раздела, с сохранностью его данных. На фоне конкурентов в плане назначения разделам диска основного или логического типа Acronis Disk Director 12 выгодно отличается наличием «защиты от дурака». Тогда как, например, Paragon Hard Disk Manager бездумно согласится на эксперимент по преобразованию технического раздела Windows из основного в логический, Acronis Disk Director заботливо предупредит обо всех негативных последствиях планируемой операции.
Acronis Disk Director 12 настолько умная программа, что даже если эту операцию подтвердить, произойдет лишь эффект проведения операции, так сказать, обманка для «особо настойчивых». По-настоящему ничего не будет изменено, и после перезагрузки Windows технический раздел системы останется, как и прежде, основным.
Для критических случаев, когда Windows не загружается или попросту еще не установлена, Acronis Disk Director 12 в своем интерфейсе предусматривает создание загрузочного носителя.
После приветственного окошка выбираем «Windows-подобное представление» загрузочного носителя.
Пропускаем этап с параметрами ядра Linux.
Выбираем загрузочный носитель с поддержкой UEFI для компьютеров на базе этой BIOS или ограничиваемся обычной версией для 32-разрядных систем. Вариант выбора принципиален только для BIOS UEFI.
Далее определяемся с типом носителя и следуем соответствующим шагам мастера для завершения процесса.
Наконец, выставляем в BIOS приоритет загрузки с выбранного носителя и запускаем Acronis Disk Director 12.
Преобразование основного раздела диска в логический и наоборот
В окне Acronis Disk Director 12, будь это окно десктопной программы, или это интерфейс установочного носителя, выбираем нужный раздел диска. Выбирать можно хоть в таблице разделов диска вверху, хоть в визуальном их представлении внизу. Вызываем на разделе контекстное меню. Если это основной раздел, выбираем функцию «Преобразовать в логический».
Подтверждаем решение.
Применяем ожидающую операцию.
Еще раз подтверждаем решение нажатием кнопки «Продолжить».
Раздел преобразован в логический.
Аналогично происходит операция по преобразованию логического раздела диска в основной. На выбранном логическом разделе в контекстном меню выбираем функцию «Преобразовать в основной».
В отдельных случаях возвращения техническому разделу Windows основного типа таким путем потребуется дополнительно осуществить восстановление загрузочного сектора.
В завершение
Завершить эту статью хотелось бы напутствием для новичков, которые собираются экспериментировать с дисковым пространством компьютера. Проверять потенциал профессионального софта в этой области не обязательно на физическом диске компьютера. Для этих целей средствами Windows (в той же утилите управления дисками) можно создать виртуальный VHD-диск, инициализировать его и уже с ним проводить разного рода эксперименты.
Проблемы при загрузке системы и методы их решения
В целом, думается, уже понятно, что системный диск – это понятие весьма растяжимое, и относить его к какому-то одному типу нельзя. Но давайте рассмотрим некоторые возможные ошибки старта системы, когда стандартное средство восстановления (отката до предыдущей точки состояния) не работает или просто не дает эффекта.
Обычно можно воспользоваться специальным меню загрузки, которое вызывается при старте компьютера через нажатие клавиши F8 с выбором загрузки последней работоспособной конфигурации. Если это не помогает, следует воспользоваться вызовом безопасного режима.
Оптимальным вариантом является старт со съемного носителя с последующим вызовом командной консоли. Инструментов тут достаточно много, но среди основных можно выделить средство проверки системных файлов с восстановлением sfc /scannow, восстановление системы онлайн при загрузке сетевых драйверов DISM, а также реанимацию загрузочных записей и даже полную перезапись загрузчика при помощи инструмента Bootrec.exe, для которого используется несколько дополнительных параметров.
… и привычки пользователей
И тут оказалось, что многие пользователи, пропустившие Windows Vista, пытаются втиснуть Windows 7 на тот же раздел, где стояла XP, либо аналогичный по размеру. Но после установки системы внезапно выясняется, что места на разделе осталось совсем мало!
Конечно, ведь размер дистрибутива вырос в 3-4 раза, с 600 Мб Windows XP до 2.1 – 2.4 Гб Windows 7, в зависимости от разрядности. Но это еще полбеды! Объем оперативной памяти подрос с «роскошных» для XP 512 Мб до 2-4, а то и 8 Гб, что сразу отразилось на размерах файлов подкачки (1.5 объема RAM) и гибернации (0.75 объема RAM).
С подкачкой и гибернацией, обычно, справляются быстро, но очень скоро обнаруживают, что места все равно не хватает.
Операционная система постоянно обновляется, увеличиваясь в размере до неприличия. Народный гнев обращается на папку winsxs, которая у особо возмущенных пользователей подвергается наказанию через кастрацию (при этом часть экзекуций приходится уже на обрезанной чьими-то ручонками системе).
Но и это не помогает! Дистрибутивы любимых программ за эти годы разжирели от биг-маков, а после установки сжирают драгоценное место. Office 2003 обходился скромными 400 Мб на диске, а Office 2010 требует для себя уже 3 Гб, нагло сохраняя установочные файлы в гигабайтной папке MSOCACHE.
Казалось бы, в такой ситуации напрашивается мысль выделить для Windows на своем диске столько места, сколько ей нужно, благо терабайтные накопители это позволяют!
Даже в нетбуках полутора-двухлетней давности уже ставили диски объемом в 320 Гб. Что уж говорить о рынке накопителей для настольных систем, где сегмент «1 Тб и выше» является доминирующим для дисков 7200 rpm (показано предложение ведущего американского онлайн-продавца newegg.com)
Антивирусные программы
Наконец, можно отметить, что антивирусный системный диск – это одно из основных средств со встроенным загрузчиком, которое позволяет обезвредить большинство известных угроз еще до старта основной ОС.
В данном случае имеется в виду, что со съемного устройства сначала загружается утилита Rescue Disk, в которой можно выбрать использование графического интерфейса по типу того, который представлен в Windows, а затем отметить все необходимые области для проверки и произвести максимально полное сканирование на предмет наличия угроз. Кстати сказать, именно такие программы позволяют избавиться от вирусов, которые в работающей системе не определяются вообще никакими средствами и находятся исключительно в оперативной памяти.
Выводы
Как уже понято, назвать выбранный для установки ОС логический раздел на винчестере системным диском нельзя, поскольку, исходя из выше приведенной информации, разновидностей может быть достаточно много. Кроме того, тут тоже стоит обратить внимание на некоторые устоявшиеся стереотипы: пользователи системным диском называют разделы с ОС на HDD, системщики склонны отождествлять системные диски со съемными носителями, на которых имеются инструменты восстановления или разработки, так что тут сразу и не поймешь, кто из них прав. Как оказывается, правы и те и другие. Но хочется надеяться, что даже такое краткое рассмотрение вопроса все же даст некоторое представление о том, что это такое.
Создание EFI-раздела на пустом жёстком диске в командной строке
Итак, имеем проинициализированный как GPT носитель без разметки и данных.
Запускаем командную строку.
Обязательно делаем это от имени администратора.
Поочерёдно вводим:
diskpart lis disk sel disk 1 (вместо 1 указываете тот номер, под которым выше значится нужный вам жёсткий диск) creat par efi size=100 format fs=FAT32
В утилите управления дисками видим, что на втором жёстком появился EFI-раздел на 100 Мб. Теперь можем формировать обычный раздел для указания его программам типа WinNTSetup или WinToHDD в качестве системного раздела С.