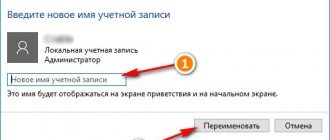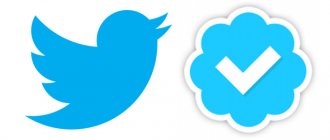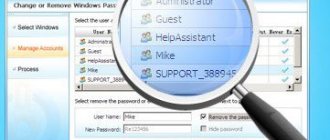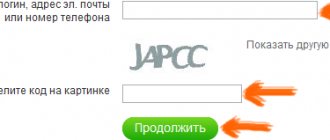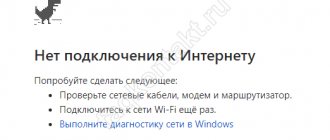Летом 2020 года вышла новая версия операционной системы от компании Microsoft – Windows 10. В ней пользователи нашли ряд приятных нововведений, например, разработчики снова вернули удобную кнопку «Пуск» в левой нижней части монитора, после того как в Windows 8 ее убирали, заменяя ее неудобными и непривычными плитками. На ряду с новыми возможностями, к сожалению, старые ошибки и сбои никуда не делись. Пользователи продолжают сталкиваться с ошибкой «Не удается войти в учетную запись» в уже в новой версии ОС Windows 10. Как с ней справиться, читайте далее в статье.
Сообщение с ошибкой при входе в Windows 10
Что представляет собой профиль Windows 10?
После оповещения нас о невозможности войти в учетную запись, вы будете загружены во временный профиль. Профиль пользователя в системе имеет свой каталог, в которой находятся все папки и файлы, эта директория – C:\Users\Name. Name – это имя, которое вы присвоите своей локальной записи. Пройдя по этому адресу можно найти Документы, Музыку, Загрузки, AppData и прочие папки пользователя.
Папки пользователя
Особенно нам интересна папка AppData. Она содержит основные настройки пользователя, его данные установленных программ и т.д. Эта папка имеет в себе еще 3 папки, их мы рассмотрим подробнее.
Папки, содержащиеся в AppData
- Local – эта папка содержит в себе временные файлы пользователя, которые относятся только к данному компьютеру, также содержит кэш программ.
- Папка LocalLow – содержит данные пользователя с низкой целостностью. Уровни целостности – это механизм, которые обеспечивает еще один уровень безопасности данных. В общем об этом механизме можно сказать, что высокая целостность относится к системным процессам, средней – пользовательские и низкой – опасные для системы. Если вскрыть содержимое папки, то можно увидеть файлы браузера и прочее. В случае нестандартной ситуации в системе, процессы, которые были запущены из папки с низкой целостностью пользовательские данные не будут доступны.
- Roaming – содержимое этой папки имеет «легкую» часть профиля, которую в дальнейшем можно переместить на другой компьютер. Здесь содержатся настройки программ, рабочей оболочки, сохраняемые профили браузеров. Далее вы поймёте как это пересекается с проблемой «Не удается войти в учетную запись» в Виндовс 10.
Имея доступ лишь к этим папкам и файлам нам не удастся добраться до проблемы с пользовательским профилем. Профиль содержит еще один файл, который необходим для настройки профиля, это файл NTUSER.DAT. Этот файл можно найти, если включить отображение скрытых системных файлов и папок.
Скрытые папки и файлы
Этот файл содержит ветку реестрового раздела HKEY_CURRENT_USER для всех пользователей, имеющих учетную запись на данном компьютере. Именно из-за поврежденной ветви реестра вы не можете войти в учетную запись Windows 10.
В файле ntuser.dat.LOG находится сохраненный журнал реестра с последней успешной загрузки системы. Он дает возможность вернуть систему в первоначальное состояние без всяких проблем. Файлы «blf» являются журналом перемещений файлов и в случае сбоя в работе реестра этот файл позволяет восстановить любой раздел в рабочее состояние.
Microsoft вынуждает пользователей применять учётные записи компании, но это можно обойти
Компания Microsoft медленно, но уверенно пытается отучить пользователей от локальных учётных записей в Windows 10. В частности, это касается последних сборок операционной системы из Редмонда. Суть в том, что в осеннем обновлении появились изменения в процедуре Out-of-the-Box Experience (OOBE). Они заключаются в сокрытии возможности включения локальной учётной записи, если ПК во время установки Windows 10 подключён к Интернету.
pcworld.com
При этом система хоть и просит произвести подключение, но не предупреждает, что в этом случае будет доступна только возможность регистрации учётной записи Microsoft. К слову, в майском обновлении компания слегка отпустила вожжи, хотя и далеко не у всех. Пользователи сообщают, что порядка 6 % свежеустановленных систем предлагали возможность включить локальную учётку даже при наличии сетевого подключения. С чем это связано — неясно.
Отметим, что разница между локальной учётной записью и аналогом от Microsoft существенна. Первая позволяет минимизировать, хотя и относительно, передачу данных в компанию. Также это позволяет использовать разные пароли для разных ПК, не загромождать систему приложениями из Windows Store и другими службами. У аккаунта Microsoft, по мнению компании, свои преимущества. Это и единая авторизация, и доступ к универсальным приложениям, и работа с подписками, вроде Xbox Live. Однако возмущает тот факт, что компания попросту решает за пользователей, что для них лучше.
При этом во время установки ОС настойчиво предлагается подключиться к сети. Если есть проводное соединение, то всё произойдёт автоматически. В противном случае система будет требовать Wi-Fi-соединения и авторизации с учётной записью Microsoft. А опции локального аккаунта просто не будет.
pcworld.com
Не работает даже старая возможность ввода «левого» почтового адреса. По сути, из официальных остаётся только вариант входа в систему с помощью учётной записи Microsoft, после чего уже можно зарегистрировать локальную учётку. Но есть и парочка неофициальных. Они работают, в частности, для версии 1809, которую ещё использует порядка 30 % аудитории «десятки».
pcworld.com
Первый — пропустить подключение к Wi-Fi. Нужно проигнорировать услужливое предложение «вернуться и подумать», нажать «Нет» и получить-таки доступ к странице, где можно зарегистрировать локальный аккаунт.
Если же вы пропустили этот шаг и застряли на странице «Вход в систему с учетной записью Microsoft» — просто выдерните сетевой кабель, отключите роутер или Wi-Fi. Система закономерно попробует подключиться к Интернету, не сможет и вынуждена будет перебросить вас на страницу локального аккаунта. Возможно, потребуется нажать кнопку «Назад» несколько раз.
pcworld.com
В сборке 1903 возможность «Пропустить» заменили на «У меня нет доступа в Интернет». При выборе этой опции система позволит-таки перейти к настройке локальной учётной записи. А ещё на экране аккаунта Microsoft в нижнем левом углу есть искомая опция «локальная учетная запись». Что и требовалось.
Решение проблемы с профилем в Windows 10
Если не удается войти в свой профиль в системе Windows 10 необходимо проверить системный диск на ошибки. Чтобы это сделать, загрузитесь в среду восстановления системы или Windows PE и впишите команду: chkdsk c: /f. В большинстве случаев этого будет достаточно, но есть необходимость рассмотреть более сложные случаи. Поэтому после проверки зайдем снова в систему и откроем редактор реестра, а именно ветку: «HKEY_LOCAL_MACHINE\SOFTWARE\Microsoft\Windows NT\CurrentVersion\ProfileList».
В таблице можно увидеть описание разделов с именами, вроде S-1-5 и другие подобные, которые будут соответствовать профилям. Чтобы определить какому пользователю принадлежит запись посмотрите на ключ ProfileImagePath в правой части.
Список учетных записей в реестре
Когда вы обнаружите свой профиль по названию, снова обратите внимание на дерево слева, нужно найти две ветки, одна из них будет иметь окончание .bak. Здесь нашей задачей является переименовать резервный профиль с расширением .bak в основной, для этого необходимо основному присвоить любое расширение (можно .ba), а у профиля с .bak уберите расширение. Теперь найдите в новом профиле два ключа «State» и «RefCount» и в их значениях нужно установить ноль.
Значение файла учетной записи
Теперь перезагружаемся и входим в новую учетку.
Дополнительные методы исправить проблему
Если предыдущие варианты не помогли решить проблему «Ваша учетная запись отключена», возможны следующие варианты решения.
Использование точек восстановления
При наличии точек восстановления системы, иногда они могут помочь в решении проблем со входом в учетные записи. Попробовать использовать точки восстановления можно следующими методами:
- На экране входа в систему нажмите по кнопке питания справа внизу и, удерживая Shift, нажмите «Перезагрузка».
- В среде восстановления перейдите в «Поиск и устранение неисправностей» — «Дополнительные параметры» — «Восстановление системы». Если на следующем этапе вас попросят выбрать пользователя, а доступен будет только «Администратор», выберите его и не вводите никакой пароль, просто нажмите «Продолжить». При наличии точек восстановления используйте их.
- Если предыдущие шаги не позволили перейти к началу восстановления системы (например, пароль все-таки требуется, но неизвестен), можно использовать загрузочный диск или загрузочную флешку Windows 10 (потребуется создать где-то на другом компьютере) — загрузитесь с неё.
- После загрузки с флешки и выбора языка на втором экране нажмите «Восстановление системы», а затем точно так же перейдите к восстановлению из точек восстановления (имя пользователя и пароль вводить не потребуется).
Если и такой метод не решил проблему или точки восстановления отсутствуют, есть еще один способ, позволяющий включить отключенную учетную запись администратора с помощью загрузочной флешки Windows 10 (внимание: теоретически, описываемые шаги могут привести к нежелательным последствиям):
- Загрузите компьютер или ноутбук с загрузочной флешки Windows 10 и в программе установки нажмите клавиши Shift+F10 (или Shift+Fn+F10 на некоторых ноутбуках). Откроется командная строка. В ней ведите regedit и нажмите Enter.
- В открывшемся редакторе реестра выделите HKEY_LOCAL_MACHINE, затем в меню выберите «Файл» — «Загрузить куст».
- Загрузите файл C:\Windows\System32\config\SAM из вашей системы и задайте загруженному кусту какое-либо имя (отличающееся от тех, что уже есть в реестре, например, offline, далее я буду использовать именно его).
- Перейдите к разделу HKEY_LOCAL_MACHINE\offline\SAM\Domains\Account\Users\000001F4
- В правой части редактора реестра дважды кликните по параметру с именем F.
- В открывшемся окне в строке 38 удалите первое значение 11 и замените его на 10 (двойной клик по 11 в указанной строке — одно нажатие Delete или Backspace, ввод 10), нажмите Ок.
- Выделите раздел реестра с заданным вами именем (offline в моем случае), затем в меню выберите «Файл» — «Выгрузить куст» и подтвердите выгрузку.
После этих действий останется перезагрузить компьютер: теперь встроенная учетная запись «Администратор» должна быть включена, и вы сможете войти под ней для работы или, лучше, для создания обычной учетной записи Windows 10 вместо имеющейся встроенной системной.
Другие способы решения проблемы, если не удаётся войти в свою учётную запись в Windows 10
Очень часто бывает, что пользователи сразу начинают искать проблему глубоко в системе, хотя ее решение может быть совсем на поверхности. Например, вы могли установить или поменять существующий пароль от учетной записи и забыть об этом, что и станет причиной ошибки «Не удается войти в учетную запись».
В последней версии ОС есть возможность восстановления нерабочего профиля:
Восстановление рабочего профиля
- Нажмите «Пуск».
- В левой части меню есть пункт «Локальные пользователи», выберите его.
- Выберите «Пользователь», далее «Действие», затем «Новый пользователь». В появившемся окне нажимаем «Создать».
- Затем закройте все окна и программы и перезагрузите систему.
- Повторите попытку войти в учетную запись.
Если не помните пароля, сбросьте его
Следуйте этим инструкциям, чтобы создать новый пароль:
- Перейдите на страницу Сброс пароля.
- Выберите причину сброса пароля, а затем нажмите Далее.
- Введите адрес электронной почты, номер телефона или Skype ID, которые были использованы для создания вашей учетной записи Microsoft. Это может быть любой адрес электронной почты или адрес с доменом компании Microsoft, например hotmail.com или outlook.com.
- Введите символы, которые показаны на экране (благодаря им система будет знать, что Вы не робот), и нажмите кнопку Далее.
- Если для учетной записи добавлены сведения для защиты учетной записи, Вам будет отправлен одноразовый код на альтернативный номер телефона или на адрес электронной почты. Если ввести этот код на следующем экране, вы сможете создать новый пароль.
Иногда изменение параметров учетной записи может иметь влияние на способ входа в систему. В такой ситуации сброс пароля ничего не даст.
Как я могу решить Вам нужно исправить сообщение об учетной записи Microsoft в Windows 10?
В какой-то момент большинство из нас столкнулись с ошибкой «Вам нужно исправить свою учетную запись Microsoft» при использовании наших компьютеров. Мы подготовили для вас несколько решений, которые наверняка решат вашу проблему.
- Войдите под своей учетной записью Microsoft
- Используйте свой обычный пароль вместо PIN
- Проверьте настройки своего аккаунта
- Подтвердите информацию о безопасности своей учетной записи Microsoft
- Проверьте свои учетные записи электронной почты
- Преобразуйте свою учетную запись Microsoft в локальную учетную запись
- Изменить настройки конфиденциальности
- подтвердите ваш аккаунт
- Используйте средство устранения неполадок с учетными записями Microsoft
- Используйте редактор групповой политики
Решение 1. Войдите в систему под своей учетной записью Microsoft.
Если вы получаете сообщение Вам необходимо исправить свою учетную запись Microsoft , вы можете это исправить, войдя в свою учетную запись Microsoft. По словам пользователей, проблема возникает при использовании вашего локального пароля для входа в Windows 10.
Однако вы можете решить эту проблему, используя свой Microsoft ID и пароль для входа в Windows 10. После этого сообщение будет полностью удалено.
Не удается войти в систему с помощью учетной записи Microsoft? Не волнуйтесь, у нас есть правильные решения для вас.
Решение 2. Используйте обычный пароль вместо PIN-кода
Многие пользователи предпочитают использовать PIN-код для входа, потому что его легче запомнить, чем длинный пароль. Хотя использование PIN-кода имеет свои преимущества, многие пользователи сообщают, что могут решить проблему, просто используя вместо этого свой обычный пароль.
Кажется, есть проблема с ПИН-кодом, из-за которой появляется это сообщение, но после использования обычного пароля проблема была полностью решена.
Решение 3 – Проверьте настройки своего аккаунта
Windows 10 позволяет синхронизировать электронную почту, календарь и контакты с помощью учетной записи электронной почты. Кроме того, вы также можете использовать свою учетную запись электронной почты для доступа к различным приложениям.
Если конфигурация вашей учетной записи неверна, вы можете столкнуться с сообщением Вам нужно исправить свою учетную запись Microsoft на вашем ПК. Чтобы решить эту проблему, необходимо проверить учетные записи электронной почты и приложений. Для этого выполните следующие действия:
- Нажмите Windows Key + I , чтобы открыть приложение «Настройки».
- Когда откроется Приложение настроек , перейдите в раздел Аккаунты и выберите в меню Аккаунты электронной почты и приложения .
- Проверьте свои учетные записи электронной почты, чтобы увидеть, все ли в порядке.
По словам пользователей, вы можете иногда случайно изменить свою конфигурацию, поэтому рекомендуется перейти к этому разделу и проверить, все ли в порядке.
Несколько пользователей предлагают удалить учетную запись электронной почты из раздела Учетные записи, используемые другими приложениями . Другие пользователи сообщают, что они исправили проблему, удалив свою учетную запись Live, поэтому вы можете попробовать это сделать.
Если вы не можете синхронизировать электронную почту в Windows 10, ознакомьтесь с этой статьей, которая поможет вам решить проблему.
Если у вас возникли проблемы с открытием приложения Настройка, обратитесь к этой статье, чтобы решить эту проблему.
Решение 4. Подтвердите информацию о безопасности своей учетной записи Microsoft
По словам пользователей, эта проблема возникает даже для пользователей, использующих локальную учетную запись. Кроме того, проблема также может затронуть вас, даже если у вас нет дополнительных устройств.
Чтобы решить эту проблему, вам необходимо войти в свою учетную запись Microsoft и подтвердить информацию о безопасности. После этого вы получите код подтверждения по электронной почте.
Используйте код подтверждения, чтобы подтвердить свою личность, и проблема должна быть решена полностью.
Решение 5 – Проверьте свои учетные записи электронной почты
По словам пользователей, сообщение Вам нужно исправить свою учетную запись Microsoft может появиться, если у вас несколько учетных записей Microsoft. Если вы связываете новую учетную запись электронной почты с вашей учетной записью Microsoft, вы можете столкнуться с этой проблемой.
Это может быть проблемой, особенно если вы использовали старую учетную запись электронной почты при установке Windows 10.
Добавив новую учетную запись Microsoft, Windows 10 не будет знать, какую учетную запись электронной почты использовать, и вы получите это или подобное сообщение об ошибке.Чтобы решить эту проблему, вам необходимо войти в свою учетную запись Microsoft и добавить адрес электронной почты, который вы использовали при установке Windows 10.
Теперь установите старую учетную запись электронной почты в качестве учетной записи по умолчанию и проверьте, сохраняется ли проблема.
Решение 6. Преобразуйте свою учетную запись Microsoft в локальную учетную запись.
Если вы получаете сообщение Вам необходимо исправить свою учетную запись Microsoft , вы можете попытаться преобразовать свою учетную запись Microsoft в локальную учетную запись. Для этого выполните следующие действия:
- Нажмите Windows Key + I , чтобы открыть приложение настроек .
- Перейдите в раздел Аккаунты . Теперь перейдите на вкладку Ваша информация .
- Нажмите Войдите, используя локальную учетную запись .
- Введите свой пароль и нажмите Далее .
- Теперь введите имя пользователя для своей локальной учетной записи и нажмите Далее .
- После этого нажмите кнопку Выйти и завершить .
- Теперь войдите в Windows 10 под своей локальной учетной записью.
Если учетная запись пользователя в настоящее время отключена и не может быть использована, выполните простые шаги в этом удивительном руководстве, чтобы легко решить проблему.
После этого вам нужно открыть Microsoft Store и войти в систему под своей учетной записью Microsoft. После входа в Магазин Windows вам необходимо преобразовать локальную учетную запись обратно в учетную запись Microsoft. Для этого сделайте следующее:
- Откройте приложение “Настройки” и перейдите в раздел Аккаунты> Ваша информация .
- Нажмите Войдите, используя учетную запись Microsoft, вместо этого .
- Введите пароль вашей локальной учетной записи, если вас попросят. Нажмите Далее .
- Теперь введите данные для входа в свою учетную запись Microsoft и нажмите Далее . При необходимости вы также можете создать новую учетную запись Microsoft.
- Вас могут попросить подтвердить ваш аккаунт. Выберите способ подтверждения и нажмите Далее . Введите полученный код подтверждения и нажмите Далее .
- Если все в порядке, нажмите кнопку Переключить , чтобы завершить процесс.
Как видите, это довольно простая процедура, и после конвертации в локальную учетную запись проблема должна быть полностью решена.
Несколько пользователей предположили, что вы можете решить эту проблему, просто создав учетную запись Microsoft. Помните, что этот метод работает только для пользователей, у которых нет учетной записи Microsoft.
Если у вас есть локальная учетная запись, вы можете легко создать новую учетную запись Microsoft, выполнив аналогичные действия, описанные выше.
Срок действия вашей учетной записи истек? Решите проблему быстро с помощью этого руководства.
Решение 7. Измените настройки конфиденциальности
По словам пользователей, вы можете решить эту проблему, просто изменив настройки конфиденциальности. Это довольно просто, и вы можете сделать это, выполнив следующие действия:
- Откройте Настройки приложения .
- Перейдите на Конфиденциальность> Общие .
- Найдите Разрешить приложениям на других моих устройствах открывать приложения и продолжать работу на этом устройстве и Разрешить приложениям на других моих устройствах использовать Bluetooth для открытия приложения и продолжить работу на этом устройстве и отключите их.
После отключения этих двух параметров проверьте, устранена ли проблема.
Нужна дополнительная информация о том, как изменить настройки конфиденциальности в Windows 10? Ознакомьтесь с этим подробным руководством.
Решение 8 – Подтвердите свой аккаунт
Иногда появляется сообщение Вам необходимо исправить свою учетную запись Microsoft , поскольку ваша личность не проверена на вашем ПК. В основном это происходит, если вы используете двухэтапную проверку, но вы можете исправить это, выполнив следующие действия:
- Откройте Приложение настроек и перейдите в раздел Аккаунты> Ваша информация .
- После этого нажмите Подтвердить .
- Теперь выберите нужный метод подтверждения и нажмите Далее .
- После этого вы получите код подтверждения. Введите код для подтверждения вашей учетной записи.
После того, как вы подтвердите свой аккаунт, проверьте, сохраняется ли проблема. Помните, что вы должны использовать адрес электронной почты или номер телефона, которые вы указали при создании учетной записи Microsoft.
Решение 9. Использование средства устранения неполадок с учетными записями Microsoft
По мнению пользователей, вы можете исправить сообщение Вам нужно исправить свою учетную запись Microsoft с помощью средства устранения неполадок с учетными записями Microsoft. Для этого выполните следующие действия:
- Загрузите средство устранения неполадок с учетными записями Microsoft.
- Запустите приложение.
- Установите флажок Применить ремонт автоматически и нажмите Далее .
- Теперь средство устранения неполадок сканирует вашу учетную запись и устраняет любые потенциальные проблемы.
После запуска средства устранения неполадок следует разрешить любые проблемы с учетной записью, включая сообщение Вам необходимо исправить свою учетную запись Microsoft .
Если средство устранения неполадок останавливается до завершения процесса, исправьте его с помощью этого полного руководства.
Решение 10. Используйте редактор групповой политики
Если у вас возникли проблемы с сообщением Вам нужно исправить свою учетную запись Microsoft , вы можете легко отключить его с помощью этого временного решения.
Имейте в виду, что это решение не решит основную проблему, но предотвратит появление сообщения. Чтобы применить это решение, выполните следующие действия.
- Нажмите Windows Key + R и введите gpedit.msc . Нажмите Enter или нажмите ОК .
- Когда откроется редактор групповой политики, перейдите в Конфигурация пользователя> Административные шаблоны> Меню «Пуск» и панель задач> Уведомления в левой панели. На правой панели дважды нажмите Отключить уведомления о тостах .
- Появится новое окно. Выберите Включено и нажмите Применить и ОК , чтобы сохранить изменения.
- После внесения изменений закройте редактор групповой политики.
Это решение удалит проблемное уведомление, но также удалит все другие уведомления о тостах. Это не постоянное решение, но если вы раздражены этим сообщением, вы можете отключить его с помощью этого решения.
Узнайте, как редактировать групповую политику как эксперт, с помощью этого полезного руководства.
У вас нет редактора групповой политики на ПК с Windows? Получите это сейчас всего за пару шагов.
Компьютер не входит в учетную запись Windows 8
Попробовал поменять пароль. Поменял. Зашел в учетную запись на другом устройстве успешно. Включил компьютер, ввел логин и пароль — не входит в учетную запись Windows 8 и всё тут. Снова получил такое вот сообщение:
Неправильный пароль. Убедитесь, что вы используете пароль для своей учетной записи Майкрософт. Вы всегда сможете сбросить его на account.live.com/password/reset
По английски то же самое сообщение может выглядеть как-то так:
That password is incorrect. Make sure you»re using the password for your Microsoft account. You can always reset it at account.live.com/password/reset
Начал искать решение в Интернете, набирая всякие поисковые запросы, типа «не могу войти в виндовс 8» и «неверный пароль windows 8». Оказалось, что проблема очень распространенная, и очень многим так же не удается войти в учетную запись Майкрософт.
Я искал варианты решения проблемы с помощью своего смартфона, и тут, как назло, у меня на симке кончились деньги. Я уже думал, что придется сносить этот Windows 8 нафиг, но к счастью на самом последнем из открытых мной сайтов я нашел способ, который помог решить проблему. Способ называется «Хрен ты догадаешься»…
Вам нужно исправить свою учетную запись Microsoft на Windows Phone
Если вы столкнулись с проблемой на своем телефоне Windows Phone, вы, скорее всего, сможете ее исправить, воспользовавшись одним из приведенных ниже решений.
Решение 1. Переместите проблемные приложения в память вашего телефона.
По словам пользователей, вы можете исправить сообщение Вам нужно исправить свою учетную запись Microsoft на Windows Phone, просто переместив приложения в память телефона, поскольку некоторые приложения не будут обновляться из-за этого сообщения об ошибке.
Чтобы решить эту проблему, необходимо переместить эти приложения в память телефона и попытаться обновить их снова. После этого проблема должна быть полностью решена.
Решение 2. Подтвердите свою электронную почту
Сообщение Вам нужно исправить свою учетную запись Microsoft может появиться в Windows Phone после обновления программного обеспечения. Чтобы это исправить, попробуйте подтвердить свой адрес электронной почты еще раз:
- Перейдите на страницу Настройки> Аккаунты> Аккаунты электронной почты и приложений .
- Нажмите Исправить и следуйте инструкциям, чтобы подтвердить свою учетную запись.
После того, как вы подтвердите свою учетную запись еще раз, проверьте, все ли работает правильно.
Решение 3 – Настройка Cortana
Несколько пользователей сообщили, что вы можете исправить сообщение Вам нужно исправить свою учетную запись Microsoft , просто настроив Cortana.
После настройки Cortana на вашем телефоне проблема должна быть полностью решена.
Это об этом. Надеемся, что одно из решений в этом руководстве помогло вам решить сообщение Вам необходимо исправить свою учетную запись Microsoft .
Если у вас есть другие предложения или вопросы, не стесняйтесь оставлять их в разделе комментариев ниже, и мы обязательно их рассмотрим.