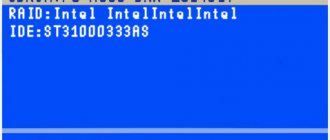Записать голос на компьютере в сегодняшних условиях проще простого. Достаточно подключить микрофон к стационарному терминалу или использовать встроенное устройство на ноутбуке. Вот только нормального качества, если не знать, как настроить микрофон на Windows 10 или в любой другой системе, можно не добиться. Далее будут рассмотрены некоторые вопросы, связанные с установкой оптимальных параметров и используемых приложений. Но для начала стоит остановиться на общих принципах звукозаписи.
Общие принципы настройки микрофона на компьютере
Самое первое и главное, что нужно четко понимать, состоит в том, что абсолютно все приложения, связанные со звукозаписью, в полной мере зависят от настроек операционной системы (установленных устройств, драйверов, уровня громкости и т. д.)
Вне зависимости от используемой акустической системы (пассивная или активная) в процессе записи от микрофона может идти так называемая наводка (свист в колонках). Общим правилом является отключение динамиков на момент произведения записи. Воспроизводимый в момент записи голос вы не услышите. Но это и не важно.
Второй момент связан с установкой уровня записи. Оптимальным вариантом считается половина громкости. Но для чувствительных микрофонов профессионального уровня можно установить и меньше.
Третий вопрос относится к системе звукоизоляции. Понятно, что в домашних условиях добиться профессионального звучания можно только при помощи целого комплекса приложений, позволяющих удалить посторонние шумы, после того как речь или вокал будут записаны. Тут потребуются программы для настройки микрофона, называемые аудиоредакторами. Естественно, для настройки устройств, совмещающих в себе и наушники, и микрофоны, применяемых большей частью в командных играх, особое качество передачи и приема сигнала может и не потребоваться. Но и тут есть свои нюансы.
Настраиваем встроенный микрофон
Чтобы настроить встроенный микрофон на ноутбуке с операционной системой Windows XP, для начала проверьте, установлены ли на звуковую карту драйвера. Если систему установили недавно, то вполне возможно, что звуковые драйвера еще просто не успели поставить. Их можно установить с диска, который идёт в комплекте с ноутбуком, или просто скачать в интернете.
Если драйвера стоят, а микрофон всё-таки не работает, попробуйте сделать обновление. Нажмите кнопку «Пуск», а затем «Панель управления», где нужно будет открыть вкладки в такой последовательности: звуки — аудиоустройства — запись звука. Теперь вам потребуется установить устройство, которое будет использоваться по умолчанию. Затем определитесь с громкостью и нажмите кнопку «Дополнительно».
Дальше появится окно, где нужно будет сначала выбрать «Параметры», а затем «Свойства». Поставьте рядом со строкой «Микрофон» галочку и подтвердите свои действия кнопкой «ОК». После этого должен появиться регулятор, который можно настраивать на любой уровень громкости. На ноутбуках с другими операционными системами (Windows7, Windows8 или Windows Vista) порядок настройки почти такой же. Разница лишь в том, что после того, как вы зайдете в «Панель управления», вкладки нужно открывать в следующей последовательности: звук — запись — микрофон — свойства: микрофон — уровни.
Подключение микрофона
Что касается подключения микрофонов, в любом компьютере на саундкарте имеется специальный вход для штекера 3,5 мм. В случае если модель микрофона оборудована обычным «джеком», придется отдельно приобрести специальный переходник.
На ноутбуках вход Line-In или Mic может отсутствовать. Поэтому придется довольствоваться исключительно тем устройством, которое интегрировано в аппарат. Качества особого не получите, поскольку такой микрофон может использоваться максимум для общения в мессенджерах типа Skype, хотя и в этом случае произвести настройку тоже будет нужно.
Как настроить микрофон
Здравствуйте, уважаемые посетители smartronix.ru! Многие обладатели ноутбуков и домашних компьютеров, приобретя микрофон для общения или игр не знают, как правильно его настроить. Наша инструкция по настройке микрофона призвана исправить это досадное недоразумение. Для чего обычно используется это устройство связи? Да много для чего. Например для бесед с близкими и друзьями в Skype (кстати о том как настроить микрофон в скайпе у нас есть отдельная статья), или для общения в онлайн играх, таких как Dota, World of Tanks (WoT) и Counter Strike.
В нашей публикации мы расскажем не только, как настроить микрофон на ноутбуке и компьютере, но и как подключить его, а также как проверить что все драйверы на аудио карту установлены. Дело в том, что настройка микрофона зависит от установленного драйвера в вашей операционной системе windows. В одном случае драйвер может быть стандартным и все настройки осуществляются через встроенное в систему программное обеспечение. А во втором случае, на вашем ноутбуке может быть установлено ПО Realtek High Definition Audio и подключать микрофон нужно через него. Мы рассмотрим оба варианта подключения и настройки микрофона.
Как настроить микрофон на компьютере или ноутбуке
Итак, начнём мы с самого простого — с подключения микрофона к ноутбуку или компьютеру. На самом деле, у нас уже есть статья, как подключить наушники к компьютеру и ноутбуку, и там всё уже неплохо расписано куда подключать микрофон к компьютеру. Но лучше мы повторим эту информацию. Ведь далеко не все из вас, уважаемые читатели, знают, как подключать устройство в компьютер или ноутбук. Для микрофона на аудиокарте предусмотрен специальный разъём — 3.5 джек, как у обычных наушников. Разъём на звуковой карте компьютера должен быть розового цвета:
Если на вашем компьютере нет внешней аудиокарты, то разъём микрофона также не составит труда найти. Он расположен на встроенном аудио-модуле материнской платы:
То же самое касается и ноутбуков, нетбуков и ультрабуков. Разъём обычно расположен с правого или левого торца ноутбука и помечен специальным графическим значком.
Как видите, ничего сложного. Будем считать, что физически мы всё подключили. Настало время его настройки windows. Следующий шаг настройки — поиск микрофона в операционной системе windows. Как мы уже говорили, у всех системы и драйверы разные. Поэтому мы разобьём данную главу на две части — стандартную настройку в windows и настройку через программное обеспечение Realtek HD Audio. В зависимости от того, какой драйвер у Вас установлен, выберите нужный вариант настройки.
Проверяем аудио-драйвер ноутбука или компьютера
Прежде, чем правильно настроить микрофон на компьютере, разберёмся с одной популярной ошибкой начинающих компьютерных пользователей. Часто помимо самой настройки возникают проблемы с аудио-драйвером. Конечно, если звук из колонок идёт, то всё в порядке, но часто бывает и наоборот. Поэтому мы советуем проверить его наличие в системе. Удостовериться, что на вашем ноутбуке или компьютере установлен аудио-драйвер совсем не сложно. Для этого нам нужно попасть в диспетчер устройств windows. Сделать это можно несколькими способами. Первый способ — кликнуть по иконке компьютера на рабочем столе и выбрать нужный пункт меню.
Либо найти диспетчер устройств в командной строке через меню «Пуск»:
Третий способ, найти диспетчер устройств через «Панель управления». Для этого нужно её открыть через «Пуск» > «Панель управления», в панели управления найти пункт «Система» и там будет ссылка на диспетчер устройств. Каким способом пользоваться не столь важно. Главное, чтобы в разделе «Звуковые, видео и игровые устройства» у вас были установлены драйверы для звуковой карты и не было неизвестных устройств, как показано на следующем скриншоте.
Если неизвестные устройства есть, то чтобы потом не мучаться с неработающим микрофоном, лучше зайти на сайт производителя ноутбука или материнской платы компьютера и скачать драйверы для звуковой платы вашего ПК. Итак, мы убедились, что драйвер для звуковой карты установлен. Приступим к настройке микрофона.
Настройка микрофона в Realtek High Definition Audio
Диспетчер Realtek HD Audio — это программа для настройки микрофона, которая является очень популярной и его можно встретить на большинстве современных ноутбуков (если данное программное обеспечение не установлено конкретно на вашем ПК, то читайте следующую главу нашей статьи). Но многие из вас наверное не знают, установлен ли Realtek HD Audio на вашем ноутбуке или компьютере. Драйвер Realtek High Definition Audio можно найти в диспетчере устройств. Или найти иконку в виде колоночки в трее windows, как это показано на следующей картинке.
Также аудио-драйвер Realtek можно найти через «Панель управления», зайдя в «Оборудование и звук»:
Открыв диспетчер направляемся на вкладку «Микрофон». Здесь можно настроить основной уровень громкости микрофона. Если тихо он работает, то лучше всего выставить громкость на максимум. Вот скриншот:
В диспетчере также можно настроить усиление. Если микрофон шумит или фонит, то усиление лучше сделать наименьшим. А лучше проверить работу с несколькими уровнями усиления:
Если на вашем ноутбуке есть встроенный микрофон, а Вы решили подключить ещё один дополнительный внешний микрофон, то в диспетчере Realtek HD нужно задать устройство, которые Вы хотите использовать по умолчанию. На скриншоте ниже за это отвечает опция «Задать стандартное устройство».
Как Вы наверное заметили на той же картинке (расположенной выше), на вкладке можно настроить чувствительность микрофона. В принципе, на этом можно закончить настройку в Realtek HD Audio. Нас ждёт финальная глава статьи, в которой мы рассмотрим, как настроить устройство в windows. Ниже будет рассмотрена подробная настройка микрофона на виндовс 7, но данная инструкция будет актуальна и для windows 8 и windows Vista. Если Вы являетесь пользователем windows XP, то ничего страшного в этом нет. Наши советы, как настроить микрофон на ноутбуке или компьютере являются универсальными и обязательно Вам пригодятся.
Как настроить микрофон в windows
Итак, как мы убедились выше, драйвер для звуковой карты установлен и звук в компьютере есть. Настало время разобраться с настройками микрофона в windows. Открываем «Панель управления» через «Пуск», заходим в «Оборудование и звук» и выбираем пункт меню «Звук».
Или можно поступить ещё проще и найти настройки звука через командную строку windows:
Также можно найти настройки в трее системы, кликнув по значку-колонке. Опять же, не суть важно, как Вы туда попадёте. Открыв настройки звука переходим на вкладку «Запись». Именно на ней должно отобразиться наше устройство звукозаписи. Если в вашей системе больше нет микрофонов, то он будет один. Если на вашем ноутбуке есть встроенный микрофон и вы подключаете дополнительную гарнитуру или вебкамеру со встроенным в неё микрофоном, то устройств будет два. Выделяем нужное устройство и нажимаем на кнопочку «Свойства».
После нажатия на кнопку «Свойства» откроются настройки выбранного Вами вами устройства, к которых можно будет настроить микрофон. На вкладке «Общие» ничего особо настраивать не нужно. Просто убедитесь, что устройство включено.
На следующей вкладке, которая называется «Прослушать», мы советуем установить галочку на «Прослушивать с данного устройства». Данная опция позволит вывести звук с микрофона на колонки или подключенные наушники. Стоит заметить, что при использовании этой опции и близком расположении микрофона и динамиков, в колонках может появиться нежелательный свист, что впрочем происходит не всегда. Поэтому если Вам не нужна данная опция, галочку можно не ставить.
На вкладке «Уровни» можно настроить громкость микрофона (отрегулировать уровень громкости) и установить чувствительность. Опция громкости особенно бывает полезна если в онлайн игре или при разговоре в Скайпе звук плохо слфшно. А усиление может пригодиться если при общении микрофон шипит. В общем если устройство плохо работает, то вкладка «Уровни» как раз для исправления различных искажений. Только увлекаться особо не стоит. Громкость можно выкрутить на 100%, а усиление лучше установить на 10-20 децибел. Иначе могут появиться хрипы и щелчки, а также могут появиться посторонние шумы.
Далее у нас следует вкладка «Улучшения». Опция «Отключение всех звуковых эффектов» отвечает за искажение звука в устройстве. но если Вы используете дешевый микрофон и при трансляции звука слышно много помех, можно отключить данную опцию и включить опции подавления это и шума. Удаление постоянной составляющей — помогает при неразборчивом и захлебывающемся звуке. Она убираем чувствительность микрофона.
Следующая вкладка «Дополнительно» служит скорее для настройки студийных микрофонов. На ней можно задать частоту дискретизации и количество каналов используемых в микрофоне.
Итак, с настройкой в windows разобрались. Надеемся, что наша инструкция по настройке микрофона на компьютере или ноутбуке Вам пригодилась. Если остались какие-то вопросы или возникли трудности с подключением, пожалуйста спрашивайте в комментариях. Напоследок хочется ответить ещё на один довольно популярный вопрос наших посетителей — как настроить микрофон на наушниках. Всё абсолютно так же, как описано в выше приведённой инструкции. Что обычный микрофон, что гарнитура с наушниками — оба гаджета настраиваются одинаково.
smartronix.ru
Звуки и аудиоустройства Windows
Стандартная настройка любой Windows-системы вызывается через соответствующий раздел «Панели управления» или через меню ПКМ (правой кнопки мыши) на изображении значка громкости в системном трее. Тут просто выбирается устройство записи.
Если для звуковой карты предусмотрено дополнительное программное обеспечение (например, «Диспетчер звука Realtek HD» для интегрированных в материнскую плату устройств), можно использовать и его. По крайней мере, возможностей в плане устанавливаемых параметров тут несколько больше, нежели в «родных» опциях Windows.
Наиболее популярные программы для настройки микрофона
В мире компьютерного звука принято считать, что все приложения такого рода можно разделить на две отдельные группы: простые рекодеры (примитивные программы для записи звука) и аудиоредакторы профессионального и полупрофессионального уровня.
Записать аудио позволяют и те и другие. Вопрос только в том, как потом произвести редактирование. Как уже можно сообразить, рекодеры только пишут звук, а программы для настройки микрофона в виде аудиредакторов позволяют изменять записанный трек вплоть до подтягивания высоты тона.
Аудиоредакторы
Любая программа для настройки микрофона в виде редактора аудио и средства звукозаписи в своем распоряжении имеет куда больше инструментов, нежели простенькие рекордеры или приложение Skype. Это и понятно, ведь они специально для того и созданы.
При записи голоса можно установить собственные параметры, выбрав нужную схему из предустановленных шаблонов. При этом можно использовать даже автоматическую установку режима нормализации, когда звук по громкости будет выравниваться в режиме реального времени. Точно так же просто сразу же устанавливаются дополнительные эффекты вроде эквалайзера или ревербератора, чтобы сразу же можно было ощутить себя, например, в концертном зале. Вообще, инструментов так много, что описать их все не получится просто физически.
Рекодеры
Среди обычных средств записи аудио сегодня можно найти достаточно много простеньких программ, с которыми особо разбираться не нужно.
Для пользователей, которые не гонятся за профессиональным качеством, можно посоветовать следующие приложения:
- Free MP3 Sound Recorder;
- MooO VoiceRecoder;
- Sonarca Sound Recorder Free и им подобные.
Редакторы аудио
С редакторами аудио дело обстоит несколько сложнее. Программы для настройки микрофона такого уровня выглядят намного более сложными и, если можно так сказать, навороченными. В них подход к самой концепции звукозаписи отличается от того, что используется в обычных записывающих приложениях.
Несмотря на то что сегодня существует множество форматов аудио (сжатых и несжатых) с вполне высокими битрейтом и частотой дискретизации, программы для настройки звука микрофона этого плана по умолчанию сохраняют материал в старом формате WAV, который считается наиболее подходящим для создания исходного звукового файла с целью его дальнейшего преобразования.
Среди наиболее популярных и распространенных приложений можно выделить Sony Sound Forge, Adobe Audition (бывшая программа Cool Edit Pro), ACID Pro и т. д. И это уже речь не идет о профессиональных студийных секвенсорах вроде Pro Tools, в которых инструментарий и того больше.
Но есть еще один момент. Некоторые приложения могут не только записывать аудио в любом формате или открывать его для редактирования, но и изменять высоту тона записанного трека, если вокалист, мягко говоря, в определенный момент не дотянул до нужной ноты. Самым популярным приложением считается программа для настройки микрофона на Windows 8 или других версий системы под названием Melodyne. Она выпускается и в виде стационарного приложения, и в виде плагинов к DAW-студиям (VST, DX, AAX, AU и т. д.).
Приложение открывает любой аудиофайл в виде волны. В самом редакторе имеется фортепианная клавиатура или нотная панель, которой соответствует высота тона фрагментов трека. Достаточно задать автоматический анализ материала, а программа сама подтянет несоответствующие частоты до стандартных. Попутно можно сделать то, что называется английским термином Quantize. Это есть выравнивание звучания по долям при заданном темпе.
Наконец, если рассматривать вопрос того, как настроить микрофон на Windows 10 или в другой ОС, нельзя обойти стороной приложения вроде AAMS, представляющие собой системы автоматизированного мастеринга на основе выбранного шаблона.
Предположим, вы записали музыкальный трек с вокалом. Хотите, чтобы он звучал в духе классических альбомов Metallica? Нет проблем! Выбираете любой трек группы в качестве исходного материала, из которого будет создан шаблон, а после этого добавляете свою композицию с указанием на обработку на основе проанализированного трека. Времени это, конечно, занимает порядочно, зато с настройками микрофона возиться не придется. Программа все равно все сделает самостоятельно.
И еще одна «фишка», которая имеется в некоторых аудиоредакторах, состоит в том, что собственный голос можно изменять, делая его точной копией известных вокалистов. Раз уж речь зашла о группе Metallica, в том же приложении Adobe Audition можно задать шаблон вокала Джеймса Хэтфилда, а затем изменить свой голос на его. Но и это еще не все. Есть тут и интереснейшая функция воздействия на подсознание, когда к редактируемому аудио добавляются шумы в диапазоне ультра- или инфразвука. А вот они могут вызывать совершенно различные эмоции, которые от нашего с вами сознания, увы, не зависят вообще.
Как протестировать микрофон на ноуте
Если вы уже отрегулировали все настройки микрофона, можно сделать запись для проверки полученного результата. Для этого зайдите в «Пуск», выберите «Все программы», затем среди «Стандартных» найдите «Звукозапись». Любое записанное сообщение будет сохранено в указанную вами папку. Прослушайте его и убедитесь, что качество звучания отвечает вашим требованиям. Если все же это не так, вернитесь в меню настроек и попробуйте их изменить. Также проверить качество связи можно и через Skype.
С помощью наших пошаговых советов вы узнали, как настроить встроенный microphone в ноутбуке, но если у вас все же возникли трудности, лучше обратиться к специалистам. Они помогут вам правильно наладить работу вашего ноута.
В рамках функционала Windows 10 настройка микрофона (как внешнего, так и встроенного) выполняется легко. Достаточно внимательно изучить инструкцию и можно получить полноценный работающий микрофон.
Что лучше?
В целом же любая программа для настройки наушников с микрофоном или только микрофона позволяет произвести определенные действия в плане записи и установки параметров входного сигнала. Но вот профессиональные пакеты имеют выгодное отличие в том, что с их помощью записанный материал можно подвергать какой угодно обработке. Выглядят они достаточно сложно, и рядовой пользователь без специальных знаний с ними разбираться будет достаточно долго. Зато, если освоит, сразу же по достоинству оценит все те возможности, которые они предлагают.
Важная информация по настройке микрофона
Также определить принадлежность конкретного гнезда можно по фигуркам, иконками и англоязычным сокращенным буквенным обозначениям: «Mic», «Headphones» и т. п.
Отыскав подходящие провода в наушниках с микрофоном, у вас не должно остаться ни единого вопроса или сомнения в правильности соединения. Помимо стандартных компьютерных наушников с микрофоном встречаются отдельные студийные микрофоны электродинамического типа, которые в большинстве случаев подключаются через специальный предусилитель со встроенным корректором.
Поэтому перед покупкой и настройкой Windows 7 проконсультируйтесь со специалистом, как именно микрофон должен соединяться с компьютером: через предусилитель с «Кроной» или напрямую. Этим вы избавите себя от множества проблем с настройкой. Итак, после настройки аппаратной части предлагаем узнать, как настроить наушники с микрофоном на windows 7 средствами самой операционной системы.