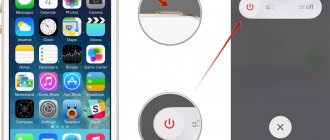Прежде чем приступить к ознакомлению с изложенной ниже инструкцией и ее применению, выполните следующее:
- Убедитесь, что на iPhone установлена последняя версия iOS. Если для системы доступен апдейт, загрузите и инсталлируйте его.
Подробнее: Как обновить iOS - Проверьте работоспособность интернета, в первую очередь Вай-Фай. В случае возникновения проблем воспользуйтесь нашим руководством по их устранению.
Подробнее: Что делать, если не работает Wi-Fi на iPhone - Перезагрузите мобильный девайс.
Подробнее: Как перезагрузить iPhone - Проверьте состояние серверов Apple. Возможно, именно сейчас в работе App Store или связанных с ним сервисов наблюдается сбой, из-за которого и возникает рассматриваемая проблема. Для этого просто перейдите по представленной ниже ссылке и оцените статус – если он доступен (круг возле названия имеет зеленый цвет), значит, проблемы отсутствуют.
Страница проверки состояния системы Эппл
Важно! Все дальнейшие действия необходимо выполнять строго в представленном нами порядке, способ за способом, после каждого проверяя наличие проблемы до тех пор, пока она не будет устранена.
Проверьте, работает ли App Store
Возможно, проблема на стороне Apple, и прямо сейчас никто не может зайти в App Store. В данном случае нужно проверить страницу Состояние системы, в которой указывается состояние всех онлайн-сервисов компании. Магазин App Store находится в списке на первом месте. Если проблема возникла совсем недавно, она может быть еще не обнаружена. Страница обновляется каждые несколько минут.
Если кружочек напротив App Store не подсвечен зеленым цветом, остается ждать, когда Apple устранит неполадки.
Способ 4: Включение и выключение авиарежима
Авиарежим, полностью деактивирующий все сетевые модули мобильного устройства, можно задействовать в качестве своего рода встряски, которой может оказаться достаточно для решения озвученной в заголовке статьи задачи.
- Вызовите пункт управления, выполнив свайп снизу вверх (на iPhone с кнопкой «Home») или сверху вниз (без кнопки) по экрану.
- Коснитесь кнопки, отвечающей за включение авиарежима.
- Подождите, как минимум, 15 секунд, после чего отключите режим полета.
Проверьте настройки DNS
Система доменных имен (DNS) позволяет Mac преобразовывать доменные имена (например, apple.com) в IP-адреса (например, 17.172.224.47). Если используемый DNS-сервер отключен, медленный или неисправный, могут возникнуть проблемы при попытке соединения с сайтом или службой.
Возможно, DNS-сервер настроен неправильно или блокирует подключение к App Store через порты 80 и 443. Но этот способ рекомендуется для более продвинутых пользователей, в противном случае можно сделать только хуже.
Способ 7: Настройка даты и времени
Для работы многих компонентов iOS, особенно тех, что связаны с сетью и обменом данных, предельно важно, чтобы на Apple-устройстве были правильно выставлены дата и время, которые, при идеальных обстоятельствах, должны определяться автоматически. Проверить, так ли это и, в случае необходимости, исправить проблему, поможет представленная по ссылке ниже статья – выполнять нужно рекомендации из ее части «Способ 1: Автоматическое определение».
Подробнее: Как настроить дату и время на iPhone
Включить загрузку через 3G или 4G
Это не должно препятствовать доступу, но если устройство настроено на загрузку приложений через Wi-Fi, сделать это по сотовой сети не удастся. Попробуйте подключиться к надежной сети Wi-Fi и установить приложение. Также можно перейти в “Настройки”, раздел “Сотовая связь” и проверить, чтобы переключатель около App Store был подсвечен зеленым цветом.
Кроме того, в разделе настроек «iTunes Store и App Store» есть пункт «Сотовые данные», которые тоже нужно активировать.
Способ 2: Остановка и восстановление загрузки
Следующее, что стоит выполнить для устранения проблемы скачивания приложения, это поставить данный процесс на паузу, а затем снова его восстановить. Для этого выйдите на главный экран iOS, найдите ярлык загружаемого или обновляемого приложения (на нем будет изображен заполняющийся круговой индикатор), коснитесь его один раз, а затем второй. Есть немалая доля вероятности, что повторно инициированная процедура завершится успешно.
Способы решения проблем
Если вы столкнулись с вышеописанными проблемами, то можете от них избавиться самостоятельно, выполнив поочерёдно нижеприведенные инструкции. В конце списка будут предложены самые радикальные варианты, поэтому сначала попробуйте все остальные способы.
Проверка памяти
Первым делом вы должны убедиться в том, что на вашем устройстве есть свободное место.
- Находясь в настройках устройства, перейдите к вкладке «основные». Открываем основные настройки
- Выберите вкладку «Статистика». Открываем раздел «Статистика»
- В открывшемся списке вы получите всю информацию о памяти устройства и узнаете, на что она израсходована.
Смотрим, на что израсходована память устройства
Если количество свободного места близится к нулю, придумайте, как очистить память устройства.
Проверка интернет-соединения
Откройте другие приложения и проверьте, будут ли они стабильно работать. Например, протестируйте интернет в браузере. Если вы поймёте, что ваше подключение к сети работает некорректно, решите эту проблему. В первую очередь отключите устройство от сети и повторно подключитесь к интернету. В том случае, если это не поможет, обратитесь в техническую поддержку вашего сотового оператора.
Заново подключаемся к интернету
Активация режима полёта
Можно попробовать перезагрузить сим-карту. Для этого активируйте режим самолёта примерно на 20 секунд, а после снова его отключите. Если на сим-карте установлен пин-код, придётся его ввести. После деактивации режима полёта подключитесь к интернету и повторите попытку в App Store.
Включаем, а после отключаем режим самолета
Остановка процесса
Если вы загружаете приложение или обновление для него, то в меню устройства появится иконка, оповещающая, что процесс не окончен. Нажмите на неё, чтобы приостановить процедуру. Подождите минуту и снова нажмите на значок, чтобы процесс продолжился.
Ставим процесс на паузу, а после снова продолжаем
Создание дополнительной задачи
Войдите в App Store и начните загрузку какого-либо другого приложения. Оно встанет в очередь. Возможно, это сподвигнет магазин закончить установку первого приложения.
Начинаем установку второго приложения
Повторное обозначение задачи и переустановка
Полностью прервите процесс и начните его заново. Если у есть возможность, то удалите приложение, которое не обновляется, а затем скачайте его заново, так вы получите последнюю версию удалённого приложения.
Удаляем приложение и скачиваем заново
Перезагрузка устройства
Зажмите кнопку Home и Power на несколько секунд, пока на экране не появится предложение перезагрузить устройство. Перегоните ползунок вправо и дождитесь окончания перезапуска. После того как устройство полностью включится, повторите попытку в App Store.
Перезагружаем устройство
Сброс аккаунта
- Находясь в приложении App Store, разверните вкладку «Подборка». Нажмите на название своей учётной записи.
Открываем вкладку «Подборка»
- Укажите, что хотите из неё выйти. Выходим из Apple ID
- Повторно авторизуйтесь в своём аккаунте.
Авторизуемся в своей учетной записи
Выполнение синхронизации
- Подключите устройство к компьютеру при помощи USB-переходника. На компьютере должен быть установлен iTunes. После подключения отройте iTunes, дождитесь синхронизации и убедитесь в том, что и на устройстве, и на компьютере действует одна и та же учётная запись Apple ID.
Подключаем устройство к компьютеру через USB-кабель
- Перейдите к разделу с информацией об устройстве и кликните по кнопке «Синхронизация». При этом все покупки в App Store синхронизируются, это должно исправить проблему.
Кликаем по кнопке «Синхронизация»
Обновление прошивки
Проблемы с магазином могут быть вызваны устаревшей версией IOS. Чтобы получить последнюю версию операционной системы, находясь в основных настройках, кликните по разделу «Обновление ПО». После этого система автоматически найдёт доступные обновления и предложит их установить, согласитесь и завершите процесс.
Обновляем версию IOS
Восстановление устройства
Причина проблем в App Store может крыться в системных ошибках. Чтобы от них избавиться, нужно сначала войти в режим восстановления, а если это не поможет, то выполнить восстановление из резервной копии:
- Соедините устройство с компьютером при помощи USB-кабеля, откройте на компьютере iTunes. Выключите устройство, зажав клавиши Power и Home на 10 секунд. Не отпускайте их, пока не появится иконка в виде яблока. Когда логотип появится, уберите палец с кнопки Power, а кнопку Home не отпускайте, пока не появится иконка iTunes. В компьютерной программе iTunes должно отобразиться уведомление о том, что обнаружено устройство в режиме DFU.
Вводим устройство в режим восстановления
- Уведомление отклоните, а устройство выведите из режима восстановления, зажав на 10 секунд клавиши Power и Home. После этого попробуйте воспользоваться App Store. Если он по-прежнему не работает, то выполните вышеописанные действия повторно, но когда в ITunes появится информация об обнаруженном устройстве, выберите функцию «Восстановить». Пройдите процесс восстановления, используя инструкции, появившиеся на экране компьютера.
Указываем, что устройство нужно восстановить
Сброс устройства
Также восстановить устройство можно, если откатить его к заводским настройкам. Для этого нужно зайти в настройки устройства, перейти в раздел «Основные», выбрать подраздел «Сброс». Сначала выполните в нём сброс настроек сети. Возможно, это восстановит интернет, и сбрасывать остальные данные не придётся. Если же сброс сети не поможет, выполните сброс настроек. Программы и информация, находящиеся на устройстве, сохранятся, а параметры будут сброшены к значениям по умолчанию.
Поочередно сбрасываем настройки сети и устройства
Видео: что делать, если App Store работает некорректно
Способ 10: Сброс настроек
Крайне редко, но все же бывает так, что ни один из рассмотренных выше способов не позволяет восстановить нормальную работоспособность App Store и «заставить» его снова загружать приложения. Единственным решением в таком случае будет сброс настроек – сначала только сети, а затем, если проблема не будет устранена, и всей операционной системы. О том, как это сделать, мы ранее рассказывали в отдельных статьях.
Подробнее: Как сбросить настройки сети на iPhone Как сбросить все настройки iPhone
Важно! Прежде чем приступить к такой радикальной процедуре, как сброс настроек, обязательно создайте резервную копию данных. Сделать это поможет следующая инструкция.
Подробнее: Создание резервной копии данных в iOS
Мы рады, что смогли помочь Вам в решении проблемы. Добавьте сайт Lumpics.ru в закладки и мы еще пригодимся вам. Отблагодарите автора, поделитесь статьей в социальных сетях.
Опишите, что у вас не получилось. Наши специалисты постараются ответить максимально быстро.
Перезапуск AppStore
Если на мобильном устройстве запускается, но не работает AppStore, попробуйте обновить его. По сути, приложение представляет собой браузер, но отдельной кнопки «Обновить» у него нет. Поэтому приходится пользоваться небольшой хитростью: нажимать 10 раз на кнопку на нижней панели.
Манипуляции приведут к принудительной перезагрузке открытого раздела. Информация будет загружена заново, то есть если AppStore просто завис, то этот трюк устранит проблемы с отображением информации.
iPhone не заходит в AppStore или почему не работает сервис
2.6 (51.11%) 9 голос.
Способ 8: Переустановка приложения
Если на данном этапе проблема все еще не была устранена, приложение, которое не загружается из App Store, для начала нужно удалить (если это было обновление) или отменить его установку (если оно скачивалось впервые) – проще всего это сделать, через контекстное меню, вызываемое по долгому нажатию на ярлык на главном экране, — а затем повторно установить.
Подробнее: Как удалить / установить программу на iPhone