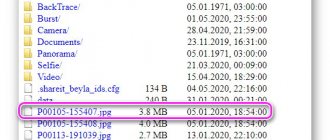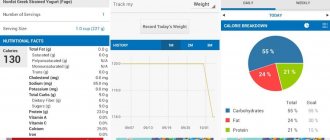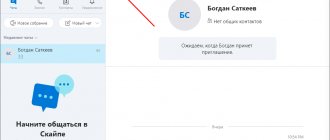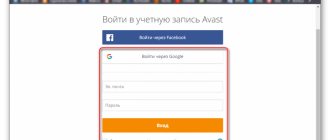В Андроиде данные хранятся похожим образом также, как и на компьютере. Они хранятся в папках в виде файлов, то есть это очень похоже на привычную нам систему организации данных в персональных компьютерах.
Это позволяет довольно легко передать файлы с Андроида на компьютер, другими словами, без особых усилий переносить или копировать файлы со смартфона или планшета на компьютер как с использованием Интернета, так и без него.
Ниже пойдет речь о том, как передать файлы с Андроида на компьютер или наоборот без Интернета.
Если у Вас Mac, то там для переноса данных с Андроида понадобится установить специальную программу. Я описываю ситуацию на примере компьютера с Windows.
Если устройство с Андроидом выключено, то в таком состоянии НЕ получится перенести файлы на компьютер.
Сначала найдите зарядное устройство от своего смартфона (устройства) на Андроиде.
Как подключить Андроид к компьютеру
Откроется окно «Pictures» (рис. 8), в котором мы увидим папку «Screenshots» («Скриншоты», то есть, снимки экрана Андроида, которые на нем были сделаны).
Рис. 8 В Проводнике находим папку со скриншотами, находящуюся на Андроиде
Таким образом, мы потихоньку «подбираемся» к тому месту в памяти Андроида, где он хранит все скриншоты.
После двойного клика по папке «Screenshots» мы увидим скриншот экрана Андроида, сделанный после подключения Андроида к компьютеру.
Рис. 9 В Проводнике видим имя скриншота, который был сделан на экране Андроида
Имя скриншота создается Андроидом автоматически – это «Screenshot_2016-04-10-17-43-36» (рис. 9). Данное имя означает, что скриншот был создан в Андроиде 10 апреля 2020 года в 17 часов 43 минуты 36 секунд. Таким образом, можно идентифицировать и отличать друг от друга многочисленные скриншоты, которые могут создаваться в Андроиде.
Перетащим этот файл «Screenshot_2016-04-10-17-43-36», например, на рабочий стол ПК в папку «Новая папка» (рис. 10). Для этого надо сделать 2 окна на экране компьютера:
- одно окно с папкой Андроида,
- второе окно – с папкой на компьютере.
Затем нужно зацепить файл левой кнопкой мышки и перетащить его из окна Андроид в окно на компьютере, после чего отпустить левую кнопку мыши.
Рис. 10 С помощью Проводника перемещаем файл с Андроида в папку на компьютере
И таким образом, этот файл из Андроида будет скопирован из памяти Андроида на рабочий стол компьютера в папку с именем «Новая папка» (рис. 11):
Рис. 11 Файл переместили с Андроида на компьютер в Новую папку
Все, задача решена, файл из Андроида перенесен на компьютер. Теперь этот файл находится в ПК, тогда как мгновение назад он был еще в Андроиде и казался нам недоступным на компьютере.
Интересующие данные, которые возможно потребуется перекачивать с Андроида на компьютер, могут находиться не только в папке «Pictures» Андроида, но и в других папках Андроида (рис. 7).
Какие папки с Андроида можно увидеть на компьютере
Например, на Андроиде можно увидеть такие папки:
Рис. 12 Список папок, которые могут быть на Андроиде
- В папке «Pictures» на Андроиде хранятся скриншоты,
- в папке «DCIM» могут храниться фотографии и видео, снятые с помощью Андроида,
- в папке «Download» — все файлы, которые были загружены в Андроид, например, из Интернета,
- в папке «Movis» — фильмы и клипы для просмотра на Андроиде,
- в папке «Music» — файлы для прослушивания на Андроиде, например, любимая музыка,
- также интересующие нас данные могут храниться и в других папках Андроида.
Надо искать файлы на Андроиде и находить для последующего переноса в папки персонального компьютера методом обычного копирования (или перетаскивания) из одной папки (из папки Андроида) в другую папку (в папку компьютера).
Таким образом, перенос данных из Андроида в ПК превращается в обычную и привычную процедуру копирования данных из одной папки в другую папку.
Как удалить файлы в Андроиде
После переноса (копирования) данных из Андроида в ПК можно (но не обязательно!) удалить эти данные из памяти Андроида. Ведь, как правило, в переносных гаджетах не так уж много свободного места в памяти. И если мы перенесли данные из Андроида в ПК (конечно, перед удалением неплохо бы проверить, чтобы убедиться, что данные действительно перенесены в ПК), то эти данные можно удалить из папок Андроида.
Удаление файлов и папок из Андроида делается аналогично удалению папок или файлов в ПК: клик правой кнопкой мышки по значку папки или файла, и выбор в меню «Удалить» (рис. 13).
Рис. 13 Удаление файла с Андроида
Важно помнить, что если удаляемые файлы и папки в ПК сначала переносятся в Корзину, откуда их можно восстановить в случае чего, то
удаляемые папки и файлы из Андроида удаляются из него сразу и полностью, минуя Корзину, без возможности их восстановления.
То есть, ошибки при случайном удалении нужных файлов из Андроида невозможно исправить, как это можно было сделать в персональном компьютере.
Не следует копировать и удалять системные данные Андроида, чтобы не повредить его программное обеспечение и не нарушить его работу.
Копировать и удалять можно только файлы, созданные пользователем Андроида, будь то данные из Интернета, фотографии и видео пользователя Андроида, скриншоты и другие личные данные. Но, повторюсь, ни в коем случае этого не надо делать с системными файлами и папками Андроида, чтобы его не повредить.
Как отсоединить Андроид от компьютера
Ну и, наконец, отсоединить Андроид от ПК можно следующим образом:
- сначала отключаем разъем провода, соединяющего Андроид и ПК, от Андроида,
- и лишь затем отключаем разъем от USB-порта персонального компьютра.
Отключать провод нужно только тогда, когда данные уже не перекачиваются (не копируются) из Андроида в ПК. Отключение провода в процессе перекачки данных может привести к повреждению файловой системы ПК или Андроида.
Как перенести файлы с компьютера на Андроид
Обратный перенос данных с компьютера в Андроид делается аналогичным образом, как описано выше.
Только выбирать передаваемые файлы нужно на компьютере, и затем их нужно копировать (перетаскивать) в папки Андроида. То есть, данная система переноса работает в обе стороны.
Видео-версия статьи
Давайте посмотрим, как сохранить все те ценные данные для передачи между различными операционными системами смартфонов, а так же из старого мобильного телефона на смартфон. Мы также рассмотрим, некоторые приложения, которые сделают этот процесс намного легче.
Использование: приложения для резервного копирования
Конечно, самый простой способ, чтобы передать данные с телефона на другой с помощью приложения, специально разработанного для этого. Тем не менее, мы будем иметь в виду, что мы не найдем программ, передачи данных из обычного телефона на смартфон, так что вы можете использовать их только для переключения с одного смартфона на другой.
В целом, эти приложения позволят нам сделать резервную копию ваших данных (контакты, фотографии, SMS и т.д.) и даже некоторых конфигураций (например, на главном экране, например.
Давайте сначала рассмотрим универсальный сервис IDrive , который служит как для ПК и Mac, Android, IOS и Windows Phone. С IDrive можно сохранить резервные копии контактов, фотографий, видео и календари в облачный сервис. Конечно он порой платный, но мы можем бесплатно использовать 5 Гб свободного пространства, которого в основном вам хватит.
При переходе от Android телефона на iPhone это можно сделать очень просто. Вы можете передать Ваши контактные данные, историю сообщений, фотографий и видео, закладки браузера, учетных записей электронной почты и календарей автоматическим способом. Функция доступна в Google Play абсолютно бесплатно.
Приложения для перехода с Android телефона на iPhone
Если, однако, мы хотим перейти от одного Android смартфона на другой Android смартфон то для этого найдется несколько приложений, среди которых MyBackup Pro. Это приложение поддерживает ваши приложения, фотографии, контакты, журнал вызовов, закладки браузера, SMS, MMS, календарь, настройки системы, домашние экраны (в том числе сочетания позиций), Сигнализация, словарь, списки воспроизведения и многое другое.
Загрузить приложение MyBackup можно по этой ссылке
Мы можем выбрать, чтобы копия была сохранена в памяти MicroSD карты телефона или в облачном сервисе Dropbox, поэтому будет очень легко восстановить эти данные в новом телефоне. Существует бесплатная версия с ограниченными функциями, так что мы можем попробовать, прежде чем купить его. Она доступна по ссылке в Google Play.
Как говорят у нас, мы не всегда можем использовать эти приложения, так что давайте посмотрим, как передать некоторые важные данные для нашего нового телефона, не используя приложений этого типа.
Если вы все еще используете «классический» мобильный телефон, вы не должны беспокоиться о быстром прогрессе в современном мире: вы по-прежнему сможете перекинуть все ваши контакты и данные.
Прежде всего, сделайте резервную копию. Начнем с фотографий, видео и музыки. Хотя процесс варьируется в зависимости от телефона, мы должны подключить телефон с помощью USB к компьютеру.
При соединении (возможно, нужна программа или даже некоторые драйверы для вашего компьютера, чтобы определить ваш телефон, вы найдете их на веб-сайте производителя) появится папка на вашем компьютере с мультимедийными файлами из нашего старого телефона.
Если у нас нет кабеля, то можно передавать данные с помощью Bluetooth, хотя это будет гораздо медленнее, потому что мы должны передавать файлы, по отдельности.
После массовой информации, мы сделаем копию адресной книги. Мы проверяем, есть у нас есть контакты, сохраненные в телефоне или на SIM-карте. Обычно, необходимо искать Настройки, найти вариант под названием «Используемая память» или что-то подобное, где мы будем проверять, где ваши контакты хранятся.
Если вы выбираете память телефона, то скопируйте их на SIM: Контакты> Функции>Скопировать контакт. Выберите «Скопировать на SIM » и сделайте копию. Если, однако, все хранится на SIM то пропустите этот шаг.
Теперь мы перенесем наши данные на новый смартфон. Для контактов просто вставьте SIM и повторно скопируйте их в память нового телефона, мы рекомендуем это сделать потому что: во-первых, мы будем более комфортно работать в будущем с телефонной книгой, во-вторых, мы можем записать гораздо больше данных, каждый контакт (адрес, электронная почта, заметки, фото контакта и т.д.).
Кроме того, мы можем синхронизировать эти контакты с нашей собственной (Android или Windows системой) и хранить постоянные обновления в облаке, что будет способствовать более быстрому переносу данных на в другое устройство. Что касается мультимедийных данных, то мы можем просто подключить смартфон к компьютеру и скопировать папки из старого мобильного телефона.
Часть 2: Как перенести заметки с iPhone на Android через iPhone Data Recovery
iPhone заметки хранятся в приложении Notes на iPhone. Тем не менее, приложение заметок на телефоне Android отличается от разных брендов. Таким образом, трудно быть совместимым с заметками с iPhone на телефоне Android.
Но вы все равно получаете возможность открывать и просматривать заметки с iPhone на телефоне Android. Apeaksoft Восстановление данных iPhone это инструмент, который извлекает заметки из iPhone, и вы можете легко импортировать их на телефон Android для проверки.
Восстановление данных iPhone
- Копирование заметок, в том числе удаленных с iPhone напрямую, без резервного копирования.
- Получить заметки из iTunes и резервного копирования iCloud без iPhone.
- Извлечение заметок в виде HTML-файла и изображений для открытия напрямую.
- Поддержка iPhone 11 Pro, 11, XS, XR, X, 8, 7, 6, 5 и т. Д., Работающих в iOS 14/13/12/11.
Шаг 1. Сканирование заметок iPhone
Бесплатно загрузите это программное обеспечение для извлечения заметок на свой компьютер. Установите и запустите его сразу на вашем компьютере.
Free Download Free Download
Затем подключите ваш iPhone к компьютеру с помощью USB-кабеля, и это программное обеспечение обнаружит ваш iPhone. Если нет, просто не забудьте нажать «Доверие» после разблокировки.
В основном интерфейсе у вас есть 3 режимы сканирования заметок на вашем iPhone. Здесь мы берем «Восстановление с устройства iOS» в качестве примера. Нажмите «Начать сканирование», чтобы отсканировать все данные на вашем iPhone, включая заметки.
Еще один способ 2 восстановление заметок iPhoneПросто проверьте это здесь.
Шаг 2. Сохранить заметки iPhone на компьютер
После завершения процесса сканирования нажмите «Заметки» на левой боковой панели, и вы увидите все подробные заметки, показанные на правой панели. Отметьте заметки, которые вы хотите перенести на Android, и нажмите «Восстановить», чтобы сохранить заметки с iPhone на компьютере в виде HTML и изображения (вложения).
Подсказки :
1. Заметки, помеченные красным, — это удаленные заметки на вашем iPhone, а черные — существующие заметки.
2. Если вы зашифровали заметки на iPhone, и вам нужно ввести пароль, чтобы разблокировать его во время сканирования.
После экспорта заметок с iPhone вы можете напрямую открыть HTML-файлы. Затем вы можете использовать USB-кабель для импорта файлов HTML и изображений на свой телефон Android и открыть их напрямую.
Перенос данных с одного смартфона на другой
Допустим у нас уже есть смартфон, и теперь нам все надо перекинуть на другой смартфон. Здесь процесс проще, но также потребует несколько шагов. Если новый смартфон и старый имеют ту же операционную систему будет гораздо легче.
Все мобильные операционные системы имеют функции для синхронизации контактов, сообщений, звонков и фотографии. Как правило, при создании нашего собственного аккуанта (в Google или Apple) все эти данные будут хранится в облаке, так что на новом смартфоне можно просто ввести данные аккуанта и скачать всю необходимую информацию.
Перенос данных с Android устройства на IOS
На вашем телефоне убедитесь, что ваши данные синхронизированы с Google. Включите новый iPhone. Перейти к Настройки>Учетные записи, Mail, Контакты> Добавить учетную запись> Вы выберите Gmail аккуант, который вы имели на вашем Android и активных данных вы хотите синхронизировать.
Кроме того, остается возможность сделать это с помощью компьютера:
На вашем Android телефоне необходимо перейти Контакты> Дополнительно> Настройка> Импорт / экспорт контактов.
Это создаст нам файл расширением.vcf, который мы должны перекинуть на новый iPhone и открыть его там.
Если у вас есть новый iPhone, вы должны зарегистрироваться в ICloud (если вы еще этого не сделали). Щелкните на значок Контакты и в левом нижнем углу, найдите значок шестеренки (Настройки), где нам необходимо выбрать «Импорт визитную карточку». Необходимо найти.vcf файл на вашем iPhone и все ваши контакты будут скопированы на Apple устройство.
Если мы хотим синхронизировать календарь, то у нас есть два пути:
Вариант 1: Скачать приложение Google Calendar
Перейти к App Store и скачать приложение Google Calendar
Скачать приложение Google Calendar
Войти с вашей учетной записью Google. Когда начнется сессия, все ваши данные будут синхронизированы с компьютером.
Вариант 2: Календарь Google синхронизация с iPhone, приложение Календарь.
Открыть Настройки вашего iPhone или IPad.
Перейти к Mail, Контакты, Календари> Добавить учетную запись> Google.
Введите свой адрес электронной почты и нажмите Далее.
Введите свой пароль.
И все, теперь электронная почта, контакты и календарь синхронизируются непосредственно с вашего аккуанта Google. Если вы просто хотите синхронизировать свой календарь, то отключить другие услуги.
Передать остальные данные (музыка, фотографии) легче. Необходимо скопировать выбранные папки Android устройства. После этого в вашей учетной записи Itunes автоматически добавить их в программу. Тогда вам останется подключить iPhone к ITunes и выбрать для загрузки контент.
Перенос данных с IOS устройства на Android
Мы также нашли несколько способов. Самый простой в использовании через учетную запись Google на вашем iPhone, которая смажет синхронизировать данные, хранящиеся в облаке с нашим новым Телефоном: Настройки> Mail> Контакты и Календарь> и добавить свою учетную запись Gmail.
Опять же, мы выбираем данные, которые вы хотите синхронизировать, хотя мы рекомендуем выбрать: Электронная почта, контакты, календари и заметки.
Также можно использовать вышеупомянутый файл.vcf и перекинуть его в компьютер из внутренней памяти телефона, а оттуда, в наше новое Android устройство с помощью Bluetooth или с помощью компьютера.
С точки зрения времени, процесс аналогичен:
ICloud войдет с идентификатора Apple
Необходимо войти в календарь и выбрать опцию «Общественный календарь». Теперь скопируйте ссылку.
На веб-сайте Apple или Gmail есть вся информация и программы, которые будут нужны.
Использование Samsung Smart Switch для переноса данных с iPhone
На Android смартфонах Samsung Galaxy есть дополнительная возможность перенести данные с вашего старого телефона, в том числе и с iPhone, позволяющая получить доступ к куда большему количеству важных данных, в том числе и к таким, которые перенести другими способами бывает сложно (например, заметки iPhone).
Шаги при переносе (тестировалось на Samsung Galaxy Note 9, должно работать похожим образом на всех современных смартфонах от Samsung) будут следующими:
- Зайдите в Настройки — Облако и учетные записи.
- Откройте пункт Smart Switch.
- Выберите, как вы будете переносить данные — по Wi-Fi (из аккаунта iCloud, где должна находиться резервная копия iPhone, см. Как создать резервную копию iPhone) или по USB-кабелю напрямую с iPhone (в этом случае скорость будет выше, а также будет доступен перенос большего количества данных).
- Нажмите «Получить», а затем выберите «iPhone/iPad».
- При переносе из iCloud по Wi-Fi нужно будет ввести данные для входа в вашу учетную запись iCloud (а также, возможно, код, который отобразится на iPhone для двухфакторной аутентификации).
- При переносе данных по USB кабелю, подключите его, как будет показано на картинке: в моем случае на Note 9 подключался входящий в комплект переходник USB-C — USB, в него — кабель Lightning от iPhone. На самом iPhone после подключения потребуется подтвердить доверие устройству.
- Выберите, какие данные нужно загрузить с iPhone на Samsung Galaxy. В случае использования кабеля доступны: контакты, сообщения, календарь, заметки, закладки и настройки/письма E-mail, сохраненные будильники, параметры Wi-Fi, обои, музыка, фото, видео и другие документы. А также, если на Android уже был выполнен вход в учетную запись Google — приложения, которые доступны как для iPhone, так и для Android. Нажмите кнопку «Передать».
- Дождитесь завершения передачи данных с iPhone на Android телефон.
Как видите, при использовании данного метода вы можете очень быстро перенести почти любые ваши данные и файлы с iPhone на Android устройство.
Перенос данных с IOS и Android устройств на Windows Phone
Давайте начнем снова с контактов. Для обоих случаев, мы не должны найти проблем, потому что Windows Phone признает обе учетные записи от Google, как для обмена, так и для каких-либо других услуг, таких как Facebook. Мы просто должны добавить учетную запись в нашем новом телефоне.
Конечно, контакты Google немного отличаются от тех, которые вы найдете в Windows Phone.
Чтобы увидеть их мы идем в Контакты
в списке приложений, нажмите на
Просмотр контактов
с номерами телефонов и отключите скрыть контакты без номеров телефона.
Что касается фотографий, лучше использовать onedrive Android, а затем синхронизировать их с вашим новым WP. Другой вариант перекинуть все с помощью компьютера.
Для переноса приложений с Android на Windows Phone
удобно использовать AppComparison , который позволяет нам знать, какие приложения вы установили на вашем телефоне, а которые также доступны на Windows Phone.
Скачать приложение AppComparison
Как перенести данные приложений
Такие программы, как Facebook, Twitter или многие игры создают копию нашего профиля на своих серверах, и при их повторной установке на новом устройстве вам просто необходимо ввести данные вашей учетной записи и все наши данные загружаются в новый телефон. Другие программы, такие как Whatsapp, используют учетную запись Dropbox для хранения резервных копий или, если это невозможно, то все сохраняется в памяти устройства.
Кроме того, в случае смены телефона (то есть, если мы переходим от одного Android к другому Android, например), должен быть включен параметр «Резервное копирование и восстановление». Можно будет автоматически загружать приложения, установленные в настройках, а также другие личные настройки, такие как пароли и т.д.
С помощью этих рекомендаций вы сможете спокойно перейти на свой новый смартфон, со всеми вашими контактами, данными календаря, мультимедиа файлами, и многими из программ. Таким образом смена телефона не станет такой драматичной и вам теперь не стоит бояться потерять часть данных на вашем старом устройстве.
Одним из первых возникает вопрос, как перенести контакты с Андроида на Андроид, ведь перекинуть все номера с одного устройства Android на другое вручную слишком долго, тем более, если в вашей телефонной книге много контактов.
Ниже мы расскажем о нескольких способах, которые помогут решить этот вопрос в считанные минуты.
С помощью SIM-карты или флеш накопителя (SD-карты)
Если телефонные номера сохранены не в памяти сим-карты, то мы должны их сначала в неё скопировать. Для этого заходим в «Контакты
» («Телефонную книгу») и открываем настройки раздела (на разных моделях смартфонов это может быть виртуальная кнопка внизу дисплея или вертикально расположенные три точки или чёрточки в верхней части экрана). В открывшемся меню настроек нажимаем «
Импорт/экспорт
», затем выбираем пункт, откуда нужно скопировать контакты.
Если контакты сохранены в памяти телефона, нажимаем «Импорт из внутренней памяти
», а дальше выбираем «
Экспорт на SIM-карту
» (т.е. пункт, куда будем копировать):
Если номера контактов сохранялись в разных местах, например, не только в памяти устройства, но и на эс-ди карте, то копируем сначала данные со смартфона, а затем точно также с SD, и после уже экспортируем на СИМ-карту.
После выбора места хранения откроется список контактов, из которых будет возможность сохранить действительно нужные, после чего нажимаем кнопку «ОК
» и на этом процедура переноса будет завершена. Теперь переставляем симку в новый гаджет и, если есть желание, тем же путём переносим данные на внутреннюю память нового телефона или активируем в телефонной книге отображение контактов, сохранённых в сим-карте. Что для этого нужно сделать: заходим в «
Контакты
», открываем настройки (см. выше), нажимаем фильтр контактов и выбираем пункт «
SIM-карта
»:
Для переноса контактов с одного Андроида на другой с помощью эс-ди карты выполняем те же действия, только вместо сим-карты выбираем флеш накопитель (SD).
Через синхронизацию с аккаунтом Google
Большинство владельцев устройств на ОС Андроид имеют учётную запись в Google. Это необходимо для скачивания приложений в Плей Маркете, но не только. Имея Google-аккаунт можно настроить синхронизацию и сохранять не только свои контакты, но и другие важные данные – различные медиафайлы, сообщения и т.д. Это очень удобно если при утере или поломке телефона потребуется восстановить важную информацию.
Чтобы активировать синхронизацию, заходим в основные настройки своего смартфона, в разделе «Личные данные
» находим пункт «
Аккаунты
», нажимаем и выбираем свою учётную запись в Гугл, заходим, и в открывшемся списке отмечаем данные для синхронизации, после чего, выбранная информация будет синхронизироваться автоматически и сохраняться в личном почтовом ящике:
Если синхронизация не была настроена, то нам нужно будет скопировать в аккаунт свои контакты. Это делается ровно также, как и копирование с сим-карты: «записная книжка
», далее «
настройки
», затем «
импорт/экспорт
», выбираем источник откуда будем копировать контакты, а затем нажимаем строку со своим аккаунтом.
Теперь, для переноса сохранённых телефонных номеров на новый смартфон Android, открываем с него браузер, включаем полную версию и переходим на сайт mail.google.com,
нажимаем в левом верхнем углу дисплея на надпись
Gmail
и в открывшемся списке выбираем «
Контакты
», а затем «
Все контакты
»:
Выпавшее окно будет отображать полный список номеров, находящихся в телефонной книге. Выбираем «Все контакты
» (или может быть «Выбрать все») и нажимаем строку «
Ещё
».
Теперь выбираем «Экспорт
», а в открывшемся окне указываем
Google CSV
(где CSV – формат файла, в котором будет находиться список контактов). После этого все контакты будут сохранены на том устройстве, с которого был выполнен вход в аккаунт, в данном случае на новом смартфоне.
Если же по каким-то причинам вы не смогли зайти в свой Гугл аккаунт с нового телефона, то, а затем .
*Примечани е: если для переноса контактов этим способом модель вашего смартфона предусматривает включение отладки по USB, не забудьте предварительно активировать эту опцию:
Есть ещё один способ при котором ваши контакты будут всегда под рукой на любом устройстве, с которого можно завести аккаунт в Google. Для этого, после синхронизации все номера телефонов нужно сохранять именно в Гугл аккаунт. Например, создавая новый контакт, при запросе системы где его сохранять, из трёх вариантов – память телефона, память сим-карты или в контакты Google, выбираем последнее, и тогда, достаточно просто залогиниться на новом устройстве и все контакты автоматически попадут на него:
Экспорт контактов с Андроида на Андроид через Bluetooth
Для использования этого способа все контакты должны находиться во внутренней памяти телефона. Если часть из них находится на SIM-карте или на внешнем носителе, то способом, описанным выше, их нужно скопировать в смартфон.
Подключаем оба устройства Android и устанавливаем на них Bluetooth-соединение: выбираем в настройках и включаем опцию «Видимость для других устройств». Затем, на старом телефоне через настройки Bluetooth находим новый аппарат Андроид.
В обоих гаджетах (при необходимости) вводим единый пароль, что должно подтвердить, что мы соединяемся через Bluetooth. Теперь активируем опцию «Передать» и дожидаемся окончания процесса.
Подробнее смотрим видеоинформацию:
Экспорт контактов с помощью стороннего софта
Если по каким-то причинам вы не смогли воспользоваться описанными способами или просто не хотите синхронизировать свои контакты, можно воспользоваться специальными приложениями, которые легко решают такие проблемы.
Например, приложение MCBackup — My Contacts Backup
сделает быстрое резервное копирование нужной информации и отправит файл в формате
.vcf
на вашу почту. Достаточно будет просто зайти в почтовый клиент с нового устройства и открыть этот файл:
Ещё одно приложение — СМ Backup — Безопасное Облако
сделает резервные копии всех ваших данных (смс-сообщений, фотографий, календаря и т.д.), включая телефонную книгу, и предоставит 5 ГБ бесплатного места в облачном хранилище с возможностью восстановления на нужном устройстве:
На этом, считаем, что вопрос, как с Андроида перекинуть контакты на другой аппарат Android закрыт. Способов решить поставленную задачу предостаточно, выбирайте любой удобный для вас. Удачи!
При покупке нового мобильного устройства во всей красе встаёт вопрос о том, как перенести свою личную информацию с предыдущего девайса на приобретённый? И если файлы с видео и музыкой переместить достаточно легко, то некоторые другие данные, например контакты, быстро скопировать достаточно проблематично. Но на самом деле, всё не так уж сложно, надо всего лишь предпринять ряд действий.
- Во-первых, необходимо создать резервную копию своей информации. Для этого переходите в меню настроек, выбираете пункт «личное», а затем «резервное копирование и сброс настроек», предварительно проверив, что опции архивации и автоматического восстановления активированы, ведь при помощи первой из них как раз и создаётся копия в аккуанте, а вторая сохраняет все параметры при перезагрузке.
- Во-вторых, нужно зайти в свой Google-аккуант уже с нового устройства, для чего в настройках находим пункт «учётные записи и синхронизация», нажать на вариант «добавление учётной записи» и ввести свой логин и пароль. Как только вход на сервис будет совершен, все параметры, сохраненные в настройках, а также Google-контакты, события из Календаря, письма из Gmail и некоторые другие данные будут скопированы на новое устройство.
- В-третьих, перенести контакты из телефонной книги также не слишком сложно. Следует в приложение Контакты, найти пункт «меню», а затем выбрать подпункт «импорт/экспорт». Далее нужно переместить нужную информацию на карту памяти, а затем, вставив её в смартфон или планшет, скопировать данные в соответствующее приложение. Если карты памяти нет, то нужно подключить старый гаджет к ПК, как USB-хранилище, и провести аналогичную процедуру импорта-экспорта контактов.
- В-четвёртых, вновь закачать приложения, приобретённые в фирменном магазине Google. Эти программы будут доступны для повторного скачивания бесплатно, так как все приобретения привязаны к аккуанту, а не к конкретному устройству. Найти нужные пункты можно, зайдя в данный магазин и отыскав папку «мои приложения». Следует иметь в виду, что программы, скачанные бесплатно, там не сохраняются.
На этом процесс копирования информации можно считать завершенным и новым девайсом можно комфортно пользоваться.
Статью прочитали: 1 297
Покупка нового смартфона должна вызывать радость, но зачастую она несёт с собой и заботы. Android может иметь преимущество над iOS в плане более тесной интеграции с облачными сервисами, благодаря чему Google позволяет проще переносить данные с одного смартфона на другой.
При этом желательно полагаться на сервисы Google. С каждой новой версией Android перенести данные становится всё проще. Некоторые усилия всё ещё нужно прикладывать, но для этого необязательно быть каким-то гиком. Достаточно прочитать эту статью.
Перенос контактов с Айфона через iCloud
Если по каким-то причинам первые три способа не сработали, перенести контакты на Андроид можно с помощью сервиса iCloud. Вы сможете создать копию телефонной базы в виде файла, который можно будет загрузить на Андроид-смартфон.
Требуется проделать следующий ряд операций:
- Перейдите в Настройки на Айфона и выберете пункт iCloud
- Активируйте синхронизацию контактов.
- На компьютере откройте браузер и вбейте адрес сервиса iCloud или перейдите по ссылке.
- Введите логин Apple ID и пароль.
- Нажмите на иконку «Сontacts» и выберете «Все контакты».
- Отметьте номера, которые нужно перенести на Андроид. Чтобы выбрать все номера, выделите курсором любой номер и нажмите сочетание клавиш Ctrl+A или Cmd+A.
- Нажмите на иконку шестеренки
- Выберете «Экспорт vCard»
Если все сделано правильно, сервис начнет загрузку файла с контактами на компьютер. Останется перенести файл в смартфон на Андроид. Подключите смартфон к компьютеру и сбросьте файл на SD-карту смартфона или во внутреннюю память. Если не хочется возиться с кабелем, можно просто переслать файл, содержащий контакты, на мобильную почту. Через проводник или файловый менеджер найдите скаченный файл, нажмите на него, после чего контакты автоматически установятся в телефонную книгу на Андроид. Вручную установить импортированные данные можно в системном приложении «Контакты»:
- Откройте приложение
- Нажмите на Импорт/экспорт.
- Выберете источник импорта контактов
Варианты резервного копирования
Прежде чем что-то делать, нужно убедиться, что старый смартфон подключен к учётной записи Google. Скорее всего так и есть, но лучше убедиться в этом в системных настройках на вкладке Google.
После этого нужно найти настройки резервного копирования. На разных смартфонах они могут быть в разных местах. На моём Nexus 5 в системных настройках есть раздел Восстановление и сброс
. Внутри среди прочего есть команда
Резервирование данных
.
Здесь вы имеете пару вариантов. Можно выполнить резервное копирование в хранилище Google Drive, куда можно отправить несколько типов данных. Это установленные приложения и их данные, история телефонных звонков, настройки устройства, события календаря, контакты, фотографии и видео, на смартфонах Pixel ещё СМС-сообщения. Копирование данных будет выполнено автоматически. На других смартфонах может быть переключатель Резервное копирование моих данных
. Его активация отправит на сервер Google данные приложения, пароли Wi-Fi, разные настройки. Когда вы подключите к новому смартфону эту учётную запись, они автоматически копируются на него. Вам не придётся повторно вводить пароли от сетей Wi-Fi и другие. Похоже, что Google хранит у себя все пароли Wi-Fi мира. Однако, об этом в другой раз.
Имеется и второй переключатель под названием Автовосстановление
. Его активация восстановит данные и настройки, если вы решите вернуть ранее удалённое приложение.
Поскольку резервное копирование работает через Google Drive, если вы откроете приложение, в боковой панели увидите опцию Резервные копии
. Там располагается список устройств, на которых было выполнено резервное копирование. Ваш текущий смартфон занимает верхнее место под каким-нибудь странным обозначением вроде SM-G955U или 2PZC5. Нажмите на это обозначение и сможете увидеть дату последнего резервного копирования и какие приложения были скопированы.
Передача файлов с Android на ПК с помощью USB-кабеля
Оборудован только вашим телефоном и ПК? Подойдет ли оригинальный USB-кабель, который поставляется с вашим телефоном? (Всегда желательно использовать оригинал, чтобы избежать возможных проблем.)
Это все, что вам нужно для передачи файлов с вашего Android-устройства на ваш ПК в его самой простой форме. Подключение телефона к компьютеру с помощью кабеля может не показаться приятным при использовании приложения через Wi-Fi, но оно, безусловно, эффективно.
Когда вы впервые подключите свое устройство Android к компьютеру, вы увидите Разрешить доступ уведомление. Нажмите Разрешать для продолжения, затем перетащите тень уведомления вниз. Ищу USB передача файлов включена и нажмите, чтобы просмотреть все настройки. Убедитесь, что у вас есть Передача файла выбраны, чтобы устройства могли видеть друг друга.
Затем переключите внимание на компьютер с Windows. Откройте проводник и найдите устройство Android в Этот ПК, Вы можете определить его по названию модели. После подключения вы сможете просматривать содержимое телефона и копировать данные на компьютер.
Обратите внимание, что если вы подключаете эти устройства в первый раз, Windows сначала попытается установить соответствующие драйверы. На вашем телефоне также может быть установлен файловый менеджер Android для вашего ПК через USB, который открывается при каждом подключении телефона.
Почта, календарь и контакты
Если вы не хотите использовать резервное копирование Google Drive, перенести данные можно и без него.
Проще всего сделать это с электронной почтой. Если вы работаете с Gmail, достаточно просто войти в учётную запись Google на новом смартфоне и все сообщения появятся там. Это же относится к данным в Outlook, iCloud, Hotmail. Просто скачайте ваше любимое приложение, введите логин и пароль и всё готово. Есть немало почтовых клиентов, таких как Newton и Blue Mail, которые поддерживают синхронизацию разных аккаунтов с одним логином.
Для людей и событий Google также может кое-что предложить. Даже без резервного копирования Google Drive все события календаря на смартфоне появятся на другом смартфоне автоматически, когда вы запустите приложение. Это же относится к контактам. Вы можете запустить приложение самостоятельно или использовать программу Телефон
. Список контактов будет полностью синхронизирован.
Фото и музыка
Фотографии являются одной из тех вещей, которые обязательно нужно перенести на новый смартфон. Google позволяет делать это через приложение Фото
. Оно есть на всех смартфонах на Android и обеспечивает отличные инструменты управления и резервного копирования. Чтобы включить резервное копирование, в боковой панели откройте
Настройки
и нажмите на команду . Переключатель должен быть включен, аккаунт для резервного копирования должен быть тот же, что и для остальной системы.
Google позволяет сохранять неограниченное количество фотографий высокого качества, их объём не будет засчитываться в хранилище Google Drive. Обладатели смартфонов Pixel имеют неограниченное резервное копирование оригинальных фотографий, но все остальные сохраняют изображения в Google Drive. Если места не хватает, нужно покупать дополнительные гигабайты. Google Drive предлагает бесплатно только 15 Гб, 100 Гб в месяц стоят $2, 1 Тб в месяц $10. Какой бы размер вы не выбрали, все ваши фотографии появятся на новом смартфоне при запуске приложения Google Фото
.
Что касается музыки, есть два варианта. Если вы уже подписались на сервисы потоковой трансляции вроде Spotify, Google Play Music, Apple Music, нужно открыть соответствующее приложение на новом смартфоне и там будет доступ ко всем вашим песням.
Если вы не пользуетесь потоковой трансляцией, Google Play Music всё равно поможет получить доступ к вашим аудиофайлам. Там бесплатно можно хранить до 100 тысяч треков. Чтобы это заработало, нужно отправиться на сайт Google Play Music, войти в учётную запись Google и установить приложение Music Manager на компьютер. Когда вы выберете источник файлов, приложение сделает всё остальное, добавив файлы в музыкальную библиотеку в облаке. Большие библиотеки могут добавляться довольно долго, но в конечном счёте всё будет сделано.
Когда вы зайдёте в Play Music на новом смартфоне, все ваши файлы появятся. Можно оставить их в облаке или скачать на смартфон.
Как перенести фото с Айфона на Андроид
Еще одним популярным вопросом пользователей меняющих iPhone на Андроид — как перенести фотографии? Было бы жалко, если бы их нельзя было перенести, правильно? Вы, конечно можете по старинке перенести фотографии в ручную … как пещерный человек. Или вы можете просто воспользоваться одним из облачных сервисов для хранения фотографий.
Вы можете воспользоваться любым, Яндекс Диском или Облаком Mail, но я предпочитаю использовать Google Фото. Этот сервис позволяет хранить у себя неограниченное количество фотографий и синхронизировать их между устройствами Андроид и iOS.
- Скачайте на iPhone приложение Google Фото.
- Во время настройки, приложение спросит, хотите ли вы автоматически загружать фотографии в облако. Согласитесь.
- Ваши фотографии зразу начнут загружаться. Это можете быть большой объем фото, поэтому обязательно подключитесь к Wi-Fi.
- Когда все фотографии загрузятся в Google Фото, возьмите телефон Андроид и скачайте приложение Google Фото из Play Маркета.
- После настройки, вы обнаружите, что все фотографии уже в смартфоне.
Конечно, вы можете перенести фото вручную с помощью ПК.
- Подключите iPhone к компьютеру через USB-кабеля. Подключите телефон- Андроид.
- На компьютере с Windows откройте «Мой компьютер».
- В проводнике должно появиться два новых диска или устройств в разделе «Портативные устройства». Одно из них будет хранилище iPhone (может называться Apple iPhone или iPhone+модель, или что-то подобное), а второе Андроид. Если вы их не видите, попробуйте установить драйвера для телефонов.
- Откройте в новом окне хранилище iPhone (правая кнопка мыши «Открыть в новом окне»).
- Также, откройте в новом окне хранилище Андроид.
- В окне хранилища iPhone найдите папку с названием «DCIM«. Внутри этой папке вы найдет все свои фотографии с iPhone.
- Просто выбери фотографии, которые нужно перенести. Затем перетащите их из папки iPhone в папку с фотографиями Андроид.
Пароли и закладки
Если вы пользуетесь на смартфоне браузером Google Chrome, вы получите историю посещения сайтов, пароли и закладки на любом смартфоне. Откройте вкладку Google в системных настройках и прокрутите вниз до раздела Smart Lock для паролей
. В этой настройке хранятся пароли от поддерживаемых приложений и сайтов в Google. Включите данную функцию и в следующий раз при входе в аккаунт Chrome на новом смартфоне не нужно будет снова вводить пароли от всех сайтов. Это работает и со сторонними приложениями, если разработчики встроили поддержку.
Если вы не хотите хранить свои пароли на серверах Google, можно запретить любым приложениям пользоваться Smart Lock. Можно вообще не пользоваться им, а поставить менеджер паролей. Существует немало отличных приложений подобного типа, таких как Dashlane, LastPass, 1Password. Все они хранят ваши данные локально в зашифрованном виде. Большинство приложений платные.
Для остальных ваших потребностей в интернете откройте настройки Chrome. Нажмите на название учётной записи и синхронизируйте здесь всё, что хотите сохранить в облаке. Это могут быть закладки, история, открытые вкладки, информация кредитных карт. Войдя в браузер Chrome на другом устройстве, вы получите доступ к ним.
Сообщения СМС и ММС
Их сохранить будет сложнее, чем другие данные. Если у вас есть смартфон Pixel на Android 7.1 или новее, есть опция Выполнить резервное копирование СМС
. Правда, фото и видео из них вы не сохраните. Если вы пользуетесь приложением Allo, можно включить резервное копирование чатов в последней версии. Всё будет синхронизировано с новым устройством, включая мультимедийные файлы. Если вы пользуетесь WhatsApp, Telegram, Facebook Messenger или другими сторонними сервисами, нужно войти в них на новом устройстве и получить доступ к переписке.
Есть и другие способы перенести все сообщения из мессенджера на новый смартфон. В магазине Play Store предлагаются программы вроде SMS Backup+ и SMS Backup & Restore. Они собирают ваши сообщения и ждут, когда вы готовы перенести их в новую программу.
Это не самый быстрый процесс; чем больше сообщений, тем медленнее. В тестах использовалась программа SMS Backup+ для переноса более чем 2000 сообщений на тестовое устройство, проблем не было. Жаль, что Google не использует такую же систему в Android.
Не стирайте данные со старого устройства до того, как они появились на новом. Если что-то пойдёт не так, вы можете лишиться их.
Передача файлов с Android на ПК с помощью Bluetooth
Bluetooth включен на вашем ПК? Возможно, у вас есть USB-ключ Bluetooth, или ваше устройство имеет встроенный Bluetooth. В любом случае, отправка данных через Bluetooth с Android на Windows – хороший вариант, особенно для небольших файлов.
Для начала вам нужно включить Bluetooth в Windows, а затем Android.
В Windows нажмите Win + I открыть настройки, Открой приборы раздел и выберите Bluetooth и другие устройства Вкладка слева. Здесь переключите Bluetooth на На и нажмите Добавить Bluetooth или другое устройство, Выбрать блютуз еще раз, чтобы начать сканирование на совместимые устройства.
В то же время откройте Быстрые настройки панель на Android, проведя дважды вниз от верхней части экрана. Здесь, долгое нажатие блютуз, В появившемся меню нажмите Подключите новое устройство и подождите, пока ваш телефон обнаружит ваш компьютер. Оба устройства попросят вас подтвердить код безопасности для их сопряжения.
Для получения дополнительной информации см. Наше руководство по подключению телефона и ПК с помощью Bluetooth.
Установив соединение, найдите значок Bluetooth на панели задач в правом нижнем углу окна OC. Щелкните правой кнопкой мыши и выберите Получить файлзатем нажмите следующий начать передачу.
Тем временем, используйте ваш файловый браузер Android или приложение Галерея, чтобы выбрать файл, который вы хотите передать. Использовать Поделиться кнопку и выберите блютуз чтобы поделиться данными, затем выберите свой компьютер в следующем списке.
После передачи данных вы должны получить уведомление об успешной передаче файла. Вас спросят, где его сохранить, поэтому перейдите к нужному месту назначения и нажмите Конец,
Программное обеспечение для простого переноса данных
Большинство производителей Android-смартфонов делают собственные программы для переноса информации. Лучше всего они срабатывают при переносе с одного смартфона этого производителя на другой. Впрочем, обычно получается с любой моделью.
У Samsung есть сервис под названием Smart Switch. Он встроен в системные настройки смартфона Galaxy. Если включить сервис, будет выполняться синхронизация контактов, событий календаря и т.д. Также будут копироваться заметки, настройки будильника, сообщения и даже расположение элементов на домашнем экране. Это работает не только со смартфонами Samsung, хотя лучше всего срабатывает с приложениями Samsung Galaxy.
LG предлагает приложение Mobile Switch. Оно через беспроводное подключение переносит фотографии, видео, музыку, текстовые сообщения и программы с одного смартфона LG на другой. Результаты не всегда качественные, так что лучше воспользоваться другим описанным здесь методом.
В общем, при правильном выборе приложений и облачных сервисов вы можете без проблем перенести всю нужную вам информацию на новый смартфон. В первую очередь вы будете пользоваться учётной записью Google.