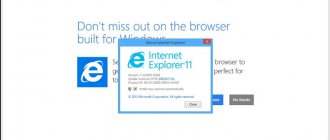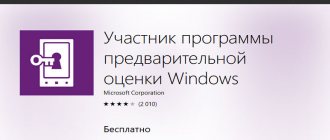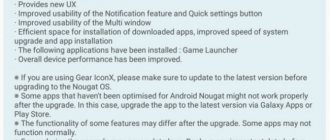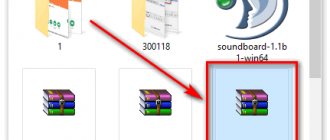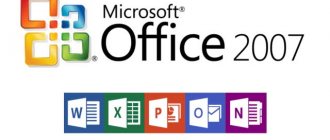К сожалению, обновить Windows XP до Windows 7 не представляется возможным. Здесь используется полная установка новой операционной системы. В этой статье мы расскажем как перенести файлы с компьютера и переустановить программное обеспечение.
Сначала определитесь, какая версия операционной системы Вас устроит:
- 64-разрядная версия направлена на обработку больших объемов памяти, но не все компьютеры поддерживают данную версию.
- 32-разрядная версия может быть установлена практически на любую машину.
Более подробнее вы моежете почитать про разрядность ОС — 64 или 32 бита
Для того чтобы узнать, какая версия подходит, нужно:
- Пуск – Мой компьютер – Свойства.
- Среди сведений об операционной системе при установленной 64-разрядной Windows XP будет надпись «Выпуск x64». В случае отсутствия подобной надписи на компьютере используется 32-разрядная версия.
Чистая установка Windows 7 вместо Windows 10
Под чистой установкой Windows 7 мы понимаем удаление предыдущей копии Windows 10 с форматированием или без форматирования системного раздела. По сути оно ничем не отличается от инсталляции «винды» на новый компьютер: вам потребуется загрузочный носитель с дистрибутивом и ключ для активации ОС, поскольку лицензия «десятки» обратной силы не имеет. И всё же небольшой шанс обойтись без покупки новой лицензии у вас есть, если соблюдены 2 условия:
- на этом компьютере ранее стояла лицензионная Windows 7, которую вы впоследствии обновили до Windows 10;
- раздел, в котором стояла лицензионная система, не подвергался форматированию.
Эти же условия важно соблюсти и при установке новой «семерки»: она непременно должна быть той же версии и разрядности, что и старая (если старая была 32 bit, а вы поставите 64 bit, лицензия будет недействительна). Кроме того, во время инсталляции необходимо сохранить все данные на системном разделе жесткого диска.
Если сохранение лицензии для вас некритично, редакция вновь устанавливаемой системы может быть любой.
Подготовка
О том, как создавать носитель с дистрибутивом «винды» и как загружать с него компьютер, мы рассказывали в статье о методах чистой установки Windows 10. Для записи загрузочной флешки «семерки» можете использовать те же самые утилиты, кроме Media Creation Tools, так как она предназначена только для работы с «десяткой».
Чтобы создать установочный диск DVD, просто запишите на него загруженный из Интернета ISO-образ Windows 7, используя любую подходящую программу (Nero, UltraISO, Alcohol 120%) или собственные средства Windows. При выборе второго варианта поместите чистый диск в привод, откройте контекстное меню файла ISO и кликните по пункту «Записать образ».
Ход установки
Запуск процесса инсталляции «семерки», как и прочих версий Windows, возможен двумя способами:
- Если на компьютере стоит Windows 10, которая нормально загружается и работает, достаточно открыть дистрибутив и дважды кликнуть по файлу Setup.exe.
- Если «десятка» не загружается либо программа установки в ней по каким-то причинам не запускается, следует выключить компьютер и загрузить его с носителя с дистрибутивом.
Дальнейшие действия при том и другом варианте одинаковы. Рассмотрим их поближе.
- В первом окошке, которое откроет программа установки, вам предстоит выбрать основной язык системы, форматы даты и времени, денежные единицы и раскладку клавиатуры.
- За этим следует запуск самого процесса инсталляции. Нажмите кнопку «Установить».
- Согласитесь с условиями лицензии.
- Выберите тип установки. Вариант «Обновление» (с сохранением пользовательских файлов, программ и настроек), к сожалению, не подойдет. Он возможен только тогда, когда на компьютере уже стоит рабочая копия Windows 7, поэтому выбирайте полную установку.
- Далее — самое ответственное: выбор раздела жесткого диска, где будет располагаться новая система. Если вы надеетесь сохранить лицензию, ставьте систему в тот же раздел, где находится Windows 10, и не форматируйте его. Если нет, вы можете не только отформатировать, но и изменить размер раздела. Нажмите «Настройка диска».
- Для изменения емкости раздела кликните кнопку «Создать» и укажите в соответствующем поле его новый размер. Примените настройку и кликните «Далее».
- Когда установщик предложит создать дополнительный раздел для системных файлов, нажмите ОК. Если такой раздел существует (а при повторной установке он должен быть), это окошко появляться не будет.
- Теперь вы можете отформатировать разделы диска. Если пропустите форматирование системного раздела, файлы старой копии Windows и все прочие данные останутся на месте, но будут перемещены в папку C:\Windows.old. Кстати, бывают случаи, когда без форматирования Windows не устанавливается. Причина — недостаток свободного места в системном разделе.
- При нажатии кнопки «Форматировать» программа установки предупредит вас, что все данные на диске будут уничтожены. Если вы согласны, кликните ОК.
- Дальше можете немного передохнуть: копирование и распаковка файлов новой ОС, установка компонентов и обновлений не требует участия пользователя. Этот этап длится в среднем 20-40 минут.
- После нескольких перезагрузок вы увидите окно с предложением ввести имена первого пользователя и компьютера. Учетная запись, которая создается при установке, наделяется правами администратора системы.
- Дальше будет предложено защитить свою учетную запись паролем. Если вы не планируете использовать пароль для входа в Виндовс, оставьте эти поля пустыми.
- Следующее окно предназначено для ввода ключа продукта. Если он у вас есть (обычно находится на фирменном лейбле, приклеенном к днищу ноутбука), заполните это поле. Если нет или вы планируете ввести его позднее, нажмите «Пропустить». Также не забудьте снять флажок возле предложения автоматической активации системы при подключении к Интернету.
- После ввода ключа программа настройки предложит скачать и установить обновления Windows 7. Выбор пункта «Использовать рекомендуемые параметры» может затянуть процесс установки на несколько часов — все зависит от скорости Интернета и объема загружаемых файлов. Если хотите закончить инсталляцию побыстрее, нажмите «Отложить решение».
- Настройте системное время и часовой пояс.
- Укажите текущее сетевое расположение компьютера. Можете выбрать любое, но в целях безопасности лучше остановиться на «Общественном». Позже, когда установите антивирус и файервол, вы сможете изменить эту настройку.
- На этом почти всё. Осталось подождать, пока «семерка» закончит применение параметров.
- Подготовка рабочего стола занимает всего пару минут.
И вот, наконец, то, к чему вы стремились: рабочий стол Windows 7. Пока он совершенно пуст. От того, что было в Windows 10, не осталось и следа, ведь вы переустановили систему начисто. Осталось поставить в нее программы — и можно начинать пользоваться.
Варианты обновления Windows Anytime Upgrade
Как windows 7 home обновить до professional или ultimate 1 часть-0
Вот мой тестовый полигон у меня есть виртуальная машина на гипервизоре VMware ESXI 5.5 в которой установлена Windows 7 Домашняя расширенная. Для перехода в Windows Anytime Upgrade нужно нажать Получить доступ к дополнительным функциям установив новый выпуск Windows 7
Как windows 7 home обновить до professional или ultimate 1 часть-02
Либо через меню Пуск
Как windows 7 home обновить до professional или ultimate 1 часть-04
В итоге у вас откроется окно программы Windows Anytime Upgrade. Есть два варианта
- Подключитесь к Интернету и выберите наиболее подходящий выпуск Windows 7 — по сути вас отправляют в магазин
- Введите ключ обновления — наш вариант предполагающий, что у вас есть ключ. Ниже я дам ссылку на генератор который даст ключи обновления windows 7 anytime upgrade
Как windows 7 home обновить до professional или ultimate 1 часть-03
Как перейти на windows 7, сохранив настройки программ?
Среди обычных пользователей интернета бытует мнение, что новые ОС семейства Windows ничем не лучше предыдущих версий. Это в корне неверно, как правило, новая версия стабильнее своего предшественника.
Однажды установив ОС и настроив ее необходимым образом, система может прослужить вам верой и правдой очень и очень долго! При условии, конечно же, что пользователь будет вовремя очищать ее от мусора и не экспериментировать над ней.
Со временем, ОС “наполняется” различными программами, каждая из которых сохраняет свои собственные настройки под пользователя. Также с течением времени у пользователя накапливаются данные в папках Мои документы, Мои рисунки, Моя музыка
и т.д.
Естественно, когда возникает потребность переходить на новую версию ОС, многие пользователи отказываются это делать, опасаясь потерять личные данные и настройки программ.
Сегодня я расскажу вам о программе, которая все сделает за вас.
Проблемные вопросы перехода на новую ОС
Чтобы перейти на новую версию ОС необходимо проделать следующее:
- отыскать дистрибутивы всех установленных на ПК приложений и сохранить их настройки;
- затем, установив новую ОС, установить все приложения и заново настроить их соответствующим образом.
Почему просто нельзя взять скопировать необходимые программы и вставить их в новом месте?
1. Во-первых, программы во время своей работы используют много служебных файлов, которые разбросаны по всему системному разделу (в папках Windows,
ProgramFiles,MyDocuments,CommonFiles,Users
и т.д.). Собрать их, конечно же, можно, но очень сложно.
2. Во-вторых, при установке программы обычно сохраняют отдельную служебную информацию в системном реестре. Поэтому для корректного переноса программы на новую ОС, необходимо также перенести и соответствующие ключи системного реестра.
3. И последняя трудность, с которой можно столкнуться при переходе на новую ОС, — некоторые программы сохраняют информацию о текущей конфигурации системы. И поэтому при переносе программ необходимо корректно эту информацию подправить.
Эффективное решение безопасного перехода на новую ос
Parallels
DesktopUpgradetoWindows 7 (PDUtoWin7)
– это решение, которым пользуюсь я и рекомендую его своим друзьям.
Для перехода вам потребуется диск с дистрибутивом Windows7. Если вы еще решили перенести систему на другой компьютер, то потребуется внешний носитель данных, на который можно будет временно сохранить настройки.
Сразу отмечу, что PDU
toWin7
поддерживает миграцию любой версии ОС Win XP и Vista на любую версию ОС Win7.
В копилку несомненных плюсов программы можно занести то, что PDU
toWin7
обеспечит работу даже тех программ, которые не совместимы с новой версией ОС. Чему я был приятно удивлен.
Достигается это за счет того, что в программе реализована хорошо себя зарекомендовавшая виртуальная среда (реализована в Virtual
Box
и
VirtualPC
).
Сразу отмечу, что программа не способна корректно перенести на новую ОС громоздкие приложения, которые работают на уровне ядра системы. К таким программам относятся антивирусные пакеты (у меня возникла проблема с Kaspersky), MS Office, Photoshop и т.д. В основном ошибка была связана с некорректным переносом лицензии.
Варианты работы PDU
Win7
:
- обновление системы с сохранением важных программ и файлов;
- перенос всех документов и установленных приложений на другой компьютер.
Переход с Win Xp на win7
1. Первым делом необходимо приобрести необходимое вам программное обеспечение.
2. Затем запустите дистрибутив программы. Первое, что сделает программа, это проверит обновления на сайте разработчика. Затем Мастер миграции предложит вам выбрать вариант установки новой операционной системы.
3. Далее программа еще раз вас предупредит о возможных проблемах с переносом лицензий некоторых программ и предложит выбрать вариант переноса данных:
- стандартный перенос (переносить все данные);
- выборочный перенос (выбрать программы, которые необходимо перенести).
4. Далее PDU
toWin7
предложит ознакомиться с лицензионным соглашением и активировать вашу копию программы.
5. Далее Мастер миграции скопирует необходимые ему данные на жесткий диск и будет готов к процедуре обновления.
6. Вставьте установочный диск с копией Windows7 в привод компьютера, укажите серийный номер устанавливаемой ОС и подождите, пока Мастер миграции установит новую систему.
7. Затем будет предложено установить обновления для ОС. И, вуа-ля, переход на новую систему успешно завершен.
Виртуальная среда
После установки новой ОС у вас, фактически будет установлено две системы: Windows7 и виртуальная Windows (старой версии). Чтобы запустить “виртуалку”: нажмите Пуск
-> нажмите по пункту
“ИспользоватьWindowsXP”
-> откроется окошко программы
ParallelDesktop
с запущенной Windows XP.
Все! Теперь вы можете одновременно работать в двух ОС. Если у вас возникнет необходимость отредактировать настройки виртуальной системы, кликните в окошке Parallel
Desktop
пункт меню
“Файл”
->
“Настройки…”
и внесите необходимые изменения.
Также есть возможность указать приложению, какие программы будут автоматически запускаться в виртуальной среде. Для этого в меню Пуск
выберите
Parallels
->
ProgramSwitcher
. В открывшемся окошке укажите программы, которые будут автоматически запускаться в виртуальной среде.