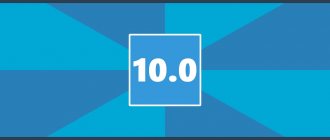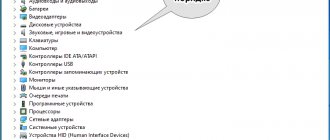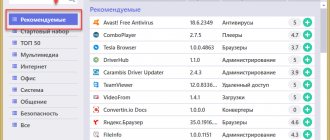Как его вычислить
Через «Пуск» открыть «Панель управления» и нажать на значок «Счетчики и средства производительности».
Кликнуть на «Счетчики и средства производительности»
В этом окне находятся как отдельные оценки, так и общий показатель. Если недавно один из узлов был заменен, можно посмотреть, как изменился индекс. Для этого кликнуть «Повторить оценку». Возможно, система попросит пользователя ввести или подтвердить пароль администратора.
В примере ниже компоненты «Процессор» и «Основной жесткий диск» имеют высокие показатели. Но из-за того, что «Графика» и «Графика для игр» обладают низкими показателями, общая оценка тоже низкая.
В этом окне представлена общая оценка производительности и каждого компонента в отдельности
Как увеличить индекс производительности Windows 7 и прочих версий системы?
Предлагаем вам несколько проверенных методов, которые, вероятно, не сделают компьютер намного быстрее, но помогут в некоторой мере оптимизировать его работу.
Попробуйте следующие способы:
- Чистка компьютера. Иногда ПК начинает медленно работать попросту из-за того, что на вентиляторе скопилось много пыли, он стал хуже крутиться, нагревается процессор и, как результат, появляются зависания и торможения. Такие ситуации случаются часто, причём чистки требуют все детали. Так что обязательно прочищайте системный блок или ноутбук хотя бы несколько раз в год.
- Исправление ошибок на диске и дефрагментация. Это тоже своего рода способ навести порядок, правда, изнутри. Проверка диска С поможет выявить проблемы, после чего система устранит их. Далее, вторая процедура — это складывание информации по полочкам, благодаря чему компьютер лучше ориентируется в ваших запросах и не распыляется на поиск данных. Отметим, что эти две процедуры тоже обязательно нужно запускать несколько раз в год.
- Установка специальных программ. Приложения типа Auslogics BootSpeed и CCleaner — отличный способ контроля состояния ПК. Да, они чаще всего платные, но однозначно стоят своих денег. Такие утилиты сами всё почистят, могут пройтись по всей системе или отдельному диску, или папке. Они ищут варианты ускорения работы, проверяют диски на ошибки, тоже способны выполнить дефрагментацию и ускорить интернет. Они смогут дать совет о том, как увеличить производительность. Но будьте внимательны, и анализируйте их предложения — не все изменения легко воплотить в жизнь, а некоторые и вовсе не стоит пробовать.
- Чистка меню автозагрузки. Практически любая программа стремится включаться в тот момент, как только загрузился Windows, и чем больше компонентов в автозагрузке, тем хуже становится процессору и оперативной памяти. Обязательно проверьте этот раздел системы и удалите из него все ненужные процессы, или поручите это дело одной из вышеупомянутых программ.
- Всегда обновляйте драйвера, проверяйте ПК на наличие вирусов.
Теперь вы знаете, как повысить индекс производительности Windows 7, 8 и 10. Само понятие индекса — действительно полезный инструмент, знать о котором нужно каждому пользователю. Можем сделать вывод, что используя его, вы сможете своевременно понять, стоит ли вам поменять процессор или увеличить объём оперативной памяти. И ещё, всегда пробуйте ускорить компьютер вышеописанными подручными средствами, чтобы он служил как можно дольше.
Нормы оценок
Офисные приложения. Текстовые редакторы, электронные таблицы, электронная почта и просмотр сайтов требуют мощного центрального процессора и памяти. Но для устройств графики достаточно оценки 2,0.
Игры и программы с большим затратами графических ресурсов. Для нормальной работы таких приложений необходимы высокие оценки центрального процессора, оперативной памяти и производительности трехмерной игровой графики. Что касается жесткого диска, то достаточно оценки 3,0.
Медиацентр. Например, программирование записи ТВ высокой четкости. Для нормальной работы нужны высокие показатели центрального процессора, жесткого диска и графики. А для трехмерной графики и памяти достаточно оценки 3,0.
Что означают баллы. Нормальные показатели индекса, каким может быть максимальный рейтинг?
Несложно догадаться, что баллы, которые вы увидите в таблице — оценка производительности того или иного компонента системы. Операционная система Windows 7 таким образом оценивает то, с какими задачами может справиться компьютер. Если эти оценки высокие, то беспокоиться не о чем, так как ваш ПК может успешно работать даже с трудоёмкими задачами, а если вы видите значения, близкие к 1, то стоит задуматься о модернизации.
Рассмотрим все элементы: компонент «Процессор» отвечает за количество операций, которые сможет выполнить установленный процессор за одну секунду времени. Компонент «Память (RAM)» указывает на скорость выполнения операций типа чтение-запись за одну секунду времени. «Графика» — оценка производительности рабочего стола для включённого интерфейса Aero, то есть для самого рабочего стола. Следующий компонент – «Графика для игр» уже отвечает за производительность в различных приложениях, требовательных к системным ресурсам, за трёхмерную графику. «Основной жёсткий диск», как ни странно, оценивается по скорости выполнения обмена данными, а не по объёму винчестера.
Оптимальные показатели процессора и других компонентов
Нормальные показатели индекса производительности следует рассматривать исходя из приоритетных задач, которые вы будете выполнять, используя компьютер. Если компьютер будет использоваться в основном простыми приложениями, вроде текстовых редакторов, таблиц, просмотра почты и веб-сёрфинга, то вам следует обратить своё внимание на количество оперативного запоминающего устройства и процессора. Оценка этих показателей может быть равна 5, а на компонент «Графика» можете не обращать внимания и вовсе — 2 будет вполне достаточно.
Компьютерные игры и требовательные к системным ресурсам приложения, естественно, нуждаются в самых хороших компонентах. Если вы собираетесь выполнять на своём ПК именно такие задачи, то позаботьтесь о том, чтобы компоненты «Процессор», «Память» и «Графика для игр» обладали наивысшими оценками. Жёсткий диск в этом случае играет не самую важную роль, поэтому будет вполне достаточно оценки в 3 балла.
Если ваш настольный компьютер будет большую часть времени использоваться как медиаприставка (вы будете смотреть кино или слушать музыку), тогда позаботьтесь о наилучших показателях «Памяти» и «Процессора». Для всех остальных компонентов системы вполне достаточно будет оценки в 3 балла.
Максимальная оценка индекса
Максимальная оценка индекса производительности варьируется в зависимости от разрядности системы. Современные персональные компьютеры обладают 64-разрядными операционными системами, реже встречаются 32-разрядные. Разрядность определяется в зависимости от объёма оперативной памяти. Таким образом, 64-разрядные ОС подходят для устройств, обладающих 4 гигабайтами ОЗУ и больше, а 32-разрядные, наоборот. Это связано с тем, что 32-разрядные операционные системы не способны считывать большее количество оперативной памяти, чем 4 гигабайта. 32-разрядные устройства оцениваются по шкале от 1,0 до 7,9 баллов. 64-разрядные архитектуры обладают максимальной оценкой в 5,9 баллов.
Как можно повысить оценку
- Настройка визуальных эффектов. Изменить внешний вид окон и меню, чтобы оптимизировать производительность.
- Очистка дисков. Специальные программы удаляют временные и ненужные файлы, чтобы увеличить доступное дисковое пространство.
- Служебные программы, например, просмотр событий, дефрагментация диска и сведения о системе. Также анализ производительности и, в случае обнаружения ошибок, способы их решения. Например, система обнаружила, что один из драйверов ухудшает производительность. В таком случае нужно кликнуть на уведомление, узнать, какой именно драйвер вызывает проблему и просмотреть сведения о его обновлении.
- Замена или модернизация оборудования. Например, для увеличения объема оперативной памяти можно установить дополнительный модуль или заменить устаревший на более мощный. Но что касается ноутбуков, то, вероятно, не получится заменить видеокарту и процессор.
Как улучшить свои показатели производительности?
Базовая оценка основана на самом низком показателе компонента. Именно поэтому, чтобы улучшить общий показатель, нужно усилить самое слабое место. Единственный существующий способ это сделать – просто заменить или модернизировать оборудование.
Например, если вы хотите увеличить оценку для компонентов оперативной памяти, то необходимо установить в компьютер дополнительные планки или произвести замену на планки с большей памятью. То же самое можно проделывать и с другим оборудованием. К сожалению не все компоненты подаются такому простому улучшению. Если у вас ноутбук, то вам, скорее всего, не удастся заменить видеокарту или установить новый процессор. Для получения детальной информации о компонентах вашего компьютера используйте программу CPU-Z – она поставляется как в портативной, так и в обычной десктопной версии.
Кстати, низкая оценка производительности может быть причиной невозможности активировать стиль Aero в Windows 7.
Что делать, если оценка производительности не работает?
Причиной могут стать программы защиты компьютера или кодеки (программы для кодирования и декодирования аудио- и видеофайлов) сторонних производителей. Второе происходит из-за того, что тест процессора основан на кодеке VC-1.
Если не удалось определить индекс, может помочь приостановка работы или отключение антивирусов и брандмауэров. Но это не всегда решает проблему. Поэтому нужно сделать следующее:
- Удалить все кодеки. Для этого через «Пуск» и «Панель управления» открыть «Программы и компоненты».
Чтобы удалить кодеки, нужно открыть окно «Программы и компоненты»
- Найти в списке установленные кодеки и удалить их.
Теперь нужно удалить старые кодеки
- Установить кодек K-Lite. Затем через «Пуск» открыть K-Lite Codec Pack — Configuration — ffdshow video decoder».
После установки кодеков пройти в раздел «Configuration» и выбрать «ffdshow video decoder»
- В разделе «Codecs» найти VC-1. Возможно, там стоит значение «disabled». Его нужно изменить на «libavcodec». Нажать «Ок».
В строке VC-1 должно стоять значение «libavcodec»
Если удаление кодеков не помогает
- Обновить BIOS до последней версии.
- Войти в систему под администратором и в папке C:\Windows\Performance\WinSAT\DataStore удалить все файлы. Затем перезагрузить компьютер и еще раз запустить оценку производительности.
Также может помочь обновление DirectX, процедура ручного восстановления значений библиотеки счетчиков производительности, установка новых драйверов для видео или откат к предыдущим.
Проверка системных файлов
При помощи кнопок «Win» + R запустить инструмент «Выполнить» и ввести команду sfc.exe /scannow. Система проведёт проверку и переустановит повреждённые системные файлы или установит недостающие.
Команда sfc.exe /scannow
Индекс производительности в Windows 10
В свеженькой «десятке» посмотреть индекс производительности тоже можно так же, как и на «восьмёрке» через «Выполнить» и команду «shell:games». Чтобы узнать виновника низкого рейтинга или вообще, что и как с компонентами, мы тоже попробовали воспользоваться PowerShell с правами администратора. Однако, тут нас ожидало поражение – на Windows 10 не работает оценивание системы через это классическое приложение. Вот что пишет сама программа при попытке запустить оценивание:
Сначала была мысль, что можно воспользоваться командной строкой и прописать ту же команду. Она оказалась очень даже дельной и вот что получилось:
Всё прошло аналогично с Windows 8|8.1 и чтобы узнать, какие оценки были выставлены, воспользуйтесь инструкцией из предыдущего подзаголовка.