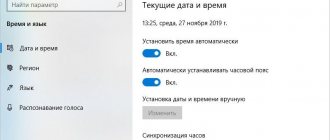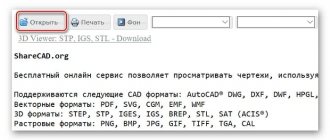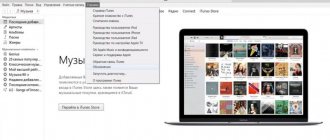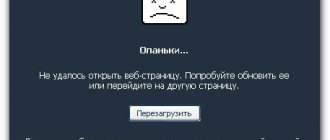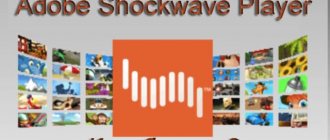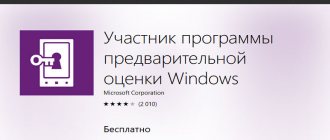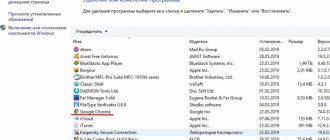Браузер Google Chrome признан одним из самых быстрых и производительных веб-обозревателей. Его используют практически на каждом втором компьютере и смартфоне. Но ввиду постоянного усовершенствования программы, разработчики вносят коррективы в функционал браузера и устраняют прошлые замечания. Все это отображается в новых версиях. Поэтому так важно не забывать обновлять программу. Если вы хотите обновить Google Chrome, то для этого существует несколько простых и удобных способов. Ознакомьтесь с ними и обновите Хром до последней версии.
Для чего обновлять Гугл Хром
Итак, вы установили браузер, все исправно работает и зачем же его обновлять? Большая часть интернет-пользователей несколько лет работает в Хроме и не задумывается о том, что пора обновить программу до последней версии. Во-первых, возникает вопрос – зачем обновлять веб-обозреватель, а во-вторых, что поменяется? Хотя на самом деле, обновление программы является обязательным условием и принесет следующие изменения:
- повышается безопасность;
- ускоряется работа и время на обработку запросов;
- улучшается производительность;
- добавляются новые функции и возможности;
- исправлены старые ошибки;
- более удобная система управления;
- изменен интерфейс.
Обновление касается большего числа аспектов и затрагивает все стороны функциональности браузера, поэтому в эту процедуру заложено много смысла и не стоит недооценивать установку последней версии.
Специалисты настоятельно рекомендуют следить за обновлениями и регулярно улучшать веб-обозреватель. Здесь основной смысл возложен не столько на новые функции и возможности, а сколько на повышение безопасности. Ведь устаревшие веб-стандарты не смогут предоставить вам полноценную защиту, и как результат вы ставите под удар свою систему – вирусы и мошеннические взломы. Поэтому потратьте несколько минут и обновите браузер Гугл Хром.
Проверка обновлений в Google Chrome
Как обновить браузер
Если для Гугл Хрома вышла новая версия, то вам нужно обновить свою действующую версию. Вы можете это сделать абсолютно бесплатно как вручную, так и подключить автоматическое обновление.
Вручную
Нет ничего сложного, чтобы вручную установить последнюю версию Гугл Хрома. Однако процесс установки через функционал браузера отличается для разных операционных систем Windows. Сначала рассмотрим инструкцию для платформы Windows 10, так здесь все намного проще и разработчики продукта все продумали за вас:
- Запустите Гугл Хром.
- В правом верхнем расположены три вертикальные точки, обозначающие меню программы. Нажав на них, вы не только сможете перейти в настройки, но и определить, есть ли доступная новая версия Хрома.
- Если точки черного стандартного цвета, то значит, у вас актуальная версия браузера.
- Если кнопка зеленого цвета – то обновление доступно уже как 2 дня, оранжевого – 4 дня и красного – неделю.
- Для обновления нажимаете на эту кнопку и в первой строчке, появится пункт «Обновить Google Chrome». Выбираете его и переходите к обновлению.
При входе в браузер по индикатору кнопки меню (трех точек) вы сможете сразу определить, нужно вам обновлять веб-обозреватель или нет. После истечения недели, точки будут всегда окрашены в красный цвет.
Для более старых версий – Виндовс 7 и 8, процедура обновления будет отличаться, поэтому ее владельцам следует проделать следующие шаги:
- Заходите в браузер.
- Нажимаете на кнопку с настройками – три вертикальные точки справа вверху.
- В появившемся списке опций, в самом низу выбираете «Справка», далее «О браузере».
- Программа переносит вас в новое окно, где будут представлены сведения о вашей действующей версии, и если вышло новое обновление, доступное для вашей операционной системы, то вы увидите активную кнопку справа «Перезапустить».
- Нажимаете и дожидаетесь обновления браузера.
- После останется только перезагрузить компьютер.
Автоматическое обновление
Разработчики браузера Google Chrome заложили уже в него функцию автоматического обновления. Поэтому вам не нужно следить за новизной версии, по умолчанию веб-обозреватель обновляется сам, как только новый релиз будет доступен. От вас потребуется только перезагрузить компьютер. Если по какой-то причиной версия браузера не обновилась, а новая уже вышла, тогда примените вышеописанный способ ручной установки, через меню управления программы. Вам нужно будет потратить всего несколько минут и можете работать в обновленной версии.
Как обновить браузер Google Chrome на Android
Подобно тому, как это работает на устройствах Apple, вам необходимо обновить версию Гугл Хром в Play Маркете. После запуска приложения коснитесь кнопки меню состоящую из трех полосок (в простонародье называю гамбургером) в верхнем левом углу экрана на панели поиска и нажмите «Мои приложения и игры». Если значок Google Chrome входит в список ожидающих обновлений, нажмите рядом с ним соответствующую кнопку. Однако, если он не включен в список, это не значит что он не обновляется. Устройства Android также позволяет обновлять приложения, .
Очень надеюсь, что моя статья оказалась полезной. Если в процессе работы возникли затруднения, то пишите свои вопросы в комментарии и я обязательно Вам помогу.
Если Вам понравилась эта статья, то подписывайтесь на новые и воспользуйтесь, пожалуйста, кнопочками:
Порядок обновления на телефоне
Google Chrome выпускается не только на компьютеры, но и на мобильные устройства. Поэтому обязательное обновление касается и смартфонов. Сама процедура очень проста и схожа с первичной установкой. Обновить браузер можно через магазин приложений – App Store или Play Market, в зависимости от типа операционной системы. Для этого войдите в магазин, в строке поиска напишите название приложения – Chrome, нажмите на кнопку «Найти» и в результатах поиска, где отобразить браузер Хром вместо кнопки «Скачать», будет доступна «Обновить». Нажимаете и ждете окончания обновления. После обновления никакие данные у вас не пропадут, в том числе настройки, сохраненные сайты и пароли.
Проверка на наличие обновлений
Первое, что вы можете сделать, если хотите обновить свой браузер — проверьте его на наличие обновлений. Сделать это очень просто, следуйте рекомендациям ниже.
Шаг 1. Запустите Google Chrome.
Шаг 2. В правом верхнем углу нажмите кнопку «Больше», которая может выглядеть как серия тире или точек, в зависимости от вашей версии Chrome.
Нажимаем «Настройка и управление Google Chrome»
Шаг 3. Кнопка может быть окрашена в один из следующих цветов, если у вас есть ожидающее обновления для Chrome:
- зеленый: обновление доступно в течение 4 дней;
- оранжевый: обновление доступно более 4 дней;
- красный: обновление доступно более семи дней.
Примечание! Даже если кнопка не окрашена, у вас может быть обновление, ожидающее вас.
Шаг 4. В нижней части списка нажмите «Справка», а затем нажмите «О Google Chrome».
Нажимаем «Справка», а затем нажимаем «О Google Chrome»
Вы попадете на страницу, где Chrome проверяет наличие обновлений. Если на странице указано, что «Google Chrome обновлен», вы используете последнюю версию Chrome. Если нет, браузер автоматически загрузит последнюю версию.
Проверка наличия обновлений
Видео — обновляем браузер гугл хром
Можно ли вернуться к предыдущей версии
Иногда не только можно, но и нужно возвращаться к предыдущей версии. И связано это никак не с новыми функциями, измененным интерфейсом и неудобной работой, так как вы привыкли к старому браузеру, а наоборот, невозможностью правильно и быстро работать в интернете. Почему такое происходит? Обновленным версиям помимо улучшенного функционала и повышения уровня веб-стандартов, свойственно и более высокие требования к устройству, то есть компьютер должен иметь минимум 1Гб оперативной памяти и новую версию операционной системы. Следовательно, если вы обновите браузер на старом устройстве с ОЗУ 512 МБ, то он просто не потянет программу. Веб-обозреватель будет постоянно зависать, вылетать или некорректно выполнять отдельные опции. Поэтому в подобной ситуации целесообразно вернуться к предыдущей версии, которая подходит по техническим характеристикам вашему компьютеру, а значит, обеспечит стабильную работу.
Установка старой версии требуется и в тех ситуациях, когда операционная система не соответствует системным требованиям компании, например, у вас Windows XP или Windows Vista.
Чтобы вернуться к старой версии, вам придется удалить браузер и заново . Найти любую из предыдущих версий Гугл Хрома вы сможете на нашем сайте. Старая версия не сильно будет внешне отличаться от новой, особенно, если вы используете обозреватель исключительно для поиска нужной информации на сайтах. Установив старую версию на устройство с немощной системой, вы сможете настроить нормальную работу в интернете и серфить в браузере.
Что делать, если не обновляется Гугл Хром
Обычно не возникает никаких проблем, чтобы быстро обновить браузер до более новой версии. Но в редких случаях пользователи сталкиваются с невозможностью повысить версию браузера Гугл Хром. Зачастую на экране высвечивается следующий тип ошибки «При проверке обновлений произошла ошибка». В чем может быть причина:
- ваша платформа не поддерживает последнюю версию Хрома;
- пропало интернет-соединение;
- проверьте компьютер на вирусы;
- отключите на время установки антивирусную программу;
- проверьте настройки брандмауэра, и отключите его на время обновления;
- посмотрите, не включен ли родительский контроль.
Все вышепредложенные рекомендации выполняйте в строгой последовательности. Наиболее частой причиной является конфликт новой версии браузера и устаревшей платформы компьютера, поэтому сначала ознакомьтесь с системными требованиями к устройству. Далее проверьте качество интернета, а только потом приступите к следующим пунктам. Если ни один из способов не поможет, и все требования при этом соблюдены, тогда останется только переустановить Гугл Хром.
Обновляем Chrome вручную
Шаг 1. Откройте ваш браузер.
Шаг 2. Перейдите на официальный сайт браузера.
Переходим на официальный сайт Google Chrome
Шаг 3. Скачайте новую версию браузера на свой компьютер.
Скачиваем новую версию браузера
Шаг 4. Примите все условия и дождитесь окончания установки.
Принимаем условия и устанавливаем
Обновленный браузер запустится автоматически. Все вышедшие обновления будут активированы. Открытые вкладки и окна сохранятся в браузере и автоматически загрузятся при его повторном запуске.
Читайте в новой статье — «Как установить браузер по умолчанию».