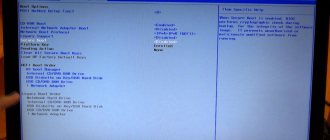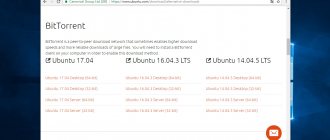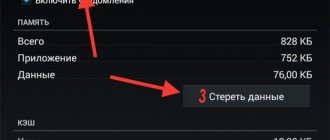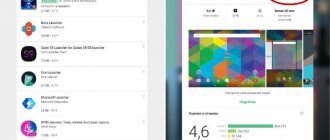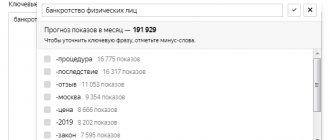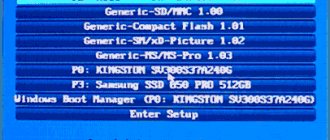Что такое хороший ПК? Нет, не надо воображать себе девайс с современным процессором, мощной видеокартой и продвинутой материнкой. С точки зрения отдельных маркетологов это вторично, а главное в компе – некая субстанция UEFI… На самое деле UEFI – отнюдь не атрибут крутизны. Это просто новое, усовершенствованное программное обеспечение (прошивка) материнских плат, которое пришло на смену BIOS. Сегодня этот «зверь» обитает на всех компьютерах, выпущенных после 2010-2011 годов, причем не только на игровых, но и на «печатных машинках». Давайте разберемся, что же такое представляет собой UEFI, в чем его глобальные отличия от БИОС и как найти с ним общий язык при установке операционных систем.
Что такое BIOS и UEFI?
Прежде чем приступать к рассмотрению основных настраиваемых опций, следует определиться с тем, что собой представляют эти первичные системы. Отличий между BIOS и UEFI в плане организации работы достаточно много.
BIOS представляет собой специальный чип, вмонтированный в материнскую плату и оснащенный собственной программной средой (прошивкой), выполненной в виде текстового DOS-подобного интерфейса, управление которым осуществляется исключительно с компьютерной клавиатуры. Для передвижения по разделам и пунктам меню используются клавиши со стрелками, для входа в нужные опции или выбора какого-то значения параметра – клавиша ввода, для некоторых других операций – функциональные клавиши или клавиши с литерами, что чаще всего применяется для выхода из BIOS с подтверждением сохранения установленных опций (F10 + Y).
Напротив, UEFI (Unified Extensible Firmware Interface) является своеобразной операционной системой с графическим интерфейсом, в которой можно осуществить более тонкую настройку нужных пользователю опций. Многие такие системы русифицированы, а управление в них производится даже при помощи компьютерной мыши. Но в плане именно настраиваемых параметров UEFI выгодно отличается тем, что настройка здесь выглядит более утонченной, не говоря уже о том, что именно в UEFI добавлено несколько важных параметров, которые отсутствуют в BIOS. В частности, это касается обеспечения защиты от вредоносных программ, которые теоретически могли бы стартовать при включении компьютера.
Настройка программной среды UEFI популярных производителей
Популярными производителями подобных системных утилит считаются компании Gigabyte, ASRock, Asus и т. д. Настройка в них осуществляется таким же образом, как и у остальных производителей. Ведь алгоритм работы программы остается неизменным, будь то настройка БИОСа Asrock UEFI или же Gigabyte UEFI DualBIOS. Меняются лишь общие черты интерфейса и наличие дополнительных подразделов во вкладках настройки, описанных выше в разделе. Для того чтобы осуществить тонкие настройки для подобных производителей системы UEFI, воспользуйтесь вышеприведенным руководством по вкладкам программы.
Стоит отметить, что у некоторых производителей отсутствует вкладка All Tweaker, тем самым доступ к разгону системы недоступен. Такое явление можно встретить при настройке БИОСа в BIOS UEFI Asus. Но также, напротив, могут присутствовать другие параметры в системном меню, которые добавляет производитель для улучшения работы микропрограммного кода компьютера с вашей операционной системой.
Вход в первичную систему
Чтобы выполнить настройку BIOS/UEFI, в первичную систему сначала нужно войти. Но как? Всем известно, что на стационарных ПК для выполнения таких действий чаще всего используется клавиша Del.
А вот на ноутбуках в последнее время сами производители устанавливают использование других клавиш или сочетаний на основе функциональных клавиш в комбинации, например, кнопкой Fn или Esc. На некоторых моделях можно встретить даже специальные кнопки на клавиатурной панели (как на лэптопах Sony VAIO) или дополнительно вызываемые загрузочные меню.
Мультизагрузка в UEFI
С самого начала массового распространения персональных компьютеров, время от времени вставала задача развертывания нескольких операционных систем на одном ПК, в котором мог размещаться один или несколько физических носителей. Не так давно ситуацию существенно изменило открытие технологии виртуализации, но полностью проблему это не сняло. В классическом своём понимании, применительно к станциям, загружающимся по традиционному способу PC/AT BIOS с использованием классической разметки MBR, мультизагрузка представляла собой сторонний код в главном загрузочном секторе (MBR), который загружает так называемый менеджер загрузки (мультизагрузчик), хранящий настройки для каждой установленной на компьютере операционной системы и предоставляющий меню выбора загрузки той или иной ОС. Если говорить про наше время, то есть про мультизагрузку применительно к носителя, разбитым уже при помощи GPT разметки, то теперь многое изменилось. Как мы уже отмечали, UEFI напрямую умеет работать с GPT-дисками, поэтому задача по установке нескольких операционных систем существенно упрощается. Теперь все функции мультизагрузчика берет на себя встроенный UEFI Boot Manager, принципы функционирования которого мы описали выше. Инсталлятору ОС достаточно лишь сделать то, с чем он и так прекрасно справляется: разместить загрузчик на специальный раздел ESP в «свою» иерархию директорий, после чего этот загрузчик становится «видимым» в настройках UEFI. Помимо установщика ОС, теперь и сам пользователь при помощи настроек (графического/текстового интерфейса UEFI) может вручную добавить загрузчик, находящийся на любом подключенном и видимом системой физическом носителе. Все эти добавленные различными способами загрузчики становятся доступными через Меню загрузки, которое пользователь может настраивать/вызывать непосредственно во время работы UEFI, то есть на начальной стадии загрузки ПК. Другими словами, мультизагрузка в UEFI просто вопрос запуска UEFI-приложений (загрузчиков конкретных ОС), размещающихся на подключенных носителях на специальном разделе ESP в иерархии директорий с корнем в /EFI.
Базовые параметры и внешний вид BIOS/UEFI
Теперь перейдем непосредственно к настройке BIOS/UEFI. Как правило, выставленные по умолчанию опции обычно изменять не рекомендуется, но перенастроить их по своему усмотрению можно достаточно просто.
Что же касается основных разделов и представленных в них параметров, UEFI от BIOS отличается не очень сильно. Правда, у некоторых разработчиков можно встретить размещение основных разделов не по горизонтали, а по вертикали.
Как настроить БИОС/UEFI для оптимизации работы процессора и ОЗУ
Что же касается самых важных параметров, то, первым делом, необходимо обратить внимание на оптимизацию работы процессора и оперативной памяти. Как и что изменять в BIOS/UEFI. В Windows 7 настройка некоторых опций тоже не повредит.
Для начала установите какую-нибудь информативную утилиту вроде CPU-Z или Prime95, после чего посмотрите на реальную тактовую частоту ЦП. Вполне возможно, если сравнить ее с номиналом, указанным в технической документации самим производителем, расхождение будет очень существенным. Повысить частоту непосредственно в операционной системе возможно не всегда, поскольку ограничение на такие действия как раз и установлено в первичной системе. В качестве примера рассмотрим, как настроить BIOS/UEFI на материнках ASUS.
После входа в первичную систему найдите там раздел Extreme Tweaker (в системах от других разработчиков это может быть что-то вроде параметров тактовой частоты). Обычно для этой опции установлено автоматическое определение значения (Auto). Однако при этом максимальное значение не используется никогда. Таким образом, можете просто выставить повышенную частоту, сохранить параметры, и проверить быстродействие компьютера после перезагрузки.
Однако увлекаться не стоит. Лучшие всего сразу же запустить вышеуказанные утилиты и проверить порог повышения температуры процессора до критической точки. Если она превышена, лучше выставить значение поменьше или отказаться от разгона вообще. То же самое касается и ОЗУ.
Используем Media Creation Tool для записи образа Windows 10 на USB флешку
Официально средство Microsoft для создания установочных носителей и ISO образов с Windows 10 – Media Creation Tool. Скачать последнюю версию можно здесь: https://www.microsoft.com/en-us/software-download/windows10
Старая версия Windows USB/DVD download tool для записи образа Windows 7 форматировала USB накопитель только в файловой системе NTFS. Компьютер с UEFI в native режиме не сможет загрузиться с такого носителя. Поэтому эта утилита не подходит для создания установочной флешки с Windows 7.
- Запустите файл MediaCreationTool2004.exe;
- Выберите, что вы хотите создать установочный носитель — Create installation media (USB flash drive, DVD, or ISO file) for another PC);
- Выберите язык, разрядность и архитектуру образа Windows 10, который нужно записать на USB накопитель;
- Затем укажите, что вы хотите записать образ на USB флешку;
- Выберите вашу флешку в списке извлекаемых устройств и USB накопителей;
На этом все. Нажмите Next -> Next -> Finish и дождитесь пока установочный образ запишется на USB накопитель.
При этом все данные с флешки будут удалены при форматировании.
Данную USB флешку можно использовать для загрузки как на UEFI, так и на BIOS компьютерах.
Параметры контроллера жесткого диска в BIOS/UEFI: как установить Windows 7 и выше?
Одним из важнейших параметров является настройка режима работы контроллера жесткого диска SATA. К сожалению, по умолчанию эта опция выставлена корректно. Поскольку первичная система UEFI рассчитана на работы в связке с 64-битными операционными системами и разделами жесткого диска со стилем GPT, при установке той же Windows 7 или систем рангом выше часто выдаются сообщения об ошибках.
Для корректной инсталляции системы в разделе Advanced необходимо найти параметры контроллера SATA и вместо IDE выставить использование режима AHCI.
Устранение ошибки, возникающей в Windows 8.1
Если после установки windows или после обновления версии до 8.1 в правом углу монитора появляется уведомление о неправильной регулировке secure boot (защищенной загрузки).
На большинстве компьютеров неполадка решается заходом в меню uefi и включением режима «Secure boot» в БИОСе.
В том случае , когда в вашей версии BIOS нету пункта включения/отключения безопасной загрузки, необходимо скачать с официальной веб-страницы Microsoft обновление для версии 8.1. Оно находится там под номером КВ 2902864 и действует как для 32-х битных систем, так и для 64-битных.
После загрузки и установки обновления компьютер перезагрузится и уведомления об ошибке больше не будут появляться.
Особенности режима Secure Boot
Эта опция появилась в первичных системах относительно недавно. Основное ее предназначение состоит в блокировании всех сторонних процессов с целью повышения уровня безопасности. Из-за этого бывает невозможно даже загрузиться со съемного носителя.
Для деактивации безопасной загрузки необходимо использовать либо раздел Security, который может быть представлен в главном меню (Main), либо найти пункт вроде Launch CSM. В первом случае для параметра Secure Boot устанавливается значение Disabled или Off. Во втором – активируется режим Launch CSM (Enabled).
Примечание! Отключить режим безопасной загрузки можно далеко не на всех устройствах и не во всех модификациях UEFI. Не помогает даже сброс параметров, поскольку эта опция активна по умолчанию (да еще и в паре с модулем TPM). В этой ситуации самым безопасным решением является смена прошивки, о чем будет сказано позже.
Настройка старта со съемных носителей и требования, предъявляемые к флешкам
Еще один важный параметр – настройка порядка осуществления загрузки. По всей видимости, многие помнят, что в BIOS это были опции вроде Boot Sequence или Boot Device Priority, в которых нужный носитель устанавливался первым в очереди (1st Boot Device).
Настройка BIOS/UEFI в этом плане особо не отличается, а основной раздел обычно называется просто Boot или Boot Order. Однако если на той же флешке имеется два дистрибутива (для 32- и 64-битных модификаций одной и той же системы), то среди загрузочных устройств может быть показано два носителя, один из которых помечен префиксом EFI.
Как установить Windows 7? UEFI/BIOS, как уже понятно, дает подсказку по выбору загрузочного девайса. В случае с 32-битной системой выбирается накопитель, имеющий обычное название, а для 64-битных ОС используется носитель, помеченный вышеуказанным префиксом. Но современные первичные системы последних поколений обычно распознают нужное устройство самостоятельно, так что пользователю об этом можно особо не беспокоиться.
А вот о правильном создании загрузочной флешки с нужным дистрибутивом лучше позаботиться заранее. Чтобы не заниматься установкой нужных опций при записи на носитель образа будущей ОС, рекомендуется применять автоматизированные приложения вроде Rufus. В этой программе достаточно просто выбрать нужный файл образа и подключенный носитель, после чего необходимые параметры (в том числе и касающиеся файловой системы, используемой при форматировании) будут установлены автоматически. Пользователю нужно обратить внимание только на объем флешки (для Windows 7 емкость должна составлять порядка 4 Гб, для систем рангом выше – минимум 8 Гб).
Примечание! Имейте в виду, что в случае установки Windows из-под UEFI, файловая система на флешке должна быть FAT32 (с NTFS UEFI не работает вообще).
Как UEFI заменяет и улучшает BIOS
UEFI заменяет традиционный BIOS на ПК. На существующем ПК невозможно переключиться с BIOS на UEFI. Вам необходимо купить новое оборудование, которое поддерживает и включает UEFI, как это делают большинство новых компьютеров. Большинство реализаций UEFI обеспечивают эмуляцию BIOS, поэтому Вы можете выбрать установку и загрузку старых операционных систем, которые ожидают BIOS вместо UEFI, чтобы они были обратно совместимы.
Этот новый стандарт позволяет избежать ограничений BIOS. Встроенное ПО UEFI может загружаться с дисков емкостью 2.2 ТБ или более — теоретический предел составляет 9.4 зетабайта. Это примерно в три раза больше предполагаемого размера всех данных в Интернете. Это потому, что UEFI использует схему разбиения GPT вместо MBR. Он также загружается более стандартизированным способом, запуская исполняемые файлы EFI вместо запуска кода из основной загрузочной записи диска.
UEFI может работать в 32-битном или 64-битном режиме и имеет более адресуемое адресное пространство, чем BIOS, что означает, что Ваш процесс загрузки происходит быстрее. Это также означает, что экраны настройки UEFI могут быть более плавными, чем экраны настроек BIOS, включая поддержку графики и курсора мыши. Однако это не обязательно. Многие ПК по-прежнему поставляются с интерфейсами настроек UEFI в текстовом режиме, которые выглядят и работают как старый экран настройки BIOS.
Нюансы включения компонентов оборудования
Наконец, кратко остановимся на активации установленного на компьютере оборудования. Бывало у вас такое, что какой-то компонент не работал, а при просмотре информации в «Диспетчере задач» отображалось уведомление о том, что устройство отключено, но включить его через ПКМ было просто невозможно?
Причина банально проста! Оборудование отключено именно в первичной системе. Для его задействования придется войти в настройки первичной системы, затем в интерфейсе UEFI найти раздел оборудования (он может быть представлен в расширенных настройках Advanced или в виде подменю Onboard Devices), найти там отключенный компонент и активировать его, используя установку параметра Enabled или On (чаще всего такие действия применяются к включению USB-портов, встроенных в ноутбуки камер, для смены звуковых карт, если их установлено несколько, и т. д.).
Как перейти в UEFI из Windows 10
На старых компьютерах и ноутбуках – до выпуска Windows 8, для входа в настойки BIOS приходится выключать машину и при следующем включении нажимать специально отведенную для этого клавишу. Клавиша реагирует на нажатие, пока не началась загрузка операционной системы, а это примерно 2-4 секунды. С появлением UEFI и нового стандарта разметки дисков – GPT, от нажатия кнопки питания до появления рабочего стола проходят считанные секунды, а загрузка ОС начинается почти одновременно с включением компьютера. Успеть уловить момент, когда система реагирует на клавишу входа в BIOS, почти нереально. Поэтому Microsoft упростила пользователям эту задачу, встроив функцию перехода в UEFI прямо в Windows.
Итак, чтобы перейти в интерфейс UEFI из Виндовс 10, сохраните все открытые документы, запустите утилиту Параметры и войдите в раздел «Обновление и восстановление».
Откройте подраздел «Восстановление» и справа возле пункта «Особые варианты загрузки» щелкните «Перезагрузить сейчас».
После рестарта на экране компьютера отобразится меню «Выбор действия», где следует кликнуть «Поиск и устранение неисправностей» (в некоторых версиях «десятки» этот пункт называется «Диагностика»).
Это интересно: Не работает тачпад (сенсорная панель) на ноутбуке Asus при установке Windows
Следующий шаг – переход в «Дополнительные параметры».
Вот, наконец, вы почти у цели: осталось нажать «Параметры встроенного ПО UEFI». После щелчка по этому пункту комп еще раз перезагрузится и перенесет вас в нужное место.
Отсутствие в «Дополнительных параметрах» пункта перехода в UEFI означает, что компьютер не поддерживает эту возможность. Одной из причин может быть работа ПК в режиме эмуляции BIOS, например, если на нем используются диски стандарта MBR. На таких машинах попасть в интересующую вас область можно лишь одним путем – традиционным, как в БИОС, то есть при помощи нажатия определенной клавиши после включения. А чтобы этот процесс не превратился в испытание скорости вашей реакции, загрузку винды можно несколько замедлить. Для этого:
- Зайдите через утилиту «Параметры» в настройки системы, далее – в раздел питания и спящего режима и откройте «Дополнительные параметры питания».
- Кликните в панели перехода «Действие кнопок» или «Действие закрытия крышки» (на десктопах последней опции нет).
- Кликните «Изменение недоступных сейчас параметров». В области «Параметров завершения работы» снимите флажок «Включить быстрый запуск». После следующего старта комп будет грузиться медленнее, и вы спокойно успеете нажать кнопку входа в БИОС.
Сброс параметров, обновление и перепрошивка BIOS/UEFI
Напоследок рассмотрим вопросы, связанные с обновлением прошивки первичных систем BIOS/UEFI и сбросом параметров до заводских. Сброс выполняется практически точно так же, как и в BIOS (для этого используются аналогичные разделы вроде Load Setup Defaults). А вот установка новой прошивки именно в UEFI, если сравнивать такие действия с аналогичными процедурами в BIOS, производится вообще элементарно.
Это в BIOS нужно было искать раздел обновления, записывать прошивку на флешку, затем производить еще массу операций по выбору нужного ПО и т. д. Обновить программную среду UEFI можно прямо из-под Windows. После загрузки файла прошивки его нужно просто запустить от имени администратора, а все остальные операции будут выполнены при перезагрузке компьютерного устройства без участия пользователя. Но скачивать нужно точно соответствующую вашей модификации прошивку, иначе можно добиться только того, что вся компьютерная система перестанет работать.
Для поиска проще всего обратиться непосредственно к официальному сайту производителя материнской платы или определенной модели ноутбука. Определить маркировку материнки и текущую версию прошивки BIOS/UEFI можно либо через сведения о системе, либо через командную строку, либо через диалог DirectX, либо при помощи специальных информативных утилит вроде Speecy, AIDA64, SSU и им подобных. Некоторые разработчики добавляют в UEFI собственные фирменные утилиты, позволяющие произвести апгрейд непосредственно в первичной системе.
Алгоритм работы UEFI Boot Manager
Концепция загрузки UEFI существенно отличается от аналогичной в BIOS. Если вспомнить BIOS, то за загрузку там отвечал код начального загрузчика int 19h (bootstrap loader), задача которого состояла лишь в том, чтобы загрузить главную загрузочную запись (MBR) с устройства загрузки в память и передать ей управление. В UEFI всё несколько интереснее, она содержит свой собственный полноценный встроенный загрузчик, который носит название UEFI Boot Manager (Менеджер загрузки UEFI или просто Boot Manager), имеющий куда более богатый функционал.
UEFI Boot Manager — стандартный типовой модуль UEFI.
Boot Manager реализует довольно широкий набор функций, в число которых входит загрузка таких UEFI-образов, как: UEFI-загрузчиков ОС первой стадии, UEFI-драйверов, UEFI-приложений. Загрузка может производиться из любого UEFI-образа, размещенного на любой поддерживаемой UEFI файловой системе, располагающейся на любом поддерживаемом платформой физическом носителе информации. UEFI Boot Manager имеет свою собственную конфигурацию, параметры которой в виде ряда переменных располагаются в общей NVRAM (Non-volatile RAM).
EFI NVRAM — общая область памяти, предназначенная для хранения параметров конфигурации UEFI, доступная для использования разработчикам прошивки, производителям оборудования, разработчикам операционных систем и пользователям.
Параметры UEFI хранятся в NVRAM в виде переменных, которые классически представлены парой «название параметра» = «значение». Эти переменные содержат большое количество параметров, которые относятся к разным функциональным частям UEFI, то есть, помимо параметров UEFI Boot Manager’а, NVRAM хранит и многие другие параметры UEFI. Однако, в контексте данной главы нас интересуют лишь переменные, относящиеся к UEFI Boot Manager. Это, в первую очередь, глобальная переменная BootOrder, которая указывает на переменные дескрипторов загрузки с именами Boot####. Каждый элемент Boot#### представляет собой указатель на физическое устройство и (опционально) может описывать даже файл, представляющий собой образ UEFI, который должен с этого физического устройства грузиться.
Все загрузочные устройства описываются в виде полного пути, то есть содержат читаемое имя загрузочного файла, поэтому могут добавляться в меню загрузки.
Вот так, примерно, я представляю себе алгоритм перебора носителей в процессе работы UEFI:
Как мы видим, UEFI Boot Manager парсит BootOrder, то есть загружает путь устройства каждого элемента Boot#### в порядке, заданном значением переменной BootOrder и пытается выполнить загрузку с указанного устройства. В случае ошибки менеджер загрузки переходит к следующему элементу. Кроме этого, формируется так называемый список загрузки. Этот список актуален для интерфейса настроек UEFI и выглядит как привычное стандартное меню загрузки (Boot Menu). UEFI Boot List формируется на основе переменной BootOrder и используется для внесения пользователем изменений в очередность и конфигурацию устройств загрузки. А как же формируется сама BootOrder? А очень просто, например в процессе установки операционной системы Windows, инсталлятор создает раздел ESP (в случае его отсутствия) на установочном диске, форматирует данный раздел в файловую систему FAT, затем помещает свой загрузчик (для Windows 7+ это файл bootmgfw.efi) и некоторые другие файлы по пути \EFI\Microsoft\Boot\. По окончании установки ОС, инсталлятор Windows создает переменную в EFI NVRAM с именем Boot#### (где #### — шестнадцатеричный номер), ссылающуюся на менеджер загрузки Windows с именем bootmgfw.efi.