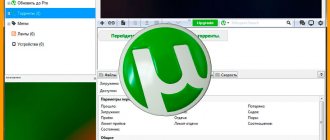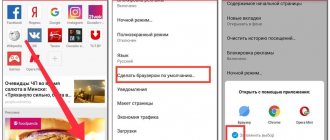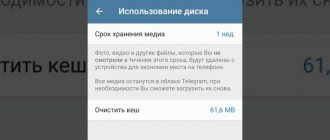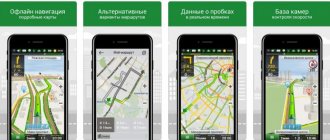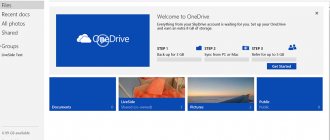Знакомство с новым мобильным устройством очень интересный процесс, особенно если это ваш первый смартфон или планшет. Во-первых, убедитесь в том, что вы знакомы с интерфейсом вашего устройства и умеете выполнять основные задачи, включая экран, встроенные приложения и т.д. Затем вы можете перейти к некоторым другим основным задачам, таких как подключение к Интернету с помощью Wi-Fi.
Аккаунт Google
Первый раз, когда вы включите устройство, вам будет предложено настроить несколько функций, такие как предпочитаемый вами язык, дата и время, и (самое главное) ваш аккаунт Google. Если у вас нет учетной записи Google, то вы можете создать в процессе установки.
Почему аккаунт Google является столь важным? потому что ваш аккаунт Google является «вашей личностью на вашем устройстве». Он не только соединит вас с Облаком (Cloud), где сохранены фото и контакты, но также дает вам доступ к Play Маркет, где вы можете скачать и приобретать различные приложения.
Также он дает доступ к другим сервисам Google, такие как Gmail, Chrome, Google Drive и YouTube. Для получения более подробной информации ознакомьтесь с нашими уроками Аккаунт Google.
Знакомство с устройством
После первичной настройки телефона вы увидите простой экран с несколькими иконками, кнопками и другими различными функциями. Это одна из самых важных частей вашего устройства, это главный экран — где будут отображаться иконки всех ваших любимых приложений.
Как мы уже говорили, каждое Android устройство является уникальным. (Мы говорили об этом в предыдущем уроке Введение в Android устройство). Это означает, что работа устройства и выполнение некоторых задач тоже может немного отличаться в зависимости от вашего телефона или планшета. К счастью вы можете многому научиться, сравнивая ваше устройство с нашим (LG Nexus 5 с которого мы делаем скриншоты и показываем на наших уроках Основы Андроид).
На изображении ниже отмечены элементы интерфейса, главного экрана и других особенностей. Описание этих элементов вы можете прочитать под изображением.
1. Уведомления
Уведомления это сигналы об уведомлениях, которые позволяют вам знать о действиях, предложениях, изменениях, обновлениях и т.д.
Чтобы просмотреть уведомления проведите пальцем вниз от верхней части экрана. Оттуда, вы можете увидеть более подробную информацию о каждом уведомлении.
2. Строка состояния
Область в правом верхнем углу отображает текущую информацию о вашем устройстве (уровень сигнала, статус Wi-Fi, ресурс аккумулятора, и время). В нашем примере есть значок указывающий на то, что телефон находиться в режиме вибрации.
Что делать, если Гугл постоянно пишет: необходимо войти в аккаунт
3. Google Now
Многие новые устройства поставляются с инструментом под названием Google Now. Он дает легкий доступ к некоторым из его особенностей.
Например, если вы нажмете на значок микрофона, вы можете сделать быстрый голосовой поиск или голосовую команду. Также в строке Google можете быстро найти любую информацию через интернет.
4. Виджеты
Это пример виджета, который можно добавить к вашему устройству. В принципе, виджеты, это как мини-версии ваших приложений: они конденсируются с определенными функциями, поэтому вы можете получить к ним доступ непосредственно с главного экрана.
Например, виджет на изображении позволяет управлять важными параметрами, такие как Wi-Fi и яркость экрана. У вас могут быть разные виджеты на устройстве, или их вообще может не быть — это зависит от марки и модели устройства.
5. Приложения
Иконки, которые вы видите на главном экране являются ярлыками приложений. Все что вам нужно чтобы открыть приложение, это нажать на нужное приложение и оно откроется.
Вы можете добавлять и изменять местоположения приложений по своему желанию.
6. Главный экран
Этот район дисплея является главным экраном. Там хранятся ярлыки всех ваших приложений, чтобы вы могли получить к ним доступ всего в одно касание.
При желании или необходимости, вы всегда можете создать несколько главных экранов, чтобы организовать и сгруппировать приложения. Чтобы перемещаться между экранами, проведите пальцем по экрану влево или вправо.
7. Избранные
Панель в нижней части экрана называется Избранные. Там есть ярлыки наиболее часто используемых приложений, таких как камера или веб-браузер по умолчанию, но вы всегда можете настроить его по вашему усмотрению.
8. Кнопки навигации
Каждое Андроид устройство имеет набор кнопок навигации. Обычно они являются частью программного обеспечения, но они также могут быть частью оборудования (т.е., встроенный в память устройства).
Две наиболее важные кнопки: Домой — возвращает к главному экрану и Назад. На новых устройствах имеется кнопка Недавние приложения. Эта функция позволяет перемещаться между открытыми приложениями, так же, как в примере ниже.
Основные приложения
Об основных приложениях мы обсудим в деталях в течении следующих нескольких уроков. А сейчас просто посмотрите на своем устройстве Основные встроенные приложения. Их названия могут немного различаться, в зависимости от телефона или планшета, но их иконки должны дать вам некоторое представление о приложении.
- Приложение со значком Телефон предназначен для совершения звонков.
- Сообщения для обмена текстовыми сообщениями, или Hangouts для обмена текстовыми сообщениями через Google плюс чат.
- Email для управления электронной почтой или Gmail, если у вас есть аккаунт Gmail.
- Контакты для создания и хранения контактов людей.
- Chrome для просмотра веб-страниц (можно также называть Интернет или Браузер).
- Камера для съемки фотографий и видео.
- Play Store или Play Маркет для загрузки приложений.
- Настройки для настройки параметров.
iPhone 6S Plus против лучших Android-фаблетов
Некоторые из этих приложений могут быть уже установлены на главном экране. Если нет, можете посмотреть все ваши приложения, нажав на кнопку просмотра приложений в нижней части главного экрана.
Основные жесты
Это жесты, которые вы будете использовать для взаимодействия с сенсорным экраном устройства. Это аналогично тому, как вы нажимаете что-то на экране монитора мышкой. А на устройстве вы просто коснетесь экрана пальцем.
- Нажмите (коснитесь), чтобы запустить приложение или выбрать кукую-то опцию.
- Нажмите (коснитесь) и удерживайте, чтобы получить доступ к другим возможностям (это как «правая кнопка мыши»)
- Перетащите для прокрутки вверх и вниз, влево и вправо, или в любое другое направлении на экране
- Проведите пальцем влево или вправо, чтобы «пролистать» страницы на главном экране, фотографии или страницы в электронной книге
- Дважды нажмите, чтобы увеличить или уменьшить масштаб в определенных приложениях, таких как карты или Chrome.
- Нажмите и удерживайте на пустом месте, чтобы увеличить или уменьшить масштаб практически в любом месте.
Что такое Android
Android – это название операционной системы, под которой сейчас работает большое количество различных устройств. С каждым годом количество смартфонов, планшетов и электронных книг, работающих на ОС Андроид, стремительно возрастает. Разработала эту операционку компания Google, поэтому все устройства поставляются с рядом фирменных функций от Гугл, сюда относятся карты и поиск. Кроме того, пользователь может быстро получить доступ и к другим службам от Гугл.
Все устройства на Андроид можно быстро настроить, в соответствии со своими потребностями. На смартфоне можно установить различные приложения, в том числе мессенджеры и социальные сети. Тут предусмотрен и календарь, благодаря чему можно установить напоминания. В последних версиях программы можно отправлять ссылки с компьютера на смартфон и наоборот.
Разработчики предусмотрели и создание резервной копии контактов. Перед настройкой мобильника следует создать учётную запись Гугл или зайти в свой аккаунт, если он уже есть. На многих смартфонах Андроид есть слоты на две сим-карты. Помимо этого можно добавить карту памяти и подключить флешку.
Компания Гугл с каждым годом всё более совершенствует операционную систему, делая её более практичной и удобной для пользователя.
Android-клавиатура
Одной из положительных особенностей Android, является Swype клавиатура. Она позволяет печатать слова, не отрывая палец от экрана.
Не так давно это полезное приложение по многочисленным просьбам пользователей было добавлено в
Если вы раньше никогда не использовали смартфон, планшет или электронную книгу, вероятнее всего, Android покажется диковинкой. За последние несколько лет появились четырнадцать изданий этой мобильной платформы. Сейчас доступен релиз 4.4.2. Популярной данная платформа стала из-за крупнейшего в мире «поисковика» Google, который владеет этой мобильной операционной системой.
Все это будет очень полезно, когда вам нужно решить сложные проблемы. Для многих людей обучение использованию смартфона не очень просто. Прочтите это руководство, прежде чем отчаиваться и помнить, что в первые несколько дней всегда самый трудный, но вы будете иметь награду возможность делиться фотографиями с вашими близкими и удовлетворение, узнав что-то новое. Во-первых, терпение: классическая ошибка тех, кто начинает использовать смартфон, — это поспешность делать все сразу. Научитесь использовать адресную книгу, сохранить номер и отправить сообщение.
При работе с Android у пользователей часто появляются вопросы. Часть из них оказываются достаточно специфичными, другие — более простыми.
В данной статье мы дадим определенные советы, которые будут полезными для начинающих пользователям Android — самой распространенной мобильной операционной системы.
Достоинства и недостатки
Как у любой операционной системы у Андроид есть свои достоинства и недостатки, о которых следует знать.
| Преимущества | Недостатки |
| Многозадачность. Можно одновременно запускать несколько приложений и быстро переключаться между ними. Всего возможно открыть в фоновом режиме до 8 разных приложений. | Несовместимость версий операционки. Некоторые версии работают на всех смартфонах, а другие только на мобильниках определённого производителя. |
| Пользователь может сам решать, какие дополнительные возможности использовать. | Данная система не проектировалась под определённые модели устройств, поэтому в некоторых случаях может наблюдаться ухудшение функциональности. |
| Приложения доступны бесплатно в плей маркете. | Открытость системы может быть причиной заражения мобильного устройства вирусами. |
| Простой интерфейс операционной системы. | Чтобы настроить смартфон под свои нужды, необходимо потратить время. |
| Есть доступ сразу к нескольким рабочим столам, что позволяет разместить больше ярлычков. | Функции копирования и вставки текста далеки от совершенства. |
| Предусмотрена панель уведомлений, где отображается информация о непринятых вызовах и новых сообщениях. | Много приложений установлено разработчиком по умолчанию. |
| Некоторые модели смартфонов имеют встроенную систему Мультитач, что позволяет управлять устройством при помощи нескольких пальцев. | В процессе работы появляется слишком много рекламного контента. |
| Операционная система Андроид может устанавливаться на разные мобильные устройства. |
Несмотря на ряд недостатков, операционная система Андроид остаётся востребованной у пользователей. Это связано с приемлемой ценой на такие мобильные устройства, хотя на рынке мобильных телефонов можно найти смартфоны и премиум-класса, работающие на ОС Android.
Вне зависимости от того, какая стоимость мобильного телефона на ОС Андроид, стоит знать, что подзаряжать его придётся довольно часто.
Настройки энергосбережения
К сожалению, одной из главных недостатков современных смартфонов является высокое энергопотребление. При активном использовании устройства заряда аккумулятора хватает примерно на сутки. Чтобы хоть как то повысить энергоэффективность, можно прибегнуть к небольшим уловкам.
- Работа беспроводных модулей связи существенно влияет на расход энергии. Когда WiFi или Bluetooth включены, устройство активно сканирует пространство, тем самым садя батарею. Постарайтесь не забывать отключать модули, если не используете их.
- Чтобы беречь заряд батареи нужно контролировать яркость.
В этом вам поможет приложении как Lux Lite. Программа может регулировать яркость в пределах восьми уровней.
Еще один способ продлить время работы аккумулятора – это закрыть ресурсоемкие приложения, работающие в фоновом режиме.
Для того чтобы следить за работой приложений, нужно использовать диспетчер задач либо сторонние программы, например Gemini App Manager. Эта программа покажет вам, сколько на данный момент запущено процессов на вашем устройстве.
Как настроить новый телефон
Настройка нового смартфона на операционной системе Андроид может занять около часа, особенно если настройки выполняются скрупулёзно под себя. Для начала следует прочитать инструкцию. Её рекомендуется читать по разделам и сразу же все действия, описанные там, выполнять на смартфоне. Итак, новенький мобильный телефон включён, о чём он оповестил вас мелодией, что делать дальше? Для начала нужно выбрать русский или другой язык, на котором будет прописано меню и команды, далее установить соединение с интернетом.
Меню подключения к интернету через вай-фай появляется сразу же, после того, как смартфон включён. Это сделано специально, чтобы в дальнейшем пользователь не забыл подключиться к интернету.
Как перенести контакты
Перенести контакты со старого на новый смартфон можно при помощи специальных программ и отдельных сервисов. Для переноса контактов на сим-карту или дополнительную карту памяти следует действовать так:
- Выбирают вкладку Контакты;
- Переходят в раздел Импорт/Экспорт;
- Указывают, откуда и куда нужно переместить контакты.
После переноса контактов на симку или карту памяти, их следует достать из старого телефона и вставить в новое мобильное устройство. Помимо этого для переноса контактов можно использовать и Bluetooth. Тут алгоритм действий такой:
- Активируют Bluetooth на старом и новом мобильном устройстве;
- На смартфоне, с которого нужно выполнить перенос, переходят в настройки и находят тут свой новый телефон;
- Открывают телефонную книгу и помечают контакты, которые требуется перенести;
- Остаётся только передать выбранные контакты.
Перенос контактов можно выполнить и при помощи синхронизации с Гугл. Для этого предварительно необходимо создать аккаунт в Google. Хотя, аккаунт в Гугл имеют практически все владельцы устройств на Андроид, так как без этого будут недоступны многие функции на мобильном телефоне.
Синхронизация с Гугл позволяет сохранить информацию даже в том случае, если телефон будет сломан или утерян. Для синхронизации необходимо:
- Войти в настройки телефона, тут выбрать «Аккаунты»/«Google»;
- Перейти в настройки синхронизации, для этого нажимают на почтовый ящик;
- Поставить галочку напротив строки контакты и подождать несколько минут, пока контакты перенесутся.
После этого можно входить в аккаунт с любого другого смартфона и просматривать там свои контакты.
При желании можно перенести контакты и через компьютер, но для этого нужно купить специальный кабель USB и предварительно установить программу MOBILedit.
Регулируем расход батареи
То, как часто вы будете заряжать новый смартфон, сильно повлияет на впечатление от него. Поэтому настоятельно рекомендуем отправиться в меню настроек, найти пункт «Батарея» и немного там поколдовать.
Популярные Android-смартфоны с хорошей батареей
Samsung Galaxy M21 64GB от 5 312 грн. Huawei P30 Pro 128GB/6GB от 16 139 грн. Huawei P30 Pro 256GB от 16 850 грн. Huawei P30 128GB/6GB от 13 999 грн. Blackview BV6800 Pro от 4 699 грн. Asus Zenfone Max Pro M1 64GB Z… от 3 999 грн. Xiaomi Redmi 7 64GB/4GB от 3 650 грн. Nokia 3.2 16GB от 2 599 грн. Blackview BV9500 Pro от 8 599 грн. Lenovo K5 Pro от 3 649 грн. Huawei P30 128GB/8GB от 13 485 грн. Huawei Y6 2020 от 2 729 грн. UMIDIGI S2 от 2 924 грн. Huawei P30 Pro 128GB/8GB от 16 999 грн. Asus Zenfone Max Pro M1 32GB Z… от 3 199 грн. AGM A9 JBL от 6 390 грн. Huawei P30 Pro New Edition от 19 399 грн. Blackview BV9500 от 7 361 грн. Samsung Galaxy M21 128GB от 6 922 грн. CATerpillar S61 от 22 499 грн.
В параметрах первым делом нужно установить нижний порог заряда, при достижении которого будет включаться режим энергосбережения. В некоторых оболочках можно с точностью до одного процента установить данное значение, но чаще всего это фиксированное значение типа 10%. Также нужно решить, использовать ли функции Battery Manager или Adaptive Battery. Первая будет выявлять программы, чрезмерно расходующие заряд и предлагать ограничить их работу. Во втором случае система сама будет следить, какие приложения вы реже всего используете и ограничивать такие фоновые процессы для продления срока жизни смартфона от одного заряда. Названия и принципы работы этих фич могут немного отличаться в зависимости от оболочки и версии Android, но принципы их работы общие.
Как звонить и отправлять СМС на Андроиде
На каждом смартфоне есть приложение «Сообщения», благодаря которому можно обмениваться смс-сообщениями. Чтобы начать чат, нужно действовать так:
- Открывают приложение Сообщения;
- Нажимают на раздел Новое сообщение;
- В строке кому вводят контакты адресата или добавляют его из списка контактов;
- Далее нажимают на поле сообщения и вводят необходимый текст;
- Если есть желание сохранить его как черновик, можно нажать на кнопку Назад;
- Для отправки набранного текста нажимают на кнопку Отправить.
Каждое сообщение можно пересылать много раз. Для этого его открывают, нажимают на текст и удерживают палец. Появляется меню, там выбирают Ещё и Переслать, далее выбирают нужный контакт и отправляют.
Позвонить со смартфона тоже не составит труда. Для этого нажимают на кнопку с нарисованной зелёной трубкой. Открывается поле, куда надо вбить номер телефона, его же можно взять из телефонной книги. Если новый номер нужно сохранить, то нажимают на плюс и потом на раздел Сохранить контакт.
Аккаунт Google
Через несколько дней начните снимать фотографии и стирать их. Мы будем говорить более подробно ниже. Когда друзья хотят столкнуть для вас, чтобы делать новые вещи, постарайтесь не дать ему слишком много веревки. те, кто уже знает, как использовать хорошо убежден, что его телефон, который вы служить бесконечные вещи очень сложны и часто бесполезны, когда это гораздо более важно знать, как сохранить номер в каталоге. Немного акклиматизации. Теперь несколько практических советов. Остерегайтесь пальцами: классическая ошибкой для начинающих использовать смартфон является неправильным расположением рук Всегда два завышения Совета.
Чтобы начать полноценно использовать устройство на Android, необходимо зарегистрировать Google-аккаунт. Если вы уже завели почтовый ящик в Gmail, значит, и учетная запись в Google также имеется.
Когда подключите и зайдете в собственный аккаунт, сможете работать с почтой Gmail, «поисковиком» Google, социальной сетью Google+, календарем, сервисом Google Maps, YouTube, Google Play (устанавливать различные игры и программы). Еще удастся сохранить собственные контакты в специальном профиле Gmail и управлять ими. Учитывая тот факт, что Android ориентирована на сервисы интернет-гиганта, операционную систему получится интегрировать в другие различные сервисы, а также социальные ресурсы.
Как выглядит и работает интерфейс
Операционная система Андроид имеет несколько разновидностей. Некоторые производители смартфонов пользуются стоковой версией, другие создают собственную версию, которые нередко называют вилочными.
Производители мобильных устройств используют индивидуально разработанные интерфейсы по разным причинам. В большинстве случаев этой причиной является желание как-то выделить свой бренд на общем фоне. В этом случае компании вносят коррективы не только в программное обеспечение, но также работают над дизайном и функциональностью.
На самом деле все эти интерфейсы созданы для выполнения стандартных задач. Разница только в том, какие приложения поставляются вместе с программным обеспечением.
- TouchWiz – это оболочка от компании Samsung. Преобладают синий, серый и белый цвет. Такое оформление экрана можно увидеть на различной продукции этой компании. Ярлычки выглядят обычно, а вот поисковая строка находится посредине, а не наверху.
- Xperia UI – это пользовательская оболочка от компании Sony. Эта компания избавилась от физических клавиш Домой, Назад и Недавние. Теперь они стали частью интерфейса и представлены внизу экрана в виде геометрических фигур. Ярлычки в данном случае чаще всего круглой формы. Заставка выполнена в ярких цветах, а вот меню чёрного цвета.
- Sense – это разработка компании HTC. Напоминает стоковую версию ОС Андроид. На крайнем левом экране предусмотрена лента новостей, её можно настроить по своему вкусу. Общий фон серый, что придаёт смартфону деловой вид.
- LG UX – это пользовательский интерфейс компании LG. Особенностью является странное сочетание цветов на заставке, если она выбрана по умолчанию. Ярлычки квадратной формы, нет панели приложений, все они расположены на домашних экранах. Пользователь не может быстро включить/отключить передачу данных на панели быстрого доступа.
- Emotion UI – разработка компании Huawei. Эту оболочку часто сравнивают с ОС iOS, из-за отсутствия панели запуска приложений. Простое меню белого цвета и уникальный экран блокировки нравятся многим пользователям.
Стоковая версия Андроид присутствует во всех мобильных устройствах от Гугл. Для многих людей это является стандартом, так как операционка не подвергается никаким изменениям. Такие гаджеты быстрее работают и более оперативно получают обновления.
При выборе смартфона стоит помнить, что компания Google разрабатывает программное обеспечение и в первую очередь обновления получают мобильные устройства, произведённые Гугл.
Настройте ваш домашний экран
Настройка домашнего экрана довольно индивидуальное занятие. Одни пользователи Android любят заваливать его виджетами и предпочитают живые обои. Другие следуют философии минимализма и стремятся, чтобы телефон не отвлекал их от важных дел. Тем не менее можно дать парочку общих рекомендаций.
- Не создавайте много рабочих столов. Трёх будет вполне достаточно. Иначе их перелистывание в поисках нужного будет отнимать много времени.
- Располагайте на домашнем экране только те приложения и виджеты, которыми часто пользуетесь. Всякие игры и маловажные инструменты лучше упрятать в глубины меню.
- Создавайте папки. Разместите приложения по категориям и сможете быстрее находить нужные.
- Вместо того чтобы копаться в Сети и вручную выбирать обои Android — установите какое-нибудь приложение, которое будет обновлять фоны автоматически. Например, Wallz или Casualis.
Загрузить QR-Code
Casualis:Auto wallpaper change
Разработчик: TangoDev
Цена: Бесплатно
Как работать с клавиатурой
Клавиатуры на разных смартфонах несколько отличаются. Кроме того, в Плей маркете всегда можно найти несколько вариантов клавиатур от сторонних разработчиков. Но, несмотря на это, приёмы ввода и редактирования текста в большинстве случаев идентичны.
Чтобы вызвать клавиатуру, достаточно просто нажать пальцем на поле ввода текста, и она появится. Чтобы её убрать, нажимают на кнопку назад. Текст вводится по такому же принципу, как на компьютере. Чтобы изменить раскладку нажимают на значок с нарисованным глобусом. В настройках клавиатуры можно выбрать все языки, которые могут понадобиться для ввода текста.
Для ввода заглавной буквы нажимают на клавишу Shift. Если её удерживать, то можно набрать несколько заглавных букв подряд. Если два раза тапнуть по этой клавише, то все набираемые буквы будут заглавными.
Для удаления неправильно введённого текста нажимают на кнопку со стрелкой, указывающей влево. При одном нажатии удаляется всего один символ, при длительном нажатии текст удаляется словами. Чем дольше удерживается клавиша, тем быстрее стирается текст.
Если курсор нужно переместить в другое место, туда дотрагиваются пальцем. В некоторых случаях на экране есть стрелки, позволяющие быстро перемещать курсор.
Некоторые клавиши имеют основной символ и дополнительный. Чтобы выбрать дополнительный, нужно удерживать нажатую клавишу пару секунд. Точно также можно вводить буквы Ъ и Ё, которых на клавиатуре нет. Достаточно долго удерживать Ь и Е, чтобы выбрать другие буквы.
Помимо основного экрана у каждой клавиатуры есть несколько дополнительных. Тут спрятаны служебные символы, цифры и смайлики. Клавиша переключения между экранами находится в нижнем левом уголке клавиатуры.
В клавиатуре Google быстро вызвать экран смайликов можно длительным нажатием на кнопку Ввод.
Как настроить рабочий стол
На большинстве смартфонов, которые работают на оперативной системе Андроид, можно добавить дополнительный рабочий стол. Это может понадобиться в таких случаях:
- Главная страница сильно забита ярлыками разных приложений;
- Нужно разместить виджет большого размера, а на предыдущем рабочем столе места уже нет;
- Требуется создать страничку с программами одного типа.
На последних версиях ОС Андроид создать дополнительный рабочий стол очень легко.
- Нажимают на любой ярлычок, расположенный на рабочем столе, и удерживают палец;
- После того, как ярлык стал подвижным, его перетаскивают к самому краю экрана;
- Далее автоматически создаётся дополнительный рабочий стол, на который можно перетащить иконку.
Следует быть внимательным, так как в некоторых моделях смартфонов количество создаваемых рабочих столов ограничено. Но, как показывает практика, обычно достаточно 5 страниц. Большее количество усложняет поиск и делает функционал смартфона неудобным.
После создания рабочего стола его необходимо чем-то наполнить. Можно перенести ярлычки с другого окошка или же добавить их из общего списка. Сделать это можно так:
- Нажимают пальцем в любой части экрана и удерживают его;
- Открывается меню, где нужно указать все программы, которые требуется добавить.
Для добавления ярлычка требуется нажать на нужный пункт, а потом выбрать ярлыки. Таким способом можно добавить ярлычок на конкретный чат, маршрут на карте или же контакт из записной книжки.
Чтобы добавить папку, следует выбрать раздел «Папка», а после указать название и перетянуть в неё все необходимые приложения.
Перемещаем приложения на карточку памяти
Официальный магазин Google Play содержит большое количество полезных и интересных программ, которые появляется желание установить. Некоторые из них нельзя назвать очень важными, а отдельными придется пользоваться большой промежуток времени. Если не хотите занимать ими память в телефоне, то большие приложения необходимо перенести на карту памяти.
Это можно сделать, если пройти по цепочке «Настройки — Приложения — Управлять приложениями». Здесь будет находиться пункт «Перемещение на карту SD». Но нужно отметить, что не каждую программу удастся перенести. Еще эта функция доступна только для гаджетов под управлением Android версии 2.2 или выше.
Что такое строка состояния и шторка уведомлений
Этот элемент считается одним из самых информативных элементов в смартфонах Андроид. Строку состояния можно легко активировать, для этого достаточно провести пальцем от верхней части дисплея к нижней. В раскрытом состоянии такую строку часто называют шторкой.
Раскрытая строка позволяет просмотреть все уведомления, что очень удобно, чтобы не пропустить новое смс-сообщение или электронное письмо. Чтобы уведомление убрать, его достаточно смахнуть пальцем влево или вправо. Чтобы спрятать все уведомления, необходимо нажать на кнопку вверху экрана, которая напоминает ступеньки. В некоторых моделях смартфонов можно оперативно отвечать на сообщения, не покидая строку состояния.
Как пользоваться Google Play Market
Плей маркет позволяет установить многие приложения, которые сделают смартфон более функциональным. Можно устанавливать игры, различные программы, мессенджеры и социальные сети.
Установка приложений
Установить приложения на смартфон несложно. Их можно установить с магазина Google Play Market или со стороннего источника. Рекомендуется отдать предпочтение официальному источнику, так как в этом случае меньше шансов скачать вирусное ПО.
- Заходят Плей маркет, нажав на иконку;
- В строке поиска вводят название нужной программы и нажимают на кнопку ввода;
- После окончания поиска оценивают, какую версию приложения чаще всего скачивают и читают отзывы;
- Нажимают скачать и ожидают пару минут. Предварительно нужно согласиться с условиями.
После скачивания программы на экране появляется ярлычок. При желании значки с экрана можно рассортировать по папкам.
Удаление приложений
Удалить приложение тоже несложно. Сделать это можно двумя способами.
- Если требуется удалить ярлык с рабочего стола, то на него просто длительно нажимают, а потом перетаскивают в корзину.
- Для полного удаления программы с телефона нужно зайти в настройки, тут найти раздел приложений и выбрать нужную программу. На неё нажимают и после тапают по кнопке удалить.
Чтобы приложения на смартфоне корректно работали, рекомендуется периодически очищать кэш-память.
Защита от случайных покупок
Чтобы исключить случайные покупки в плей маркете, рекомендуется включить аутентификацию. В приложениях и играх эта функция запускается автоматически. Чтобы совершить покупку, необходимо ввести определенную информацию, чаще всего пароль. При желании можно изменить или сбросить пароль от аккаунта Гугл.
После переносите их на карту памяти
В Магазине Google вы найдете немало интересных и полезных приложений, которые сразу же пожелаете установить. Некоторые из них будут не так важны, а некоторые вы будете использовать долгое время. Поэтому чтобы не занимать ими флеш-память на телефоне, объемные приложения лучше всего перенести на SD карту.
Приложения являются одним из основных преимуществ смартфонов: тысячи из них имеют самые разнообразные утилиты. Из игр в службы финансового контроля приложения могут использоваться вами по-разному, помогая даже в работе вашего дня и ночи. Когда вы выбираете интересующее вас приложение, вы будете перенаправлены на страницу, где вы увидите информацию о выбранном вами элементе. Если это бесплатно, просто выберите опцию «Установить». Если он оплачен, вы должны выбрать кнопку, где будет отображаться значение приложения.
Затем вам нужно только принять условия запуска загрузки, и приложение автоматически будет установлено на ваше устройство. Процесс удаления приложения еще проще: нажмите кнопку, которая приведет вас в главное меню, перейдите к настройкам и найдите «Приложения».
Для того, что бы перенести такие приложения необходимо зайти в «Настройки – Приложения – Управление приложениями», после чего выбрать «Переместить на SD-карту». Однако хочу заметить, что не все приложения можно перенести. К тому же данная функция доступна только для тех устройств, на которых установлена база Android 2.2 и выше.
Как настроить экран и обои
Владельцы смартфонов Андроид могут легко изменить фоновое изображение рабочего стола. В качестве обоев можно использовать свои фотографии или картинки из сети интернет. Стоит понимать, что настройки могут несколько отличаться от модели телефона и версии операционной системы.
- Нажимают пальцем любой свободный участок на экране;
- Выбирают Обои;
- Далее нужно выбрать подходящий вариант. Чтобы использовать свою фотографию, нажимают на пункт Мои фото. Можно использовать обои по умолчанию, для этого выбирают в галерее подходящий снимок;
- Вверху экрана нажимают на пункт Установить обои и в перечне выбирают, где именно их следует установить.
Найти новые обои можно просто в интернете, вбив поисковый запрос, или обратиться в Плей маркет.
Помимо этого на смартфоне можно быстро изменить настройки экрана, такие как яркость, масштаб, размер шрифта и ориентацию. Для изменения настроек экрана нужно:
- Открыть настройки смартфона и в списке выбрать Экран;
- Тут в перечне выбирают настройку, которую требуется изменить;
- При необходимости нажимают подпункт Дополнительно.
Чтобы быстро изменить некоторые настройки экрана, можно воспользоваться панелью быстрых настроек. Для этого нужно провести пальцем по экрану сверху вниз.
Полезные приложения для пользователя
Тут можно обозначить ряд сервисов и программ, которые могут быть полезными для пользователя смартфона. Это могут быть мессенджеры, социальные сети, приложения такси и прочие интересные фишки. Они позволят новичку быстрее стать активным пользователем гаджета. Все представленные примеры могут быть скачаны бесплатно в PlayMarket.
Социальные сети
Социальные сети стали частью нашего общения. Современные люди устанавливают такие приложения себе на смартфон. Можно использовать 1 или же сразу 2 варианта, которые применяют и ваши знакомые, родственники и товарищи. Почти все приложения имеют одинаковый характер и функционал. С ними разобраться не так уж и сложно. Самыми популярными являются:Фейсбук, ВКонтакте, Одноклассники. Многие люди используют их не просто для общения в сети, а для доступа к браузерам, приложениям и играм. Если отойти от стандартных соцсетях, то стоит научиться использовать сервис Инстаграм. Стоит признать, что ныне он невероятно востребован. Тут принято публиковать посты с фото и небольшими по времени роликами видео. Есть возможность вести онлайн трансляции, публиковать Stories, также можно общаться в личной переписке, оставлять комментарии.
Вы сможете освоить и специальные сервисы для знакомств с другими людьми, если вышеуказанных приложений кажется мало. Популярными сегодня являются Мамба и Друг Вокруг, Тиндер. Вы сможете найти новых собеседников, обзавестись знакомствами и даже встретить вторую половинку.
Мессенджеры
Перед вами особая группа приложений, что были разработаны в целях обмена файлами группы мультимедиа и переписки между людьми. Отличается данный набор приложений тем, что является простым на практике. Тут нет много опций, которые присущи популярным социальным сетям.
WhatsApp. Это первый из месенджеров, который выбирают многие современные люди. Аккаунт создается при учете использования мобильного номера, а потому восстановление его в случае необходимости не будет сопровождаться сложностью. В список контактов можно перенести записную книгу смартфона, что также является весьма удобной. Приложение позволит вести переписку, обмениваться медиафайлами, создавать чаты для общения с несколькими пользователями одновременно.
Тут же можно обозначить месенджеры Viber, Facebook, Telegram. Все они на слуху у многих из нас. Они действительно упрощают общение между людьми и являются полезными для деловых пользователей.
Видеосвязь
Позвонить своему родному человеку или же товарищу отныне можно не только посредству мобильного оператора, но и с помощью сети Интернет. В последнем случае можно использовать приложение под названием Skype. Оно в последнее время очень востребованное. Но лучше, конечно, если программа будет запущена на ПК, так будет более удобно. Для смартфонов есть другие сервисы. Это GoogleDuo, тот же Viber, WhatsApp, а также масса иных. В большинстве мессенджеров есть опция видеозвонков. Это очень удобно, вы всегда сможете оставаться на связи со своими родственниками, поддерживать с ними общение и, что немаловажно, видеть их.
Автоматическая очистка и антивирус
Без применения специальных средств для очистки смартфона и слежения за его безопасностью, можно столкнуться с низким уровнем производительности устройства. Важно на постоянной основе очищать устройство, чтобы оно не захламлялось. Также проверяйте систему, чтобы она не была загрязнена антивирусами. К применению можно порекомендовать одну из программ: CCleaner, PowerClean, CleanMaster, AVL иCheetah CM Security. Это проверенные на опыте других пользователей приложения, которые удобны в работе и всегда востребованы.
Управление файлами и информацией на смартфоне
В случае необходимости хранения много информации на внутренней памяти устройства, применения его в виде флешки, обязательно установите для себя файловый менеджер. Приложение позволит правильным образом распоряжаться пространством на диске. Обратите внимание на такие программы, как TotalCommander, ES Проводник и DVGet. Они уже смогли прийтись по вкусу многим пользователям современных гаджетов, а потому можно смело им доверять.
Софт дополнительного характера
Можно устанавливать приложения на смартфон на свое усмотрение. Полагайтесь на свои потребности. К примеру, если вы много времени проводите за рулем, в вашем случае полезным окажется навигатор. Также может быть уместным помощником Google Карты, специальные сервисы под названием Navitel, Яндекс.Карты и TomTom. Не бойтесь делать снимки с помощью своей мобильной камеры. Вы можете установить пару редакторов и специальных программ. Для тех, кто ценит хорошую музыку, уместным будет сервис Shazam. Это приложение является уникальным. За его счет вы сможете открыть ряд песен, которые не столь популярны на волнах радио и ТВ, но достойны вашего внимания.
Также уместным будет заказать себя приложения Uber или Яндекс.Такси.Составьте себе список тех приложений, что популярны в условиях вашего города. Несомненно, они вам могут оказаться полезными на практике.
Если вам нужен под рукой Интернет-кошелек, то фирменное приложение рекомендовано к скачиванию также. Речь идет о WebMoney, Яндекс.Деньги или QIWI. Если применять телефон в качестве платформы для просмотра медиа, то нужно скачать плеер. К примеру, это может быть Kodi. Чтобы организовать или же запланировать события, встречи и даже звонки, обратите внимание на органайзер. Сегодня на самом деле очень много интересных и полезных приложений, а потому для каждого случая вы найдете уместный вариант.
В GooglePlayMarket вам доступен современный календарь с рядом опций, шагомер, электронные книги, ТВ-интернет, а также переводчик, компас, диктофон, сторонние браузеры. Вы сможете отследить общественный транспорт у себя в городе, места на парковках в столице и прочие важные моменты, которые отныне всегда будут у вас под рукой.
Немаловажно уделить внимание плеерам для воспроизведения видео и музыки.Проигрыватель SMPlayer будет бесперебойно работать в случае использования его по назначению, в противном случае нужно будет постоянно его менять на новую вариацию. Способ загрузки будет прост. Вам даже не нужно будет загружать установочный файл, в Гугл Маркете скачайте приложение, и оно самостоятельно перейдет к непосредственной инсталляции в систему. Это осуществляется посредством мастера установки, который максимально упрощает процесс внедрения программы в операционную систему. Вам даже не нужно будет только указывать язык интерфейса, место загрузки, дополнительные параметры. Программа все сделает самостоятельно.
Orbot настроит прокси-соединение, а Androrat позволит создать шпиона для смартфонов, Netmonitor отследит местоположение GPS и многое другое. Также стоит обозначить возможность управления домашними устройствами за счет голосовых команд. К примеру, данный этап возможен при работе с сервисом Алиса, который присущ Яндексу. Многие приложения устанавливаются в том числе и на русском языке. Не пугайтесь, что название у них может быть на английском. Также есть обучающая инструкция при первом запуске приложения, справка о нем. Так что все нацелено на то, чтобы проблем с использованием программ на смартфоне у пользователя не возникало.
Полезными окажутся приложения с торговыми площадками. К примеру, AliExpress. Если данный сайт вам встречается впервые, то ознакомьтесь с ним, определите свою страну и валюту.
Конечно же, не забывайте об играх. Вполне вероятно, что у вас возникнет желание во что-то поиграть. Можно найти развлечение себе по вкусу. В Гугл маркете очень много предложений. Есть бесплатные игры, а есть – по определенной стоимости.
Браузеры
Можно сделать закачку браузера Opera, которая имеет еще и встроенный ВПН.Это абсолютно бесплатная программа, которая обладает множеством услуг и функций для того, чтобы сидеть в Интернете. Этоочень практичный и удобный в пользовании браузер.Ничего сложного в нём нет, все в принципе, как и в обычных, но есть отличие интерфейса и расположение каких-либо функций. Среди них можно выделить почту, которая очень полезна и нужна на сегодняшний день. Также можно вести контакты электронные, хранить довольно большое количество номеров. Opera по словам специалистов является одной из самых быстрых браузерных систем, работает она безупречно и быстро, никаких проблем не возникает.В данном браузере можно совершать много действий в одном окне, это является большим плюсом и, конечно же, отличительной чертой приложения.Программа совершенствуется, и с каждым годом становиться все лучше и, учитывая критику пользователей.
Не менее популярен GoogleChrome.Это бесплатный браузер, который помогает удобноработать в Интернете. У него очень интересный интерфейс, довольно простой, однако в то же время смотрится очень оригинально. Главный принцип — минимализм. Ничего лишнего в данном браузере нет, так как даже значок совершенно обычный.Программа удобная и довольно популярная, конечно, популярность пришла совсем недавно по сравнению с другими аналогами, однако она заслужила этого статуса.
Как установить и поменять мелодию звонка
Стандартная мелодия на смартфоне нравится не всем. Многие пользователи после покупки мобильного устройства задумываются, что неплохо было бы изменить рингтон. На самом деле сделать это несложно, процедура займёт чуть больше минуты.
- Заходят в настройки смартфона;
- Выбирают раздел Звук;
- Находят пункт Рингтон;
- Открывается меню с вариантами мелодий. Если пролистать список вниз, то можно увидеть строку Добавить рингтон, вот тут можно добавлять свою мелодию;
- Чтобы изменить другие звуки на смартфоне, следует зайти в расширенные настройки.
Собственная мелодия на звонок позволит безошибочно определять, когда звонят вам, а когда кому-то из коллег или друзей. Многие пользователи устанавливают весьма оригинальные мелодии на звонок, поэтому перепутать их очень тяжело.
Вывод
В статье подробно описано, как эффективно пользоваться андроид телефоном. Наличие учетной записи Google предлагает больше возможностей, недели только доступ к магазину приложений. А автоматизация таких процессов, как синхронизация и резервное копирование, позволят не беспокоиться о потери важных данных. Календарь напомнит о важных мероприятиях, а использование биометрической аутентификации обезопасит личную информацию и усложнит взлом устройства в случае кражи или утери.
А какой ваш рецепт эффективного использования андроид телефона? Делитесь мнением в комментариях под статьей.
Post Views: 1
Как работать с сервисами Google
Ярлычки ряда приложений отображены на главном экране, остальные можно найти в разделе Все приложения. Можно открывать любые приложения, быстро переключаться между ними и выводить на экран сразу две программы.
Чтобы открыть нужную программу, достаточно провести по экрану снизу вверх, после этого появляется значок “Все приложения”. В списке выбирают нужный вариант и нажимают на ярлык. Если ярлык программы есть на рабочем столе, то на него просто нажимают и ждут, пока оно откроется.
Переключиться между уже открытыми приложениями можно тоже очень быстро.
- Проводят от нижнего края экрана вверх, не отрывая палец, после чего убирают его;
- Проводят пальцем по экрану вправо или влево, чтобы найти приложение;
- Выбирают нужную программу.
Чтобы закрыть одну программу, следует провести вверх от низа экрана и потом немного задержать палец наверху. После этого нужно выбрать приложение, которое не нужно и смахнуть его вверх. Чтобы закрыть сразу много программ, следует провести по экрану снизу и до середины, после чего нажать на пункт Очистить всё.
Даже если не закрывать приложения, то память не уменьшится, а аккумулятор не будет садиться быстрее. Расход заряда и памяти на устройствах Андроид регулируется автоматически.
Интерфейс приложения
Последнее, на чем мы остановимся в статье Android для чайников, это интерфейс отдельных приложений. Все они выглядят похоже и работают почти одинаково, но новым пользователям может быть сложно понять что к чему.
Сайдбар
Большинство приложений прячут свою основную функциональность в сайдбар, который можно открыть проведя пальцем по экрану слева направо. Если вы не видите нужной настройки или возможности в видимой области экрана, попробуйте открыть сайдбар:
В том же Google Play мы можем видеть, что множество опций вынесены в это меню.
Плавающая кнопка
Для совершения определенных действий, таких, как добавление новых данных, контактов, сообщений, в большинстве приложений используется плавающая кнопка внизу экрана, обычно она обозначается знаком «+» или чем-то подобным:
Например, в Gmail, при нажатии на эту кнопку создается новое письмо.
Переключение вида
Навигация в Android построена на использовании жестов. Если приложение имеет несколько вкладок, вы можете переключаться между ними просто проведя пальцем справа налево и наоборот.
Кнопка меню
Кроме сайдбаров, приложения могут использовать раскрывающееся меню для различных функций и настроек. Эта кнопка может выглядеть как три горизонтальные линии, размещенные в виде бутерброда или просто три точки. При открытии меню вы можете выбрать нужную вам настройку:
Как подключиться к Wi-Fi
Владельцы смартфонов на ОС Андроид могут не только подключаться к сетям Wi-Fi, они также могут настраивать, добавлять и удалять их. Стоит помнить, что при включённом вай-фай смартфон автоматически подключается к ближайшей сети, к которой подключение выполнялось раньше.
Как включить вай-фай на мобильном устройстве и подключить его к сети? Действовать нужно так:
- Открывают настройки смартфона, обычно это ярлычок в виде шестерёнки;
- Выбирают раздел Сеть и Интернет – Wi-Fi;
- Активируют пункт Использовать Wi-Fi;
- Выбирают нужную сеть из представленного списка. Если сеть защищена паролем, то напротив названия нарисован замочек;
- После успешного подключения появляется надпись Подключено.
Активированная сеть сохраняется. Если пользователь через время появится в зоне действия этой сети, то подключение произойдёт автоматически.
Чтобы открыть настройки сетей вай-фай, достаточно провести по экрану смартфона сверху вниз.
Настройки Wi-Fi на Android
С помощью Wi-Fi можно постоянно находиться на связи. Чтобы подключить и управлять беспроводными соединениями, нужно использовать специализированные программы. Эти утилиты без проблем позволяют подключиться к Wi-Fi и увеличить качество соединения.
Подобной утилитой является Wi-Fi Manager. Данная разработка позволяет смотреть состояние сети, а также номер канала без особых сложностей. Красочный и удобный интерфейс сделает работу с утилитой очень простой для каждого пользователя.
Wi-Fi, аналогично сотовой связи, в некоторых случаях не работает. Когда ваше устройство не может определить сеть, нужно сначала отключить Wi-Fi, а после этого опять включить. Как следствие, соединение установится еще раз.
Как обновить систему
Номер версии операционной системы Андроид можно посмотреть в настройках. Тут же будут указаны даты обновления системы безопасности и установки обновлений от Google Play. Когда будет доступна новая версия операционной системы, пользователю приходит уведомление. После этого достаточно открыть его и нажать на активную кнопку Обновить.
Если уведомление было скрыто или не было подключения к интернету, то можно проверить наличие обновление ПО в ручном режиме.
- Открывают настройки смартфона.
- Прокручивают экран вниз, там нажимают Система-Дополнительные настройки-Обновление системы.
- Здесь можно посмотреть статус обновления.
Чтобы установить обновление программного обеспечения, необходимо следовать инструкциям на экране.
Компания Гугл периодически выпускает обновления операционной системы Андроид. Но не стоит забывать, что старые смартфоны могут не поддерживать новые версии операционной системы, поэтому ни о каком обновлении тут речь не идёт.
3.3 / 5 ( 3 голоса )
Автор
Татьяна
Слежу за новостями на рынке мобильных услуг. Всегда в курсе последних событий
Как делать скриншоты на Android
Именно скриншот является достаточно полезной вещью. Часто появляется необходимость создать снимок экрана и отправить его.
Придумывать скриншоты на устройствах под управлением Android очень легко. Если вы работаете с Android 4.0 и выше, то для снятия скриншота необходимо одновременно использовать клавишу уменьшения громкости и питания. Таким образом, картинка будет сохранена в специальной галерее.
Если речь идет об Android 2.3, здесь создавать скриншоты можно другим образом. В Samsung эта задача решается с помощью использования клавиш «Home» и питания. Также есть специальная программа под названием No Root Screenshot It.
Преимуществом мобильной операционной системы Android является наличие клавиатуры Swype. С ее помощью можно печатать слова, когда палец все время находится на экране.
Недавно такая полезная утилита из-за многочисленных просьб пользовательской аудитории стала доступна в магазине приложений Google.
Кроме того, можно перейти на ресурс разработчика и загрузить специальный установщик. С его помощью удастся скачивать подходящие издания программ для собственного устройства. Утилита отличается простым интерфейсом и является полностью бесплатной.