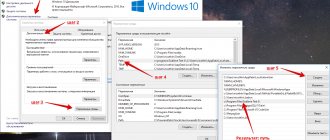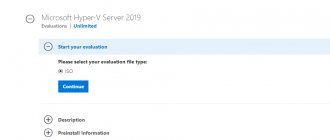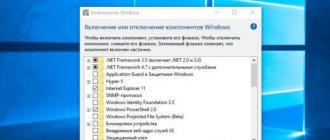Linux может пригодиться вам по многим причинам. Например, ваш старый компьютер нельзя обновить до новых версий Windows или macOS, или вам нужны специфические приложения для Linux, или же вам просто любопытно попробовать новое. А может быть, вы просто приобрели новый компьютер без операционной системы и хотите сэкономить, выбрав бесплатную Linux.
Установить Linux несложно. Конечно, есть такие дистрибутивы, как Arch, установка которого довольно трудна для новичка. Но большинство современных дистрибутивов устанавливается очень просто. Пожалуй, даже проще и быстрее, чем Windows.
Прежде чем устанавливать Linux на свой основной компьютер, сделайте копию важных данных. Работая с разделами вашего жёсткого диска, вы можете по небрежности стереть что-нибудь важное. Конечно, если вы будете следовать инструкциям и внимательно читать, что вы делаете, то ничего непредвиденного не произойдёт. Но бэкап — нелишняя штука в любом случае.
Установить Linux можно на компьютеры под управлением Windows и macOS или на пустой жёсткий диск. Вы можете выбрать Linux своей основной системой либо пользоваться ей параллельно с вашей старой системой.
Загрузите дистрибутив Linux
Прежде всего нужно выбрать дистрибутив Linux. Определиться вам поможет рейтинг DistroWatch.com.
Затем нужно загрузить выбранный дистрибутив. Сделать это легче лёгкого: откройте сайт нужного дистрибутива, отыщите раздел загрузок и выберите то, что подходит по разрядности вашему процессору.
Как правило, дистрибутивы Linux на официальных сайтах предлагается скачать двумя способами. Первый способ — обычная загрузка. Второй — через P2P посредством торрент-клиента. Второй способ, естественно, быстрее. Так что выбирайте его, если хотите сэкономить время.
Запишите дистрибутив на носитель
Когда дистрибутив в формате ISO скачан, нужно записать его на CD или обычную USB-флешку.
Запись на CD можно осуществлять стандартными средствами системы: «Запись образа диска» Windows или «Дисковая утилита» macOS. Достаточно щёлкнуть по загруженному образу правой кнопкой мыши и выбрать соответствующий пункт в меню.
Для записи ISO на флешку вам понадобятся специальные утилиты. Для Windows лучше выбрать Rufus, а для macOS — UNetbootin. У этих программ очень простой интерфейс, в них довольно сложно запутаться.
Подготовьте раздел диска
Этот пункт следует выполнять в том случае, если вы хотите сохранить установленную у вас систему и использовать Linux одновременно с ней. Если вы решили перевести свой компьютер на Linux полностью или устанавливаете ОС на пустой жёсткий диск, пропустите параграф.
Windows
Откройте «Средство управления дисками» Windows. Выберите диск или раздел, от которого вы планируете отрезать немного места для установки Linux. Большинству дистрибутивов с лихвой хватит 10 ГБ. Но если вы планируете устанавливать много приложений, возьмите больше. Щёлкните по разделу правой кнопкой мыши и выберите «Сжать том». Введите размер и нажмите ОК.
Процесс может занять довольно много времени, так что запаситесь терпением.
Когда «Средство управления дисками» закончит изменять размеры разделов, на диске появится пустое неразмеченное пространство, отмеченное чёрным цветом. Туда мы и установим Linux.
Позже, если Linux вам не понадобится, можно будет удалить разделы с ним и отдать освободившееся место обратно Windows при помощи всё того же «Средства управления дисками».
macOS
Выделить место для установки Linux можно через «Дисковую утилиту» macOS. Выберите ваш диск и щёлкните по значку «+», чтобы создать раздел для Linux. Создание нового раздела может занять некоторое время.
Решение.
Учтите, что весь алгоритм построен для ОС Linux Mint. В других Линуксах (не основанных на Ubuntu или Debian) названия каталогов и команды могут несколько отличаться.
- Установить Линукс рядом с Windows, используя для этого соответствующую опцию в одном из первых шагов установки или (если данная опция не появилась) разметив жесткий диск должным образом (заслуживает отдельной статьи, на убунту-вики про это тоже уже написано).
- НЕ ПЕРЕЗАГРУЖАТЬ компьютер после установки. Если перезагрузили — ничего страшного, просто снова придется загрузиться с live-cd\usb\dvd (ведь линукс-то у вас не запускается?).
- На всякий случай в консоли выполнить команду sudo update-grub (введя пустой пароль при запросе).
- Открыть консоль\терминал или иными средствами (например, с помощью менеджера программ в Ubuntu\Linux Mint) установить mc. В консоли (для систем с apt) это делается следующим образом: sudo apt-get install mc (после чего потребуется ввод пароля, напомню, в лайв-режиме пароля нет, просто жмем Enter и соглашаемся на установку).
- Запустить mc от имени рута: sudo mc (и снова пустой пароль, если спросит).
- Найти в файловой системе следующий каталог: /boot/efi/EFI.
- Переименовать каталог (комбинация ctrl+F6 в mc) Microsoft во что-нибудь другое, например в Microsoft2.
- Создаем новый каталог с именем Microsoft (клавиша F7).
- Заходим в только что созданный каталог Microsoft и частично (см.далее) создаем внутри его иерархию папок аналогичную старому Microsoft (тому, что переименовали). В моем случае он имел такую структуру папок: /boot/, затем куча папок и файл bootmgfw.efi рядом с ними. Нужно воссоздать структуру папок ровно до этого файла. Т.е. всё, что лежит рядом с ним — не нужно, а всё, что идет до него (т.е. родительские папки, соседние с ними тоже не нужны) воссоздаем в нашей новой папке Microsoft. В моем случае понадобилось создать только папку boot, итоговый путь до нового каталога вышел таким: /boot/efi/EFI/Microsoft/boot .
- Находим в каталоге из шага 6 папку с именем нашего дистрибутива линукса, в нашем случае это ubuntu. Копируем (оригиналы файлов и папку ubuntu на всякий случай оставляем, не помешают) все файлы из данной в папки в итоговый каталог, созданный на предыдущем шаге (в /boot/efi/EFI/Microsoft/boot).
- В получившейся файловой системе (в созданном на 9-ом шаге каталоге и перемещенных в него на 10-ом шаге файлах) находим файл grubx.efi или grubx64.efi (будет только один из них: в зависимости от разрядности установленного линукса). Переименовываем его в bootmgfw.efi .
- Находим файл /boot/grub/grub.cfg . Открываем его для редактирования (клавиша F4). Внутри него находим (клавиша F7 вызывает форму поиска по тексту) слово «Microsoft» в контексте строки, начинающейся с «chainloader» и заменяем это слово (должно быть только одно вхождение и именно в строке с «chainloader», так что не ошибетесь) на название каталога, в который мы переименовали Microsoft на 7-ом шаге (т.е. на Microsoft2 в нашем примере). Сохраняем изменения в файле (клавиша F2 — сохранить).
Вот и всё. Выглядит очень сложно, но если выполнять всё точно по шагам (которые расписаны максимально подробно!), то всё получится без каких-либо проблем. И, после перезагрузки и последующей загрузки уже с жесткого диска (а не с лайв-носителя) мы увидим вожделенный экран с меню выбора ОС. Ура, товарищи!
Подготовьте загрузчик
Windows
Этот пункт касается только новых компьютеров под управлением предустановленной Windows 10, 8.1 или 8. На таких компьютерах используется загрузчик UEFI, который не позволит вам загрузить какую бы то ни было систему, кроме Windows.
Чтобы это исправить, зайдите в настройки BIOS вашего компьютера и отключите опцию Secure Boot. Затем перезагрузитесь. Готово, теперь вы можете загружать и устанавливать другие системы рядом со своей Windows.
macOS
В отличие от большинства компьютеров, Mac требует пары дополнительных действий для того, чтобы установить Linux в дуалбуте с macOS.
Прежде всего, отключите SIP. Перезагрузите Mac и нажмите Cmd + R. Появится меню Recovery. Выберите в нём «Терминал» и введите csrutil disable.
Перезагрузите Mac ещё раз. SIP отключён.
Загрузите и установите rEFInd. Встроенная утилита Boot Camp может помочь вам установить только Windows. rEFInd умеет загружать и macOS, и Windows, и Linux. Так что вы сможете выбирать, какая система будет загружаться при старте.
Распакуйте rEFInd. Затем откройте «Терминал» и введите diskutil list. Найдите в появившемся списке, как называется ваш загрузчик EFI. Чаще всего это /dev/disk0s1.
Введите mount /dev/disk0s1 и запустите установку rEFInd, перетащив install.sh из распакованной папки в окно «Терминала.
Удаление Linux с возвратом к загрузчику Windows
Побаловавшись с новой операционной системой, многие пользователи решают вернуться к привычной среде Windows. Можно ли выполнить удаление Линукс, если она была установлена в раздел вместе с Виндовс?
Без проблем – нужно просто удалить этот раздел, но уже в среде Windows. А для этого потребуется восстановление родного загрузчика. При включении компьютера выбираем загрузку Windows, а затем запускаем утилиту Dism++.
Выбираем в верхнем меню пункт «Восстановление», в подменю – пункт «Восст. загрузки», подтверждаем.
Затем запускаем штатное средства Виндовс «Управление дисками» и удаляем все разделы Линукс, а свободное пространство присоединяем к разделу диска, в котором создавали новые разделы.
Вот мы и рассмотрели установку Линукс рядом с Виндовс, постаравшись осветить процесс как можно подробнее. Надеемся, что если у вас появится непредвиденная ситуация во время установки, вы сможете её решить самостоятельно.
Начните установку Linux
Нас приветствует установщик Linux. Для примера мы возьмём дистрибутив Ubuntu. Но процессы установки Mint, openSUSE, Fedora, Debian, Manjaro и большинства других дистрибутивов практически идентичны.
Исключение — дистрибутивы, использующие псевдографический установщик. Единственное серьёзное отличие такого установщика — в нём выбирать опции придётся при помощи клавиш. В остальном всё одинаково.
Выберите язык, который хотите использовать в системе, и нажмите «Установить». Затем о, чтобы Linux смог использовать проприетарные драйверы и кодеки. Опцию «Загрузить обновления во время установки» можно включить или оставить выключенной, если у вас не очень быстрое интернет-соединение.
Установка Linux на платы с UEFI
Я буду рассматривать установку на примере Ubuntu, но все действия аналогичны и для других дистрибутивов. Сначала необходимо записать образ диска на флешку. Большинство дистрибутивов уже поддерживают загрузку в UEFI.
Шаг 1. Запись Linux на флешку UEFI в Linux
Для записи образа на флешку в Linux лучше использовать утилиту Etcher. Программа запишет носитель, который можно загружать как в UEFI, так и в обычной системе. После запуска программы надо выбрать образ системы:
Затем карту памяти и дождаться завершения записи:
Также можно записать образ на флешку вручную. Это проще чем для обычного BIOS, хотя и потребует больше действий. Сначала отформатируйте ваш носитель в FAT32. Это можно сделать в стандартной утилите управления дисками Gnome:
Затем распакуйте содержимое установочного образа в корень флешки:
sudo mount /путь/к/образу.iso /mnt sudo mount /dev/sdb1 /media/flash/ sudo cp -r /mnt/* /media/flash
Здесь /dev/sdb1 — имя раздела вашей флешки. Вы можете выполнить все эти действия в файловой менеджере. Не обязательно использовать команды. Далее нужно установить на раздел флешки, куда вы распаковали свои файлы два флага — boot и lba. Это можно сделать с помощью Gparted. Просто запустите программу, выберите в списке дисков свою флешку:
Нажмите правой кнопкой по разделу, выберите Управление флагами и установите галочки на против флагов boot и lba.
Каким бы способом вы не пользовались, ваша флешка готова и вы можете с нее загружаться. Большинство образов Linux уже содержат загрузчик EFI и прошивка компьютера его найдет при следующей перезагрузке.
Шаг 1 (альтернатива). Запись Linux на флешку UEFI в Windows
Если вы решили записать Linux в Windows, то лучше использовать утилиту Rufus. В ней необходимо выставить такие параметры:
- Схема раздела и тип системного интерфейса: GPT для компьютеров с UEFI;
- Файловая система: FAT32.
Все остальные параметры — по умолчанию. После завершения записи ваша флешка готова к использованию.
Шаг 2. Выбор порядка загрузки
Для того чтобы ваша система смогла загрузиться с только что записанной флешки нужно отключить UEFI Secure Boot. Этот режим позволяет загружаться только подписанным операционным системам, а подписанными являются только ОС от Microsoft. Поэтому для Linux этот режим надо отключать. У меня эта настройка тоже есть на вкладке Boot:
Кроме того, надо установить на первое место флешку:
После этого можно перезагружать компьютер и приступать к установке. Если у вас появилось вот такое окно, значит все хорошо. Здесь надо выбрать «Try Ubuntu without installing», это обязательное условие:
Я не буду описывать все шаги установки, которые надо выполнить, они ничем не отличаются от установки обычной ОС, отличие только в установке загрузчика и разметке диска. На нем и остановимся далее.
Шаг 3. Разметка диска для UEFI
У UEFI в этом плане есть несколько отличий от BIOS. Во первых, это использование таблицы разделов диска GPT. Это новая технология, которая имеет массу преимуществ над MBR, среди которых очень большое количество первичных разделов (в MBR только четыре), восстановление при повреждениях, и многое другое. Подробнее о том чем GPT отличается от MBR читайте в отдельной статье. Второе отличие в том, что файлы загрузчика операционной системы больше не хранятся в первых 512 байтах жесткого диска. Все они хранятся на отдельном разделе, который называется ESP.
Перед тем, как нажать «Install Ubuntu» желательно подготовить диск с помощью Gparted. Откройте утилиту из главного меню образа. Затем выберите Device -> Create Partition Table:
В списке выберите таблицу разделов GPT:
Дальше переходим к созданию разделов.
Шаг 4. Создание раздела ESP
В Gparted нам необходимо создать только раздел ESP для UEFI. Для этого выберите «Незамеченно», а затем нажмите по нему правой кнопкой и выберите «New»:
В качестве файловой системы для раздела надо выбрать FAT32, размер — 100 мегабайт. Далее нажмите кнопку «Apply» для применения изменений.
Затем нажмите «Manage Flags» и установите галочки напротив флагов «boot» и «efi».
Далее переходим к установщику Ubuntu.
Шаг 5. Вариант разметки дисков
Когда система предложит выбрать способ разметки можно позволить системе все разметить автоматически. Но это только в том случае, если вы у вас уже не установлена какая-либо операционная система. Иначе выбираем «Свой вариант»:
Шаг 6. Назначение разделов
Если вы выбрали другой вариант разметки, то перед вами откроется меню со списком всех разделов. Найдите внизу окна «Устройство для установки загрузчика» и выберите в списке раздел для EFI.
Затем кликните по разделу для EFI в списке и выберите «Системный раздел EFI»:
Далее можно продолжить установку как обычно. Вам надо создать корневой раздел, и по желанию вы можете создать раздел для загрузчика, подкачки и домашний раздел. Подробнее про установку Ubuntu 18.04 вы можете прочитать по ссылке.
Шаг 7. Завершение установки
После того как все файлы распакуются и установится загрузчик установка Linux на UEFI будет завершена, вы можете перезагрузить комьпютер и пользоваться своей системой как обычно.
Но давайте еще рассмотрим управление пунктами меню и загрузчиками EFI.
Разметьте диск
Это ответственный этап, на котором вы должны быть очень внимательны.
Далее действия различаются в зависимости от того, хотите ли вы установить Linux рядом со своей системой или заменить свою систему. Не сотрите случайно диск, если хотите оставить свою систему.
Как установить Linux вместо текущей системы
Итак, вы решили установить Linux вместо вашей текущей системы (либо на пустой жёсткий диск). Есть два варианта.
Автоматический
Установщик сотрёт все данные с вашего диска, создаст новые разделы и установит систему, не утруждая вас лишними вопросами. Для этого выберите «Стереть диск и установить Linux». Прежде чем выполнять чистую установку, сохраните свои файлы на другой жёсткий диск или в облачное хранилище.
Ручной
Подойдёт, если вы хотите сами задать размеры для ваших разделов или, например, создать отдельный раздел для ваших файлов. Для этого выберите «Другой вариант» и нажмите «Продолжить».
Linux отобразит, какие разделы есть у вас на компьютере. Вы можете удалять их, форматировать или, наоборот, не трогать разделы с той информацией, которую хотите сохранить.
Чтобы установить Linux вместо вашей системы, выберите раздел с установленной системой и удалите его кнопкой «–». Затем на освободившемся месте создайте новые разделы.
- Корневой раздел для системных файлов Linux. Выберите файловую систему Ext4 и точку монтирования /.
- Swap-раздел, или раздел подкачки, пригодится, если у вас не хватает оперативной памяти, но зато быстрый SSD-диск. В списке файловых систем выберите «Раздел подкачки».
- Home-раздел, где будут храниться ваши файлы. Выберите файловую систему Ext4 и точку монтирования /home.
Нажмите «Продолжить» и подтвердите изменения. Установщик сотрёт выбранные вами разделы и создаст новые на освободившемся месте.
Как установить Linux рядом с текущей системой
Установить Linux рядом с вашей системой можно двумя способами.
Автоматический
Большинство установщиков Linux сразу обнаруживают установленные у вас системы. Если вы не создавали отдельное пространство на диске для Linux, то можете попробовать выбрать пункт «Установить рядом с Windows». Установщик самостоятельно создаст нужные разделы, и вам не придётся ничего делать вручную.
Ручной
Если же вы хотите сами определить, сколько места выделять системе, и выполнили указания в пункте 3, щёлкните «Другой вариант» и нажмите «Продолжить». Вы увидите разделы своего диска и пустое место, которое мы приготовили для Linux. Создайте там корневой раздел (точка монтирования /), как описано выше. Домашний раздел в таком случае не обязателен: вы сможете копировать и изменять файлы в своей основной системе.
Нажмите «Продолжить». Установщик оставит ваши файлы на своих местах. Он просто создаст новые разделы на свободном месте. Вы сможете выбирать, какую систему хотите загрузить при запуске.
Как установить Ubuntu вместе с Windows 7
Установка Linux на одном компьютере с Windows 7 – самая простая задача из возможных сочетаний ОС. Простота заключается в использовании обычного загрузчика, так как интерфейс UEFI не знаком Windows 7.
Подготовка жесткого диска средствами Windows
ОС Windows использует весь диск. На данном этапе необходимо выделить под новую систему некоторое количество места и при этом не нарушить нынешнюю работоспособность.
Для решения задачи можно прибегнуть к средствам установочного образа Linux, однако из-под Windows это делается проще и безопаснее.
Сначала необходимо зайти в раздел «Управление дисками», переход в который осуществляется кликом по пункту «Управление» в контекстном меню ярлыка «Мой компьютер».
Часто в Windows имеется два раздела: на C установлена система, D хранит файлы игр, документы и другие данные. При разделении лучше затрагивать именно диск D. Если же его нет, то на единственном диске отрезать память разрешено только с конца. Итак, для уменьшения раздела отмечают нужный том и правой кнопкой мыши вызывают меню. Здесь необходимо выбрать пункт «Сжать том».
Теперь необходимо ввести объем создаваемого тома в поле «Размер сжимаемого пространства». При этом можно задать значение не более свободного места раздела.
Внимание! Желательно общий объем выделить не менее 100 Гб, если планируется использовать Linux как основную систему. Указанные 22 Гб на картинке взяты для примера.
Основные мероприятия в Виндовс проведены. Теперь можно переходить к установке Ubuntu средствами самого Линукс.
Создание загрузочной флешки
Следующим шагом необходимо скачать с официального сайта Ubuntu актуальную версию ОС и записать ее на съемный носитель, например, на флешку. В Windows простейшим инструментом является утилита Rufus.
В программе нужно задать накопитель для записи и напротив параметра «Создать загрузочный диск» выбрать «ISO образ». Для поиска скачанного образа появится окно проводника. Запуск записи начнется после клика по кнопке «Старт». По окончании требуется перезагрузить компьютер.
Процесс установки Ubuntu рядом с Windows 7
После перезагрузки на этапе проверки устройств необходимо войти в BIOS и выбрать для загрузки флешку, на которой записан установочный образ Ubuntu.
Когда Ubuntu запустится, требуется сразу нажать любую клавишу для выбора языка. Следующий шаг – «Запустить Ubuntu без установки». Теперь можно запустить установщик, а далее пошагово (после каждого действия нажимать кнопку «Продолжить»):
- Выбрать язык.
- Проставить все галки для возможности обновления и установки дополнительного ПО.
- Начинается работа с диском. Если присутствует неуверенность, можно запустить автоматическую установку Ubuntu рядом с Windows. При выборе «Другой вариант» откроется окно, где появляется возможность самостоятельно распределить дисковое пространство под свои нужды. На примере выбрано 22 Гб, но рекомендуется ставить не менее 50. Для создания раздела подкачки нужно сделать активной строку «Свободное место» и нажать «+», в открывшемся окне задать размер, примерно равный объему оперативной памяти, а файловую систему – «раздел подкачки». Следующим создается системный раздел. Его размер не должен быть меньше 8 Гб. Если планируется установка множества программ, то лучше выставить большее количество памяти. Файловую систему выбрать ext4. Точка монтирования – « /». Домашний раздел займет все оставшееся место. Файловая система – ext4, точка монтирования – «/home».
- Теперь все готово к установке, ее можно запустить нажатием кнопки «Установить сейчас». Последующие окна предложат создать пользователя, что не требует особых знаний.
После установки каждый раз при включении компьютера можно менять систему с Виндовс на Линукс, и наоборот.
Завершите установку Linux
Дальше всё просто. Установщик может спросить вас, где вы находитесь, чтобы определить часовой пояс, и предложит выбрать предпочитаемый язык ввода.
Затем вам будет предложено представиться. Введите своё имя и придумайте пароль. Не забудьте пароль, поскольку он будет постоянно нужен вам для выполнения задач от имени всех. При желании можете зашифровать свою домашнюю папку.
Затем просто подождите. Когда установка завершится, вам будет предложено вытащить установочный диск и перезагрузиться. Не забудьте отключить в BIOS загрузку с внешних дисков, если вы включали её.
Процесс установки Linux — пошаговая инструкция
Шаг 1 — Приветствие. После запуска образа Ubuntu Вы увидите вкладку приветствия «Добро пожаловать». Здесь следует выбрать язык «Русский» и нажать на кнопку установить Ubuntu.
Обратите внимание на первую ссылку «Запустить Ubuntu». Она позволит Вам загрузиться с диска без установки (LiveCD). Эта возможность позволяет посмотреть как выглядит Ubuntu, стоит ли Вам ее ставить и т.д. Все изменения внесенные после такого старта не будут сохранены, поэтому для практичного использования такой вариант вряд ли подойдет.
Шаг 2 — Автоматическая загразку обновлений. Вторым шагом Ubuntu спросит разрешение на автоматическую установку и обновление всех драйверов. Для этого потребуется доступ к интернету.
Думаю, что логично было бы разрешить это сделать, чтобы Ваши драйвера имели самую актуальную версию после установки линукса.
Шаг 3 — Выбор типа установки. На этом шаге нужно выбрать место куда устанавливать Ubuntu, а также разбиение диска. Поскольку в нашем примере мы ставим Linux на VirtualBox, то мы можем выбрать первый пункт «Стереть диск и установить Ubuntu»:
Если Вы устанавливаете Ubuntu совместно с другой системой, то необходимо выбрать «другой вариант» и самостоятельно разбить диск. Для этого потребуется указать основной раздел, домашнюю папку, размер диска, размер файла подкачки и выбрать типы файловых систем (ext4 основной и swap для файла подкачки).
Шаг 4 — Раскладка клавиатуры. Выберите «Английская (США)» по умолчанию, чтобы в дальнейшем не иметь проблем с раскладкой. После установки можно будет добавить русскую раскладку.
Шаг 5 — Задание имени. Требуется указать имя пользователя и пароль. Это имя будет использоваться в качестве имени для домашней директории Linux. Также я выбрал пункт «входить в систему автоматически»:
Шаг 6 — Установка. Дальше наступает процесс установки. Теперь нужно просто подождать окончания.
По завершению, установщик скажет, что нужно перезагрузить компьютер:
После чего нужно будет нажать Enter:
После перезагрузки Ubuntu запустится. Вы увидите следующую картинку:
Собственно на этом установка Ubuntu завершена. Теперь можно начинать пользоваться.
Рекомендую сделать «снимок» в VirtualBox новой системы, чтобы всегда иметь возможно откатиться к ее исходному состоянию.