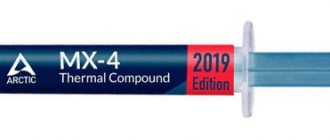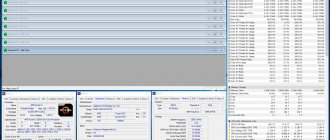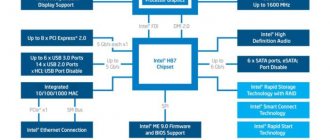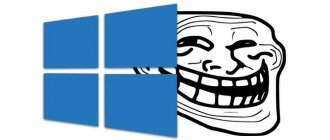Настройки BIOS
Многие из известных производителей ноутбуков, таких как Asus, Acer, HP, Lenovo, Samsung сделали возможным управление кулером ноутбука из системы ввода-вывода или «BIOS». Данный способ хорош тем, что не требует установки сторонних программ, все что требуется, это:
- Войти в Биос и открыть раздел «Power».
- Далее войдите в настройки «HW Monitor Configuration», в нем осуществляется настройка вентилятора.
- Найдите опцию со значением «Fan Speed» и выберите скорость вращения вентилятора, указывается она в процентном соотношении.
- После чего сохраните настройки и покиньте биос.
Хочу обратить внимание на то, что настройки могут иметь небольшие различия, в зависимости от вашей версии Bios. Не пугайтесь, в целом схема идентична.
Разгон кулера через БИОС
Все современные материнские платы позволяют контролировать и управлять работой системы охлаждения. Это производится с помощью специальных драйверов, которые поставляются в комплекте с ноутбуком. Если материнка, установленная на вашем ПК, оснащена такой функцией, вы можете разогнать вентилятор через БИОС. Делается это следующим образом:
- Войдите в среду BIOS. Для этого при загрузке ОС на клавиатуре нужно нажать Del. Клавиша входа в БИОС может быть и другой (например, F12 или F9). Здесь все зависит от компании-изготовителя материнки.
- Откройте раздел Power и перейдите в пункт Hardware Monitor.
- Задайте требуемые обороты кулера (указываются в процентном соотношении от максимальной мощности) или выберите интеллектуальный режим работы системы охлаждения.
- Сохраните изменения и покиньте BIOS.
Внешний вид подраздела Hardware Monitor в разных версиях БИОС может несколько отличаться. Однако, зная, что искать, вы без проблем выполните требуемые настройки:
- обороты вентилятора устанавливаются в строке CPU Min.FAN speed (CPU FAN speed или CPU FAN Control);
- активация интеллектуальной работы системы охлаждения запускается пунктом CPU Q-Fan Control (нужно установить значение Enable);
- за выбор интеллектуального режима отвечает строка CPU Fan Profile. Здесь можно выбрать один из четырех режимов: Silent (отдается предпочтение бесшумной работе кулера), Standard (вентилятор будет работать на 50% от своей мощности), Turbo или Performance (выполняется разгон до максимальной мощности);
- в строке CPU Temperature указывается температура процессора, которую будет стараться поддерживать система охлаждения.
Программа SpeedFan
Широко известная утилита, с ее помощью можно осуществлять управление вентилятором ноутбука, регулировать скоростные обороты при тех или иных температурах и отслеживать состояние жесткого диска. Еще несколько жирных плюсов – бесплатность, простой и понятный интерфейс и поддержка русского языка, так что, смело пользуйтесь.
Итак, разберем более подробно, как настроить кулер на ноутбуке используя SpeedFan:
- В первую очередь скачиваем, устанавливаем и запускаем приложение.
- После запуска во вкладке «Readings», слева мы видим информацию о скорости вращения вентилятора, справа отображается температура основных компонентов.
- Для регулировки кулера переходим в раздел «Configure».
- Открываем вкладку «Temperatures» и нажимаем по необходимому компоненту, например видеокарте «GPU».
- И в строке снизу, в опции «Desired» устанавливаем температурный режим (в пределах 40-44 градусов), который система охлаждения должна будет поддерживать, и жмем «ОК».
Так же во вкладке «Speeds» можно задать дополнительные параметры для изменения скорости оборотов лопастей. Здесь присутствуют всего две опции, изменяя их, вы легко измените нижние и верхние границы скоростных оборотов.
Способы разгона кулера на ноутбуке
Если в современном стационарном компьютере устанавливается три вентилятора (на процессор, видеокарту и встроенный накопитель), то в ноутбуках обычно используется только один. Хотя высокомощная видеокарта также может быть оснащена кулером. При этом имеется возможность выполнить разгон как одного, так и обоих охлаждающих устройств.
Управлять скоростью вращения вентилятора можно двумя способами:
- через базовую среду ввода-вывода (BIOS);
- посредством установки дополнительного ПО.
Перед тем как увеличить скорость кулера на ноутбуке тем или иным способом, необходимо разобрать ПК и очистить лопасти вентилятора и все элементы материнской платы от пыли, потому что пыль ухудшает теплоотдачу, тем самым увеличивая температуру системы.
Такую очистку рекомендуется выполнять не реже одного раза в полгода.
Программа Riva Tuner
Еще одно небольшое, но очень удобное приложение, предназначенное для управления и контроля работы вентилятора. Оно так же абсолютно бесплатное и подходит для любой версии Windows.
Изменить скорость вращения кулера с ее помощью достаточно легко, для этого нужно:
- Установить и запустить приложение.
- Перейти в расширенные настройки, затем в раздел «Fan».
- Управлять оборотами кулера можно двигая специальные ползунки (так же в процентном соотношении).
- Отрегулировав их, нажмите «ОК», для применения внесенных настроек.
После этого вентилятор ноутбука должен начать работать постоянно и на указанной скорости.
Советы по устранению перегрева ноутбука
Чтобы ноутбук не перегревался, придерживайтесь простых правил эксплуатации и следите за температурными показателями. Например, расположенный на столе ноутбук с запущенной тяжелой «игрушкой» может греться точно так же, как и при размещении на постели с запущенным сериалом.
В первом случае: кулер справляется хорошо, вентиляция не закрыта, компьютер нагревается при выполнении сложных задач.
Во втором случае: кулер не справляется, так как вентиляция закрыта тканью (или другим материалом) и ноутбук нагревается даже при незначительных задачах.
Необходимо делать все, чтобы циркуляции воздуха ничего не мешало. Если кулер не справляется с охлаждением, то есть только два сценария быстрого решения проблемы: увеличить обороты вращения лопастей или отказаться от выполнения сложной задачи компьютера.
Программа MSI Afterburner
Профессиональная бесплатная утилита, предназначенная в первую очередь для оверлокинга (разгона) карт от компании MSI, подходит как для AMD, так и для Intel. Предоставляет нам не малые возможности, начиная от мониторинга состояния платы и регулировки напряжения на GPU вплоть до управления кулером.
Хочу заметить, что все настройки находятся на первом экране, что на мой взгляд очень удобно. Для того чтобы изменить скорость системы охлаждения, нужно в разделе «Fan Speed» передвинуть ползунок вправо.
Для автоматической регулировки предусмотрена отдельная кнопка «Auto», после ее нажатия, скорость оборотов будет изменяться в зависимости от нагрузки на видеокарту ноутбука.
В каких случаях нельзя увеличить скорость кулера
Многие версии BIOS не позволят вручную изменять настройки скорости вращения кулера. Для уточнения, следует ознакомиться с документацией ПК (ноутбука).
Если в настройках BIOS Setup в пункте «Speed Fan» стоит значение «Auto», нужно попробовать изменить его на «Manual», то есть ручное, затем нажать «F10» и сохранить настройки.
В пункте «Speed Fan» меняем значение «Auto» на «Manual», то есть ручное, нажимаем «F10»
Бывает, что некоторые в некоторых ноутбуках предлагаются разные варианты настройки кулеров:
- нормальный (Normal);
- бесшумный (Silense);
- ручной (Manual);
- и прочие настройки.
Список опций для настройки кулера ноутбука в БИОСе
К охлаждению ноутбука следует относиться очень внимательно, так как из строя могут выйти сразу несколько устройств, что сделает ремонт бессмысленным, ввиду его высокой стоимости, в результате придется приобретать новый компьютер.
Программа AMD OverDrive
Не могу обойти стороной и довольно известную утилиту от компании AMD, которая предлагает нам ряд возможностей, включая управление скоростью вентилятора, благодаря чему повысить производительность всего ноутбука.
Необходимо только:
- Установить и запустить утилиту.
- После открытия, в первом же окне перейти в раздел «Fan Control», далее во вкладку «Performance Control».
- Для изменения скорости необходимо передвинуть ползунки.
- Осталось лишь нажать «OK», чтобы внесенные изменения сохранились.
Теперь вы знаете, как должен работать вентилятор, как его правильно настраивать, управлять им и сможете самостоятельно это сделать.
Запуск вентилятора с помощью BIOS
Итак, начнем с рассмотрения вопроса о принудительном запуске вентилятора с помощью системы БИОС. На практике, при запуске устройства вне зависимости от его модели или марки сперва запускает процесс охлаждения, что можно легко подтвердить наличием соответствующего шума.
Включение вентилятора с помощью БИОС
Стоит отметить, что в некоторых случаях вентилятор может быть установлен неправильно из-за проблем с подключением полярности. Это можно проверить опять же при запуске системы охлаждения при включении лэптопа. Поднесите нитку или кусок бумаги к вентиляционному отверстию и проследите за тем, чтобы поднесенный объект стал колебаться. В таком случае система работает правильно. В ином случае объект будет прилипать к отверстию, что подтвердит проблемы с охлаждением.
Возможность управления функциями вентилятора посредством команд в БИОСе встречается довольно часто.
- Для перехода в режим настроек в зависимости от модели устройства необходимо будет при запуске системы нажать клавиши «Delete», «Escape» или «F2».
Клавиши для входа в BIOS
- Найдите вкладку «Power».
Переходим во вкладку «Power»
- Стрелочками переместитесь к разделу «Hardware Monitor», нажмите «Enter».
Переходим и открываем раздел «Hardware Monitor»
- В нем нам потребуются опции «CPU Q-Fan Control» и «CPU Fan Profile».
- Опция «CPU Q-Fan Control» должна быть включенной, нажимаем на ней «Enter», меняем значение на «Enabled».
Переходим на опцию «CPU Q-Fan Control», щелкаем «Enter», выбираем режим «Enabled», нажимаем «Enter»
- Вторая же опция «CPU Fan Profile» будет отвечать за используемый профиль работы вентилятора:
- Silent (максимальная шумоизоляция и экономичность);
- Standard (скорость вентилятора будет напрямую зависеть от нагрузки на систему (программы или игры);
- Turbo (постоянная высокоскоростная работа вентилятора).
В опции «CPU Fan Profile» выбираем «Standart», как оптимальное решение, нажимаем «Enter»
Нажимаем кнопку «F10», затем «ОК»
Очевидно, что для более качественного охлаждения ноутбука нужно будет включить режим Турбо. Однако вы также должны понимать, что износостойкость самого вентилятора при постоянной работе будет значительно снижаться и может привести к поломке.
На заметку! Не все лэптопы обладают возможностью настройки вентилятора с помощью БИОСа, так что в некоторых случаях приходится задействовать специальные программы, речь о которых пойдет далее.