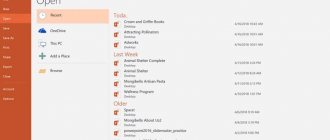Защита системы
Функция защиты системы на регулярной основе создает теневые копии без участия пользователя. Если ваш компьютер начинает «тормозить» после установки обновлений или новых версий программного обеспечения можно выполнить возврат к стабильному состоянию.
- Воспользуемся клавиатурным сочетанием Win+Х, чтобы получить доступ к меню «Power User». Выбираем указанный пункт, и открываем панель управления.
- Нужный нам для работы раздел обведен рамкой.
- Выбираем средний пункт и запускаем утилиту восстановления.
- На начальном этапе система уведомляет, что при выполнении выбранной операции данные пользователя затронуты не будут. Ознакомившись с информацией переходим дальше.
- Выбираем предлагаемую точку восстановления.
- Получаем еще одно информационное сообщение. ОС выводит общие сведения о предстоящей операции.
- Подтверждаем свое решение.
- В процессе выполнения операции компьютер перезагрузится. После входа в систему на рабочем столе мы увидим уведомление об удачном выполнении.
В результате мы вернули Windows к стабильному состоянию, которое было автоматически зафиксировано службой защиты и записано в историю.
Если Ваша операционная система внезапно начала функционировать некорректно или появились проблемы в ее работе, то Вам необходимо знать, как откатить систему Windows 8 в ее прежнее состояние. Возобновление предыдущего рабочего состояния ОС — это несложный и автоматический процесс, который позволяет любому среднему пользователю быстро устранить возникшие неполадки. Восстановить или откатить систему — значит вернуть основные настройки и параметры в предыдущее работоспособное состояние, при котором ОС и ПО работали в стабильном режиме. Во время возвращения системы в предыдущее состояние пользовательские данные не теряются, за исключением настроек и последних изменений. Для того, чтобы откатить систему, можно воспользоваться несколькими способами:
Первый способ, как откатить систему Windows 8 — воспользоваться автоматическим средством, вызвав его из загруженной ОС (дополнительно понадобится загрузочный образ системы):
1. В загруженной ОС закрыть все работающие приложения; 2. Нажать и удерживать системную кнопку Shift; 3. Выбрать пункт перезагрузка в меню выключения компьютера;
4. Перед Вами откроется системное меню «Выбор действия», в котором следует выбрать «Диагностика»;
5. В меню «Диагностика» следует в первый раз выбрать пункт «Восстановить»;
6. Откроется «Восстановление компьютера», нажать кнопку «Далее»;
7. В открывшемся меню «Восстановить» выберите свой учетный профиль и пароль, если он есть;
8. Теперь необходим установочный образ ОС для начала процесса восстановления. Его можно загрузить как через DVD-ROM, так и с установочной флешки, предварительно сделав ее загрузочной;
9. В меню «Восстановление компьютера» нажать «Восстановить» — это инициализирует процесс запуска восстановления системы. После нажатия кнопки «Восстановить» отменить процесс уже нельзя!
10. Дождаться завершения процесса восстановления, не прерывая его, а также не отключая никаких системных устройств, так как это может привести к отказу восстановления; 11. Состояние системы будет восстановлено после финальной автоматической перезагрузки ОС.
Если откатить систему не удалось, либо во время восстановления прежнего состояния системы происходит сбой или зависание компьютера, то следует повторить вышеперечисленную последовательность действий, выбрав в пятом пункте «Восстановить прежнее состояние системы». Обязательно сохраните все свои нужные личные данные, чтобы их не потерять, так как в этом случае они будут удалены. Данный способ отката системы подходит тем, у кого произошел сбой в результате установки стороннего ПО или из-за пользовательских данных, мешающих нормальному функционированию ОС.
Второй способ, как откатить систему Windows 8 — воспользоваться средством восстановления из панели управления. Данный способ подходит в случае необходимости отката системы на определенную дату или событие:
1. В загруженной ОС закройте все активные приложения;
2. Откройте «Панель управления»;
3. Установите в пункте «Просмотр» свойство «Крупные значки»;
4. Выберите вкладку «Восстановление»;
5. Инициализируйте начало процесса, выбрав «Запуск восстановления системы»;
6. В открывшемся диалоговом окне нажать «Далее»;
7. Выбрать точку восстановления из списка доступных, нажать «Далее»;
8. Подтвердить восстановление на указанный момент нажатием «Готово»;
9. Нажать «Да» во всплывающем окне подтверждения;
10. Дождаться завершения автоматического процесса отката системы windows 8;
11. Восстановление завершено после загрузки профиля пользователя.
Данный метод, как откатить систему Windows 8, является традиционным во всех операционных системах пользовательского семейства Windows, безопасным и функциональным. Таким образом, Вы знаете, как откатить систему windows 8 двумя рекомендуемыми разработчиками способами. Выбирая один из них, Вы сейчас полностью понимаете, что в результате получится, а также чем, возможно, придется пожертвовать.
Рекомендуем к просмотру:
- Как организовать конференцию в Zoom?
- Как пользоваться Zoom на компьютере?
- Проверка скорости интернета: что нужно знать
- Как изменять голос в Дискорд?
- Как сменить обложку профиля в Одноклассниках?
- Как удалить посты в Инстаграме с компьютера?
- Устранение ошибки при запуске Office 2010 на XP
- Как обновить Internet Explorer 8 до 11 версии для Windows 7?
- Как заархивировать запись в ВК?
- Как развернуть экран на компьютере?
- Как повернуть видео на 90 градусов?
Параметры ПК
Microsoft дает нам в руки еще один инструмент восстановления, обладающий большими возможностями. В Windows 8.1 до него можно добраться, используя чудо-панель или перейдя в Modern UI к общему списку приложений.
- Используя кнопку «Пуск», откроем «плиточный» интерфейс. Для упрощения задачи включаем сортировку по имени. Ищем на букву «П» значок с шестеренкой показанный на скриншоте.
- Открыв параметры ПК выбираем последний пункт в списке.
- В области навигации переходим к разделу «Восстановление». Здесь нам доступно три варианта. Два первых предусматривают так называемый возврат «к заводским настройкам». Выполнить его можно без потери данных или до первоначального состояния. В обоих случаях будет выполняться переустановка системы. При этом, даже в «мягком» варианте, могут пропасть все самостоятельно установленные программы. Для облегчения их повторной установки на рабочий стол будет выведен список со ссылками, по которым их можно скачать.
- Считается, что сброс к заводским настройкам можно выполнить без диска и флешки. Практика показывает, что система способна потребовать установочный DVD диск в любой момент, выявив нехватку какого-либо файла.
Третий вариант позволяет перезагрузить ноутбук в безопасном режиме и уже там воспользоваться инструментами восстановления.
Удаление обновлений
Иногда причинами сбоев могут оказаться недавно скачанные обновления Windows. К возникающим проблемам можно отнести:
- перестало работать какое-нибудь приложение;
- неполадки в функционировании драйверов;
- изменение внешнего вида системы (и при этом он вам не нравится, поскольку вы привыкли к тому, как было раньше) и и многое другое.
Откатить все обновления довольно легко. Для этого нужно сделать следующие действия.
1. Откройте меню «Пуск».
2. Нажмите на иконку «Стрелочки», которая направлена вниз.
3. После этого у вас появится большой список приложений. Нужно прокрутить его вправо.
4. Листайте до тех пор, пока не увидите «Панель управления».
5. Кликнув по этой ссылке, у вас откроется список «Всех элементов панели управления». Нужно нажать на «Центр обновления Windows».
6. Далее переходим по ссылке «Установленные обновления».
7. Сразу после этого у вас появится большой список всего того, что было скачано центром обновления.
8. Выберите любой пункт и у вас появится кнопка «Удалить».
9. Выберите любое обновление и нажмите на удаление. В результате этого вас попросят дополнительного подтверждения.
10.После согласия нужно будет немного подождать. Время ожидания зависит от размера обновления.
Перед тем как начать, стоит задуматься: «А какие обновления нужно удалить?». Ведь их там очень много. Осторожно! Метод «тыка» ничего хорошего не даст. Наоборот, ситуацию можно усугубить.
Используйте сортировку по времени.
Логично предположить, что в последних проблемах и сбоях системы виноваты именно самые свежие обновления. Удалите их всех и посмотрите, возобновится ли полноценная работоспособность ОС.
При помощи командной строки
Работать с этими дополнениями можно и через консоль. Делается это следующим образом.
1. Для начала нажмите на сочетание клавиш Win+R. В появившемся окне утилиты «Выполнить» введите команду «cmd». Для запуска нажмите на клавиатуре Enter либо на кнопку «OK».
2. Затем введите следующую команду.
wusa
Для ввода нажмите на клавишу Enter.
3. Сразу после ввода вы увидите справку о данной утилите.
Используя данное описание, можно будет сделать практически то же самое, что было показано выше.
Безопасный режим
Рассмотрим подробнее действия, выполняемые при особом варианте загрузки. Здесь нам доступно несколько способов восстановления.
Диагностика
После перезагрузки ПК покажет нам следующее меню. Необходимо выбрать раздел «Диагностика», выделенный на скриншоте.
- Рассмотрим действия в первых двух пунктах. Фактически они дублируют аналогичные функции доступные в графическом интерфейсе параметров. В обоих случаях последовательность действий одинакова, различаются только последствия.
- Для примера выбираем верхний пункт «Восстановить». Система попросит нас определить учетную запись, под которой будут выполнять дальнейшие операции. Желательно, чтобы выбранный пользователь был зарегистрирован в ОС как администратор.
- Подтверждаем учетку вводя пароль. Смена раскладки здесь не работает, поэтому первым делом изменяем языковые параметры. Если вы задали первоначальный код доступа на русском делать ничего не придется.
- Используя указанную стрелкой гиперссылку, последовательно меняем страницы раскладок пока не дойдем до указанной строки.
- После ввода пароля загрузчик начнет требовать носитель с дистрибутивом. Это может быть лицензионный DVD, который мы вставим в привод или самостоятельно изготовленная флешка. Сам дистрибутив при этом должен быть загружен с сайта Microsoft. В этом случае лицензия будет проверена заранее и не сможет «слететь» при восстановлении компьютера. Повторная активация произойдет автоматически без вмешательства пользователя.
- Система выдает предупреждение информируя нас о том какие операции будет выполнены. Соответственно, при выборе возврата к заводской конфигурации, нас уведомят о потере несохраненных данных.
- Если операция выполняется на ноутбуке проверьте подключение внешнего питания. Восстановление процесс достаточно длительный и заряд батареи может истекать быстрее чем он закончится.
После нескольких перезагрузок мы получим обновленную Windows. Папка пользователя и личные данные остались в сохранности. Полностью будет переписан только системный реестр и очищена корзина.
Дополнительные параметры
На вкладке «Диагностика» кроме рассмотренных нами двух пунктов находится третий. «Дополнительные параметры» также содержат несколько вариантов восстановления.
- Открыв этот пункт, мы увидим следующий набор инструментов.
- Восстановление из контрольной точки мы уже рассматривали. Третий пункт поможет в том случае если поврежден загрузчик ОС. Замена сбойных файлов стартовой конфигурации выполняется автоматически с установочного носителя. На начальном этапе потребуется подтвердить систему для восстановления.
- Второй пункт предполагает наличие ранее подготовленного образа. Для его размещения может использоваться дополнительный локальный или внешний накопитель. Система поддерживает даже восстановление по сети, если для хранения копии был использован удаленный сетевой диск.
Проблема заключается в том, что для использования этого способа требуется предварительная настройка архивации, которой пользователи обычно не занимаются.
Средства восстановления системы Windows 8: Видео
Восстановление при помощи загрузочного носителя
Итак, нам потребуется загрузочный накопитель, который можно создать при помощи программы UltraISO.
Помните, что для этого вам потребуется образ Windows 8, который вы можете купить на официальном сайте Microsoft или же скачать пиратскую версию.
Найти и скачать такую OС не составит труда. Но помните, что купленная ОС от официального поставщика работает гораздо более стабильнее и быстрее.
Представим, что загрузочный носитель у нас уже имеется. Чтобы загрузить с него компьютер вам потребуется войти в BIOS, перейти в раздел BOOT и установить первичную загрузку с вашего накопителя (это может быть флешка или DVD-диск).
Чтобы не входить в BIOS, вы можете просто перезагрузить компьютер и в момент, когда на экране будет гореть логотип производителя ноутбука (или материнской платы) нажмите Esc.
Дальше появится табличка, в которой нужно указать вариант загрузки или же появится окно с информацией о том, какую кнопку нажать, чтобы выбрать требуемый накопитель.
Дальше система загрузится с нашего носителя. На первом этапе вам потребуется выбрать язык интерфейса, раскладку клавиатуры и денежный формат. Здесь оставляем все без изменений. Нажимаем «Далее».
На втором этапе у нас будет два варианта:
- Установка – полная установка ОС Windows
- Восстановление системы.
Нам нужен именно второй вариант. Нажмите на него и следуйте подсказкам на экране. Если будете предельно внимательны, то у вас все получится.
Установочный носитель
По разным причинам может не удаваться использовать описанные способы. В таких случаях восстанавливать систему придется через БИОС, загрузившись непосредственно с установочного носителя.
- Чтобы воспользоваться этим методом надо предварительно изменить приоритет загрузки. Первым должен быть выставлен носитель, с которого производится запуск. Выполняется эта операция в разделе БИОС Boot Priority. Начальное окно, если в нем правильно указаны языковые параметры можно пропустить.
- Здесь мы выбираем отмеченный пункт в левом нижнем углу.
Меню восстановления и предлагаемые им инструменты полностью идентичны уже рассмотренным выше в особых случаях загрузки. Выбираем подходящий, и выполняем операции в той же последовательности.
Что делать, если не получается войти в Windows
Иногда войти в систему не получается. Разумеется, всё можно снести и переустановить заново. Но как быть, если информацию необходимо сохранить? Это можно сделать двумя способами:
- использовать точки сохранения (при условии, что вы их создавали);
- переустановить ОС без форматирования.
Рассмотрим оба варианта.
Точка восстановления
Ранее было показано, как откатиться, используя различные снимки системы. Но речь шла о работе в функционирующей Windows. Если войти в систему не удается, нужно делать следующее.
1. Во время включения ПК одновременно нажмите на кнопки Shift+F8. Переходим к диагностике.
2. Затем – к дополнительным параметрам.
3. Далее нажмите на «Восстановление системы».
4. Выбираем учетную запись.
5. Если вы не используете пароль, сразу нажмите на продолжить.
6. В появившемся окне кликаем на кнопку «Далее».
7. Выберите любой нужный вам момент и кликните «Далее».
8. Завершаем настройки кнопкой «Готово».
9. Соглашаемся с тем, что вы понимаете о невозможности отмены процесса.
10.Дождитесь сообщения об успешном восстановлении и нажмите на кнопку «Перезагрузка».
В результате этого вы получите работоспособную операционную систему, хотя прежде не могли даже войти в неё.
Переустановка Windows из БИОС
Если вы отчаялись и у вас под рукой нет ни образа системы, ни контрольных точек и при этом «Винда» не грузится, откат системы придется делать радикальным методом.
1. Вставьте установочный диск или USB-накопитель. Зайдите в BIOS. Перейдите в раздел «Boot».
2. При помощи клавиш F5 и F6 переместите USB-HDD на первую строчку. Для сохранения нажмите F10. После этого компьютер перезагрузится и начнется установка. Нажмите на кнопку «Далее».
3. Затем кликаем на кнопку «Установить».
4. Соглашаемся с лицензией и переходим «Далее».
5. На этом этапе нужно будет выбрать именно «Обновление», а не обычную установку.
Таким образом вы сможете переустановить «Восьмёрку» и сохранить все свои файлы.
Предустановленная ОС
Ноутбуки ведущих производителей, таких как ASUS, Acer или Lenovo поставляются с уже предустановленной операционной системой. Как правило, в них имеется собственный раздел восстановления. Командный интерфейс тут может отличаться от используемого в дистрибутивах Microsoft. Вызывается он с помощью верхнего ряда горячих функциональных клавиш с литерами F.
Единого, общепринятого варианта нет, поэтому в Lenovo G50 или HP Pavilion могут использоваться разные комбинации. Уточнить нужную можно в технической документации на сайте производителя. Вернуть заводские настройки с помощью такого раздела можно с одной оговоркой. Поскольку начальные установки удалить невозможно, восстановить получится только предустановленную производителем систему. ПК, который вы купили с Windows 7 и обновляли до 8.1 самостоятельно, вернется к «семерке».