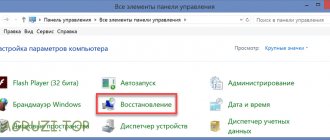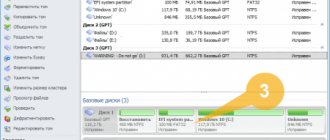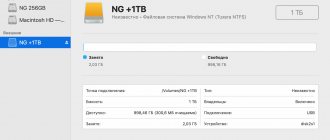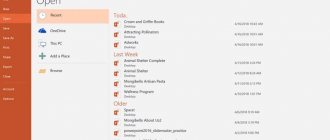Загрузочная флешка с Acronis True Image. Способ №1
Способ создания загрузочной флешки с acronis (всем НЕДОВОЛЬНЫМ) с работающим Acronis Universal Restore, Acronis Disk Director и Acronis True Image
Сперва надо иметь в наличии. Флешку, объёмом не меньше 1ГБ.
Теперь надо скачать образ ISO из которого мы будем делать загрузочную флешку с Acronis True Image
Сперва надо загрузить сам Acronis True Image. MD5: 37985C160A076928450101387F441D34 (ищем по MD5 в Google, копируем код и вставляем в поиск) Последний инструмент, с помощью которого мы будем делать загрузочную флешку с Acronis True Image – это RUFUS.
Загрузить Rufus 3.4 — загрузить программу RUFUS для создания загрузочной флешки
Выбираем ВЫБРАТЬ — указываем на ISO образ и жмём старт!
Внимание: флешка отформатируется и все данные с неё удалятся
Через 5-7 минут, загрузочная флешка с Acronis True Image готова!
www.timosh.ru
Если повреждение операционной системы настолько велико, что компьютер не загружается, программа Acronis True Image Home может быть запущена с загрузочной дискеты или компакт-диска. Если вы купили программу на компакт-диске, то этот диск является загрузочным и его вполне достаточно. Однако, если вы скачали программу с главной страницы этого сайта, загрузочные диски можно создать после завершения установки программы. Для этого вам потребуется чистый записываемый или перезаписываемый компакт-диск или несколько чистых отформатированных дискет (точное число укажет Мастер создания загрузочных дисков) либо другой сменный носитель, с которого может загрузиться ваш компьютер, например диск Zip. Для создания загрузочного диска выберите пункт меню Сервис -> Создание загрузочного диска.
Запустится «Мастер создания загрузочных дисков».
Вы можете выбрать компоненты Acronis, которые требуется поместить на загрузочный диск. Acronis DriveCleanser – это автономная версия утилиты Acronis DriveCleanser, которая позволит легко и навсегда уничтожить конфиденциальную информацию на дисках вашего компьютера, даже если вы удалите Acronis True Image Home. Если на вашем компьютере установлены другие продукты Acronis, в данном окне можно создать загрузочные версии этих программ на том же самом загрузочном носителе. Если выбранный компонент должен запускаться на загрузочном носителе автоматически, установите флажок у параметра «Автоматически запускать после» и укажите время (в секундах), после которого компонент будет запущен. Установите флажок напротив компонента, который необходимо добавить на загрузочный носитель. Строка, расположенная под списком доступных компонентов, отображает количество свободного места на носителе, которое потребуется для выбранного компонента. Выбрав необходимые компоненты и установив параметры автоматического запуска, нажмите «Далее».
В этом окне вы можете указать параметры запуска загрузочного носителя для лучшей совместимости с различными устройствами, например nousb, nomouse, noapic, и т.д.
Образ ISO — создав ISO-образ диска на локальном диске, вы сможете потом переписать его на записываемый DVD любого вида с помощью программы для записи на DVD, например, Nero, Alcohol 120%, а на флэш-накопитель USB, например, UltraIso. Создание загрузочного DVD в этом случае непосредственно из «Мастера создания загрузочных дисков» невозможно. Дисковод съемных дисков – вставьте дискету, чтобы программа могла определить его емкость. На дискету (или несколько дискет) можно записать за один раз только один компонент. Чтобы записать другой компонент, придется снова запустить «Мастера создания загрузочных дисков».
На данном этапе отображается сформированный список операций, которые будут произведены. Прежде чем «Приступить», вы можете воспользоваться кнопкой «Назад», чтобы вернуться к предыдущим окнам и внести необходимые изменения. Для отмены процедуры и выхода в главное окно программы — кнопка «Отмена».
Вставляем диск, нажимаем кнопку «Повторить» и ждем завершение операции. Подпишите созданный диск и положите его в надежное место, что бы исключить возможность его повреждения.
Загрузочная флешка с Acronis True Image. Способ №2
У вас должна быть флешка, объемом не меньше 1ГБ.
Сперва, скачиваем Acronis True Image 12 TRIAL и устанавливаем как пробную версию.
Загрузить Acronis True Image 12 — загрузка русской версии Acronis True Image 14.
Примечание: при установке в trial режиме, с созданной позднее флешкой, невозможно будет создавать образ системы. Если надо создать образ системы, вам стоит зарегистрировать продукт (или воспользоваться первым способом)! В нашем случае, будет работать только восстановление с образа
После установки, откройте Acronis True Image. Выбираем — Перейти к главному окну
«Создайте загрузочный носитель»
Далее >
Ставим галочку Acronis True image Home и жмём Далее >
Далее >
Выбираем из списка нашу флешку и Далее >
Выбираем Приступить
По окончанию, вас предупредят, что Загрузочный носитель успешно создан
Создание загрузочного диска с помощью Acronis Boot CD_USB Sergei Strelec (07.06.2014)
Далее, Вам нужно сделать так, чтобы загрузка системы пошла не с жёсткого диска, а с записанного CD, с программой Acronis Boot CD_USB Sergei Strelec (07.06.2014). Для этого вставляем диск в дисковод. Перезагружаем компьютер. Откроется окно с надписью «press any key to boot from cd or dvd»… Жмём «Enter»…
Если всё сделано правильно по выше изложенному, то начнется загрузка с CD диска. Далее, в программе выбираем Acronis True Image Premium 2014…
В появившемся окне «Резервное копирования» выбираем «Диски»…
В открывшемся окне программы отмечаем галочкой тот диск с которого хотим сделать резервную копию. Жмём «Далее»…
На следующем этапе всё оставляем как есть. То-есть не убираем кружок на строчке «Создать новый архив резервных копий». Далее Вам нужно указать путь сохранения образа копии диска (советую указывать съёмный жесткий диск. Или флешку куда этот образ поместится). И используя кнопку «Обзор», указываем путь.
В данном случае я указал диск D…
Также нужно нажать кнопку «Создать имя». Обозвать нашу резервную копию, каким либо именем. После чего нажимаем «ОК»…
Далее идём в «Параметры». «Уровень сжатия». Здесь ставим галочку на пункт «Отсутствует».Я бы не рекомендовал сжимать резервную копию файла.Так как при восстановлении система может не разжать данный файл. Так же можно задать пароль в пункте «Защита архива» (это на тот случай, если Вы боитесь что кто то может украсть Ваш архив с данными системы). Ещё рекомендую поставить галочку на пункте «Проверять архив после его создания».Сделаввсе нужные настройки, нажимаем кнопку «Приступить». Ждём окончания создания резервной копии.
После окончания резервного копирования жмём «ОК»… Перезагружаем компьютер…
На этом этапе создания образа диска законченно. Копия находится в той директории в которой Вы указали при создании.
Загрузочная флешка с acronis true image способ OLD
Добавлю ещё один способ создания загрузочной флешки с acronis (всем НЕДОВОЛЬНЫМ) с работающим Acronis Universal Restore, Acronis Disk Director и Acronis True Image Итак, сперва вам надо иметь в наличии. Флешку, объёмом не меньше 1ГБ. Меньше такого объёма (в 2015) даже в продаже нет =) Теперь вам надо скачать образ ISO из которого мы будем делать загрузочную флешку с Acronis Сперва надо загрузить сам Acronis MD5: 37985C160A076928450101387F441D34 (ищем по MD5 в Google) Последний инструмент, с помощью которого мы будем делать загрузочную флешку с Acronis – это WinSetupFromUSB WinSetupFromUsb 1.7 Супер! После того, как все три инструмента (флешка, будет как основной =D) у нас в рабочем состоянии, начинаем! Желательно переместите WinSetupFromUSB и ISO файл с Acronis в ОДНУ ПАПКУ Теперь, запускаем с помощью администратора WinSetupFromUSB и распаковываем файлы. Жмём Extract После того, как Winsetup установился, в нашей папке создалась ещё одна папка WinSetupFromUSB-1-6-beta1. Открываем её и запускаем файл (от администратора) WinSetupFromUSB_1-6 если у вас 32-битная разрядность или WinSetupFromUSB_1-6_x64 если 64-битная. Я не знаю свою разрядность? Пока всё хорошо! Идём дальше Вставляем флешку в usb. Запускаем WinSetupFromUSB_1-6_x64 (в моём случае и от администратора) Выбираем её из списка Теперь, ставим птичку Linux ISO/blablabla и выбираем наш образ который мы скачали по MD5: 37985C160A076928450101387F441D34 в Google Жмём Go После установки Acronis на флешку, вылезет такое окошко. Соглашаемся и закрываем наш Winsetup Теперь мы можем изменить название, которое будет в загрузочном меню. Для этого, откройте в корне флешки файл menu.lst с помощью блокнота или Notepad Ищите set ISO=/ISO/2015v18_0Build6525_2015v11_5Build38938_v_12_0_3223.iso Сверху над этой строкой, в Title, вводите название пункта в загрузочном меню После сохранения, давайте проверим. Запускаем нашу флешку и видим результат. File ISO no find – чёрт. Ладно, добьём нашу флешку до рабочего состояния. Заходим в папку ISO в корне флешки и меняем название 2015v18_0Build6525_2015v11_5Build38938_v_12_0_3223 на Acronis Открываем опять menu.lst Удаляем внутри всё. Вставляем:
title Start Acronis True Image/Disk Director from ISO loaded in memory map /ISO/Acronis.ISO (hd32) map —hook chainloader (hd32) title Setup Acronis True image || Disk director my var find —set-root /ISO/Acronis.ISO map —mem /ISO/Acronis.ISO (hd32) map —hook chainloader (hd32)
Cохраняем menu.lst. Первый вариант для систем у которых больше 1 гига оперативы, второй вариант, у кого меньше чем 1024 оперативы, но грузится он будет ДОЛГО на таких машинах! Проверяем флешку снова Готово! Всё грузится и работает! Отлично!
Acronis BootCD 2020
Acronis BootCD
— загрузочный диск с продуктами Acronis Software, предназначенный для создания резервных копий, их восстановления и любых работ с жестким диском.
Стандартные сборки. как правило, содержат два основных продукта Acronis — True Image для резервного копирования/восстановления и Disk Director для управления жестким диском, либо только True Image.
Версия WinPE отличается загрузочной оболочкой. Если стандартная версия использует фирменную Linux-оболочку, то в WinPE интегрирован загрузчик Windows 8 — это предоставляет большую совместимость с аппаратной начинкой и позволяет загружаться ощутимо быстрее. К тому же, в WinPE версии вы получаете оба запущенных продукта одновременно, что может быть довольно удобно.
Acronis BootCD крайне удобен для создания резервной копии установленной системы на клиентском ПК и последующего, при необходимости, восстановления, а также для управления жесткими дисками не из под системы или в ситуации, когда установленная ОС перестала запускаться.
Образ позволяет без проблем загружаться и с флешки, в том числе прямо из *.iso-файла под GRUB-оболочкой. По возможности, желательно иметь при себе оба образа, так как попадаются компьютеры, на которых один из них может не запуститься.
Состав Acronis BootCD 2014 RU:
— Acronis True Image 2014 Premium 17.0.0.5560 RU — Acronis Disk Director 11.0.0.2343 Home Update 2 — Acronis System Report — Acronis OS Selector
Состав и особенности Acronis BootCD 2014 WinPE RU:
— Acronis True Image 2014 Premium 17.0.0.6673 RU — Acronis Disk Director 12.0.3223 RU — загрузчик Windows 8.1, одновременная работа с обоими продуктами
Состав Acronis BootCD 2015-2016 RU:
— Acronis True Image RU (указанной версии)
Состав Acronis BootDVD 2020 G4D 39 RU:
— Acronis Disk Director Server 10.0.2169 — Acronis Disk Director Advanced 11.0.12077 — Acronis Disk Director Home 12.0.3270 — Acronis Snap Deploy 4.0.584 — Acronis Snap Deploy 5.0.1660 — Acronis True Image Home 2012 Plus Pack 15.0.7133 — Acronis True Image Home 2013 Plus Pack 16.0.6528 — Acronis True Image Home 2014 Premium 17.0.6673 — Acronis True Image 2020 for PC 18.0.6613 — Acronis True Image 2020 for PC 19.0.6559 — Acronis Backup & Recovery 10.0.13762 with UR — Acronis Backup Advanced 11.7.44421 with UR — Acronis Backup for VMWare 9.0.10571
Состав Acronis Rescue Media 2020 RU:
— Acronis True Image 2020 19.0.6559 UEFI — Acronis Disk Director Home 12.0.3270 UEFI
Состав Acronis BootCD 2020 RU:
— Acronis True Image 2020 20.0.5554 RU — Acronis Disk Director 12.0.3270 RU — Acronis Universal Restore 11.5.40028шаблоны для dle 11.2
Полное описание создания загрузочной флешки:
1. Скачиваем Acronis True Image [отсюда] и устанавливаем его на компьютер как пробную версию Примечание: при установке в trial режиме, с созданной позднее флешкой, невозможно будет создавать образ Windows. Если вы хотите с загрузочной флешки создавать образы тоже, вам стоит зарегистрировать продукт! В нашем случае будет работать только восстановление с образа2. Перезагружаем компьютер 3. Вставляем флешку в компьютер. 4. Запускаем acronis true image и далее переходим -> Перейти к главному окну Выбираем «Создайте загрузочный носитель» Жмём «Далее >» Ставим галочку True image Home и жмём «Далее >» Выбираем «Далее >» Выбираем из списка нашу флешку и жмём «Далее >» Выбираем приступить «Приступить» По окончанию вылезет окошко «Загрузочный носитель успешно создан» 5. Через пару минут загрузочная флешка с acronis готова! Осталось только выставить в bios загрузку с usb [Не знаете как?] и пользоваться!
Формирование загрузочного USB-носителя с применением технологии WinPE
Для того, чтобы создать загрузочную флешку по технологии WinPE, до того, как перейти в Мастер создания загрузочных носителей, проделываем те же манипуляции, что и в предыдущем случае. Но в самом Мастере на этот раз выбираем пункт «Загрузочный носитель на основе WinPE с подключаемым модулем Acronis».
Для продолжения дальнейших действий по загрузке флешки, требуется загрузить компоненты Windows ADK или AIK. Переходим по ссылке «Загрузить». После этого, открывается браузер, установленный по умолчанию, в котором и происходит загрузка пакета Windows ADK.
После загрузки, запускаем скачанную программу. Она предлагает нам закачать набор средств для оценки и развертывания системы Windows на данном компьютере. Жмем на кнопку «Далее».
Начинается скачивание и установка требуемого компонента. После инсталляции данного элемента, возвращаемся в окно приложения Acronis True Image, и жмем на кнопку «Повторить попытку».
После выбора нужного носителя на диске, запускается процесс создания флешки, требуемого формата, и совместимой практически со всем аппаратным обеспечением.
Достоинства и недостатки
Для того чтобы сравнить рассматриваемый инструмент с другими программами подобного рода, мы предлагаем ознакомиться со списком его основных положительных и отрицательных особенностей.
Плюсы:
- В вашем случае программа будет на 100% бесплатной.
- Присутствует русский язык.
- Огромное количество функций.
- Стабильность работы и хорошее быстродействие.
Минусы:
- Работая с данным инструментом, неопытный пользователь может легко потерять все свои данные, сделав несколько неаккуратных кликов.
Все же мы советуем делать резервную копию, а если такой возможности нет, хотя бы просмотреть ролик, который прикреплен ниже.
Вместе с этим смотрят: Bootice