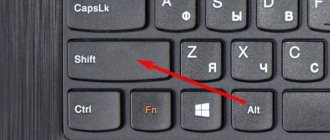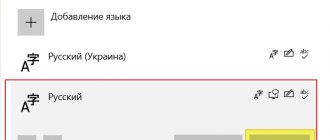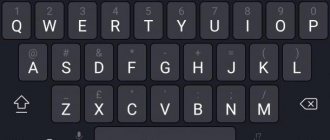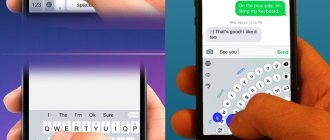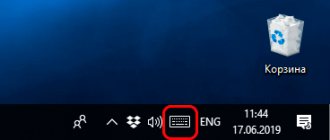Переключение раскладки из строки меню
Правая часть расположенной вверху экрана строки меню macOS играет роль аналогичную области системного трея в Windows. Здесь выводится системная информация о времени, дате, подключении к сети и нужная нам раскладка клавиатуры.
Значок переключения языков на верхней строке меню
Текущий язык ввода обозначается флагом страны расположения. Международная клавиатура, со стандартной английской раскладкой QWERTY, по умолчанию обозначается буквой «А». Для удобства ее можно заменить флагом англоговорящей страны. Нажатие на значок раскладки выводит показанное на скриншоте всплывающее меню, содержащее четыре раздела:
- переключения языка ввода, текущий обозначен галочкой;
- вывод экранной клавиатуры или панели набора смайликов и дополнительных символов Юникода;
- подсветка текущей раскладки, рядом с флагом в строке меню будет отображаться указанное в первом пункте название;
- раздел настроек операционной системы, отвечающий за назначение параметров клавиатуры.
Меню источников ввода
Вызывая это меню, можно использовать первый раздел для смены языка ввода с английского на русский и обратно.
Как поменять язык интерфейса в Mac OS
Смена языка на Mac OS возможна в любой момент. Не требуется устанавливать дополнительные языки — они все имеются в системе. Все, что необходимо сделать, это выставить нужный язык в настройках компьютера.
Чтобы поменять язык интерфейса в Mac OS необходимо:
После перезагрузки язык интерфейса операционной системы Mac OS изменится на выбранный. При этом важно отметить, что большинство программ, в которых имеется возможность выбора языка, также изменят свой интерфейс на выбранный язык, если он у них поддерживается.
Переключение раскладки горячими клавишами
Использование клавиатурных комбинаций является более быстрым и удобным способом переключения раскладки. Такой вариант применяется большинством пользователей. На всех компьютерах Mac с установленной macOS Sierra или более новой версией ОС, для переключения языка ввода используется сочетание клавиш Control + Spase. На скриншоте они обозначены красным цветом. В более ранних версиях macOS, выпущенных до 2020 года вместо Control использовалась кнопка Command.
Клавиши, используемые в macOS для смены раскладок
Проверив эти два стандартных сочетания на клавиатуре, определяем какой вариант используется на нашем компьютере.
Смена комбинации горячих клавиш
Описанная выше смена стандартных клавиатурных комбинаций вызвана появлением в macOS голосового помощника Siri. Для его быстрого вызова инженеры Купертино зарезервировали в системе комбинацию Command + Space. Здесь в дело вступает сила привычки. Кто-то согласится с предложенным Apple сочетанием клавиш, а кто-то захочет вернуть все, как было раньше. Если вы относитесь ко второй категории пользователей, отправляемся в раздел параметров клавиатуры. Для этого можно использовать описанный ранее пункт меню верхней строки или открыть общие системные настройки:
- Выбираем обозначенный на скриншоте рамкой раздел.
Параметры клавиатуры в системных настройках
- Открыв параметры настроек клавиатуры, в верхнем меню окна выбираем вкладку, показанную цифрой «1». В левой части находим раздел «Источники ввода». В правой части окна выбираем пункт, отвечающий за смену источника ввода. Нажав на указанную стрелкой область, активируем окошко с клавиатурной комбинацией. На скриншоте показано, как сменить стандартное системное сочетание на применявшееся в macOS ранее.
Изменение клавиатурной комбинации
Настройка смены языка
- Слева вверху находим значок яблока и кликаем по нему. В выпадающем списке выбираем «Системные настройки».
- В появившемся окне видим ярлык «Язык и регион», кликаем.
- Появляется окно, где в пункте «Предпочитаемые языки» имеется список из тех вариантов, которые можно переключать командами с клавиатуры.
- Если русского (или другого необходимого) языка там нет, нужно нажать на «плюс» и добавить его.
- Если вы поставите русский основным, все элементы интерфейса Mac OS будут отображаться на нём. Но для того чтобы эта функция начала действовать, необходимо перезагрузить компьютер .
- Проверяем, работают ли «горячие» клавиши: Cmd+пробел и Ctrl+пробел.
Используем Caps Lock для смены раскладки
В операционной системе macOS предусматривается еще один вариант смены раскладки. Кому-то он может показаться даже более удобным чем рассмотренные выше стандартные методы.
В настройках клавиатуры переключимся на раздел «Источники ввода». Стрелкой указан пункт меню, активирующий переключение по нажатию клавиши Caps Lock. Установив галочку, можно выбирать нужный язык одной клавишей.
Активация Caps Lock для переключения языка ввода
Переключение в верхний регистр символов при этом никуда не денется. Простое однократное нажатие на клавишу приведет к смене раскладки, а нажатие с удержанием позволяет включить ввод заглавными буквами. Работа в верхнем регистре, как обычно будет обозначаться огнем встроенного в кнопку Caps Lock зеленого индикатора.
Какие языки доступны в Mac OS
Компания Apple продает свои устройства практически во всем мире. Чтобы собрать максимальную аудиторию пользователей, корпорация из Купертино старается максимально локализовывать свои сервисы и операционные системы. Интерфейс операционной системы Mac OS доступен на десятках разных языков, практически на всех современных используемых языка.
Обратите внимание: Среди языков, на которых может работать Mac OS, есть много весьма экзотических, например, тонганский, телугу, якутский, экаджук и многие другие языки доступны в операционной системе.
Добавление дополнительного языкового пакета
В некоторых случаях двух языков, установленных в операционной системе, может оказаться недостаточно. К примеру, вам требуется написать письмо на испанском. Часть букв его алфавита содержит дополнительные диакритические знаки, отсутствующие в стандартной латинской раскладке.
- Открываем настройки клавиатуры. Переходим в раздел «Источники ввода». Используем указанный стрелкой символ «+» чтобы открыть диалог добавления клавиатурных раскладок в систему.
Добавление нового языка
- В левой части всплывающего окна перечисляются доступные для установки языковые пакеты. Находим среди них нужный. Выбрав его, в правой части видим раскладки. Обозначенная цифрой «2» стандартная для компьютеров Apple. Отмечаем ее, и завершаем действие нажав кнопку «Добавить».
Выбор раскладки для нового языка
Использование Punto Switcher для переключения источников ввода
Зная, как поменять язык ввода на MacBook стандартными средствами, рассмотрим вариант использования для этой цели стороннего ПО. Программа Punto Swither была разработана специально для автоматической смены клавиатурной раскладки. В основе ее алгоритмов лежат так называемые «невозможные сочетания» букв. Определяя их, программа автоматически меняет язык и преобразует неправильно набранный текст.
- Загрузить последнюю версию Punto Switcher, чтобы поставить на Mac, можно с серверов Яндекса, который является владельцем программы. Распространяется она в виде архива, содержащего автономный установщик в формате PKG.
Меню инсталлятора Punto Switcher - На окончательном этапе установки программа выдает рекомендации по настройке. Нажав на отмеченную кнопку, переходим в раздел безопасности операционной системы.
Последний этап установки Punto Switcher - В левой части окна открывается область «Универсальный доступ». Внесенные в нее программы считаются доверенными, и им разрешается управление компьютером. Чтобы добавить Punto Switcher нужно нажать на значок «+» и выбрать ее из перечня установленных. Переключатель напротив иконки программы в обязательном порядке должен быть отмечен галочкой. Таким образом, мы разрешаем ей автоматически стартовать при запуске операционной системы и контролировать переключение раскладок.
Добавление разрешения на управление системой - На верхней строке меню отобразится иконка Punto Switcher. Нажав на нее, разворачиваем основные настройки. Проверяем, чтобы был включен режим автоматического переключения.
Иконка и меню Punto Switcher
После выполнения указанных действий программа начнет выполнять свою задачу, меняя языковую раскладку в зависимости от вводимого текста.
>В заключение
Приведенные советы и рекомендации по настройке клавиатурных сочетаний в macOS помогут настроить систему «под себя», избегая при этом распространенных ошибок.
Как переключить раскладку при трех установленных языках
После установки в систему дополнительной раскладки пользователь может столкнуться с неприятным сюрпризом. Смена раскладки горячими клавишами выполняется только между двумя последними языками. Переключение приходится выполнять с помощью выпадающего меню верхней строки. Однако, прежде чем грешить на несовершенство ОС разберемся в чем дело.
Используем экранное меню
Стандартный вариант переключения будет работать, но несколько по-другому. Если зажать и удерживать клавишу Command и затем нажать на пробел на экране отобразится дополнительное меню с перечнем установленных языков.
Экранное меню переключения раскладок
Каждое повторное нажатие на пробел приводит к последовательному перебору раскладок.
Расширенный вариант смены раскладки
Вариант переключения с использованием экранного меню нравится не всем. Между тем, в macOS уже предусмотрено готовое решение. Существует специальная комбинация для быстрой смены раскладок при установке трех и более языковых пакетов:
- Открываем настройки ОС и заходим в раздел параметров клавиатуры.
- Находим вкладку, в которой выполняли смену горячих клавиш. Цифрой «три» обозначено клавиатурное сочетание, позволяющее выполнять смену языка ввода без вывода дополнительного меню.
Меню выбора источников ввода
При использовании указанной на скриншоте комбинации выполняется последовательный переход между языковыми пакетами, сопровождающейся сменой флагов в верхней строке системного меню.
Переключение языка на macOS
Прежде всего отметим, что под изменением языка пользователи зачастую могут подразумевать одну из двух совершенно разных задач. Первая относится к смене раскладки, то есть непосредственному языку ввода текста, вторая – к интерфейсу, точнее, его локализации. Ниже будет подробно рассказано о каждом из этих вариантов.
Вариант 1: Изменение языка ввода (раскладки)
Большинству отечественных пользователей приходится использовать на компьютере как минимум две языковых раскладки – русскую и английскую. Переключаться между ними, при условии, что в macOS уже активировано более одного языка, довольно просто.
- Если в системе имеется две раскладки, переключение между ними осуществляется одновременным нажатием клавиш «COMMAND+SPACE» (пробел) на клавиатуре.
Если в ОС активировано более двух языков, к обозначенному выше сочетанию нужно добавить еще одну клавишу – «COMMAND+OPTION+SPACE».
Важно: Разница между комбинациями клавиш «COMMAND+SPACE» и «COMMAND+OPTION+SPACE» многим может показаться несущественной, но это не так. Первая позволяет переключаться на предыдущую раскладку, а затем возвращаться к той, что использовалась до нее. То есть в случаях, когда используется более двух языковых раскладок, используя данную комбинацию, до третьей, четвертой и т.д. вы так и не доберетесь. Как раз здесь и приходит на помощь «COMMAND+OPTION+SPACE», которая позволяет переключаться между всеми имеющимися раскладками в порядке их установки, то есть по кругу.
Помимо этого, если в макОС уже активировано два и более языка ввода, переключаться между ними можно с помощью мышки, буквально в два клика. Для этого отыщите на панели задач иконку флага (она будет соответствовать той стране, язык которой сейчас активен в системе) и кликните по ней, а затем в небольшом всплывающем окошке левым кликом мышки или трекпада выберите необходимый язык.
Какой из двух обозначенных нами способов выбрать для изменения раскладки, решать только вам. Первый более быстрый и удобный, но требует запоминания комбинации, второй – интуитивно понятный, но занимает больше времени. Об устранении возможных проблем (а на некоторых версиях ОС такое возможно) будет рассказано в последней части данного раздела.
Смена комбинации клавиш Некоторые пользователи предпочитают использовать для смены языковой раскладки комбинации клавиш, отличные от тех, что установлены в macOS по умолчанию. Изменить их можно буквально в несколько кликов.
- Откройте меню ОС и перейдите к «Системным настройкам».
В новом окне переместитесь во вкладку «Сочетание клавиш».
В левом боковом меню кликните по пункту «Источники ввода».
Выделите заданный по умолчанию шорткат нажатием ЛКМ и введите (нажмите на клавиатуре) туда новое сочетание.
Примечание: Устанавливая новую комбинацию клавиш, будьте внимательны и не задействуйте ту, что уже используется в макОС для вызова какой-нибудь команды или выполнения определенных действий.
Вот так просто и без особых усилий можно изменить комбинацию клавиш для быстрого переключения языковой раскладки. К слову, таким же образом можно поменять местами горячие клавиши «COMMAND+SPACE» и «COMMAND+OPTION+SPACE». Для тех, кто часто использует три и более языка такой вариант переключения будет куда более удобным.
Замена русской раскладки Apple на раскладку PC
Особенностью клавиатуры Apple, к которой не все пользователи могут приспособиться является порядок ввода знаков препинания. Точка и запятая в стандартной русской раскладке находятся в цифровом ряду. В привычной многим клавиатуре PC, используемой на компьютерах Windows, эти знаки препинания вводятся из нижней буквенной строке.
Заходим в параметры клавиатуры и выполняем действия по аналогии с добавлением дополнительного языкового пакета. Выбрав русский язык, добавляем раскладку «Русская – ПК». Полученный изменения видны на миниатюре клавиатуры. За буквой «ю» у нас появляется точка. При переключении регистра этой же клавишей вводится запятая.
Замена раскладки русского языка
Единственным неприятным моментом является смещение буквы «ё» из среднего буквенного ряда в верхний левый угол клавиатуры. Учитывая, как мало она используется это будет не слишком большой проблемой при наборе текста.