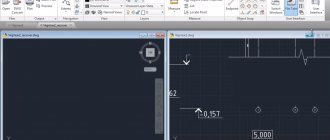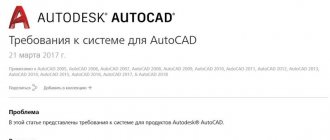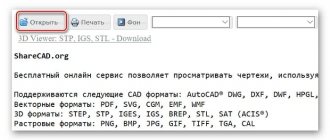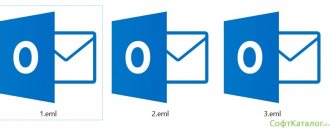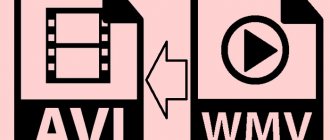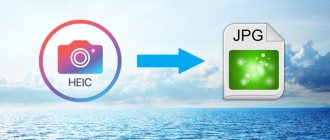DXF – формат файла и его особенности
DXF – это специальный вид файла, который содержит графические изображения (чертежи). Разрабатывался и используется компанией Autodesk. Он предназначен для программы AutoCAD. Его положительная черта в том, что он может применяться и в других редакторах для создания чертежей. Именно так и задумывалось его разработчиками, чтобы он мог использоваться разнообразным похожим софтом и это бы упростило обмен чертежами между приложениями.
Создатели формата DXF предоставляют его спецификации, чтобы другие разработчики пользовались наработками в собственном прикладном ПО. Благодаря этому редактирование и просмотр чертежей в DXF-файле поддерживается многими программами.
Чем открыть файл DXF
В Windows: Autodesk AutoCAD, DXwin, Autodesk DWG TrueView, Autodesk Design Review, CIRCAD, IMSI TurboCAD Deluxe, Blender, IMSI DoubleCAD XT Pro, AutoDWG DWGSee, CorelCAD, Creo Parametric, ACD Systems Canvas, CARTOMAP CAD for Windows, Adobe Illustrator CC, Serif DrawPlus, PRO Landscape, SolidWorks, Dassault Systemes SolidWorks eDrawings Viewer, CADSoftTools ABViewer, Wout Ware DWG DXF Sharp Viewer, Pro/Engineer, Corel Presentations, Autodesk Inventor, NX, Solid Edge, ViewMate Pro, Any DWF to DWG Converter В Mac OS: Autodesk AutoCAD, AutoCAD WS for Mac, IMSI TurboCAD Deluxe, CorelCAD, progeCAD iCADMac, Microspot DWG Viewer, Dassault Systemes SolidWorks eDrawings Viewer, Engineered Software PowerCADD, Adobe Illustrator CC, Cheetah3D В Linux: CADEMIA, LibreCAD, LX-Viewer Кроссплатформенное ПО: Embroidermodder 2 В Windows Mobile/CE: В Google Android: AutoDWG DWGSee В Apple iOS (iPhone, iPad, iPod): Autocad WS for iOS, CARTOMAP CAD for iOS
Программы для открытия формата
Сперва стоит упомянуть саму простую программу — DXF File Viewer. Она совершенно бесплатна, скачать ее можно с официального сайта. Достаточно ее установить, перейти в меню файл и открыть нужный проект. Приложение не позволяет редактировать DXF, однако отлично справляется с просмотром проектов.
Autodesk Autocad
Компания Autodesk получила известность во всем мире разработкой AutoCAD. С его помощью можно выполнять черчение и разработку 2D и 3D проектов. Формат DXF также разработан этой компанией и в программе AutoCAD он имеет широкие возможности. Автокад может выполнять открытие и редактирование файлов с расширением DXF всех размеров.
AutoCAD не бесплатный, компания предоставляет потенциальным покупателям демоверсию. Бесплатное пользование 30 дней.
Для открытия DXF в AutoCAD нужно:
- Запустить приложение. В основном меню кликнуть по значку открытия чертежа. Это же действие можно выполнить клавишами Ctrl+O.
- В появившемся окошке переходите в папку с нужным документом. Чтобы открыть искомый чертеж, выбираете его в появляющемся списке.
Определяем прошивку Xbox 360 – все доступные способы
Это все, можно приступать к работе.
Adobe Illustrator
Векторный редактор с удобным для работы меню, множество нужных и полезных функций. Adobe Illustrator больше подходит для опытных пользователей и больше заточен для работы с графикой. Просмотр и редактирование чертежей также возможно.
Предоставляется бесплатная версия чтобы увидеть возможности софта и поработать с ним. Время использования одна неделя.
Для открытия чертежных документов не нужно много усилий:
- Выбираете документ в меню и в разделе «недавние» кликаете кнопку открыть. Можно нажать комбинацию клавиш Ctrl+O.
- Выбираем нужный чертеж и нажимаем кнопку открыть.
Кроме просмотра DXF, можно производить редактирование, сохранение в других форматах и производить печать.
Corel Draw
Редактор для графики Corel Draw занимает одно из первых мест среди софта с такими же возможностями. Много различных инструментов, можно делать рисунки трехмерных изображений, делать преображение растровой графики в векторную. Чтобы ознакомиться с программой компания предоставляет бесплатную 15-дневную версию.
Открыть формат DXF используя Corel Draw можно, как и в предыдущих программах.
Нажимаем меню «Файл» кликнув по иконке с изображением открытой папки.
Открывается окно. В нем выбираем файл и жмем открыть.
После проверки программой параметров файл DXF открывается.
Доступен просмотр, редактирование и печать.
DWGSee DWG Viewer
Это приложение поможет в быстром просмотре чертежа, если нужно избежать установки объемного графического редактора. DWGSee DWG Viewer довольно быстро и просто установить, но он требует высоких характеристик компьютера. Открывает большинство используемых форматов. Доступна бесплатная версия на 21 день.
Открытие чертежей происходит стандартно, как и в предыдущих программах.
Возможности у нее также похожие: печать чертежа, просмотр, конвертация из одного графического формата в другой.
Windows 7 или Windows 10: что лучше? Стоит ли обновляться?
Free DWG Viewer
Программа для просмотра файлов с расширением DXF по своим функциональным возможностям и инструментам во многом похожа с редакторами рассмотренными выше. Ее главным отличием является то, что она бесплатная, также она занимает мало места и имеет понятный в управлении интерфейс.
Символы в названии DWG не должны вводить в заблуждение, Free DWG Viewer может открывать DXF и все CAD-файлы.
Открытие документов производится тем же путем что и в предыдущих программах. Доступны возможности – открытие и просмотра, увеличение масштаба, можно делать поворот изображения и просмотреть слои. Редактирование в данной программе невозможно.
Импортируем DXF чертеж в программе на Java, наступая на все грабли этого «простого» формата
AutoCAD и подобные ему САПР давно уже стали стандартом в области проектирования, и неудивительно что таким же стандартом стали широко используемые в них форматы файлов DWG/DXF. Так что если вы разрабатываете какое-то решение для архитекторов и проектировщиков, то умение работать с этими форматами (ну или хотя бы с одним из них) — must have фича вашего продукта.
В рамках своего вебсервиса для симуляции движения пешеходов пришлось и мне озаботиться импортом генпланов в этих форматах. Раньше с САПР я дела не имел, поэтому наивно думал «да что там, подумаешь — еще один формат чертежей, линии и многоугольники, что там может быть сложного?». Но в процессе работы выяснилось что сложного там может быть достаточно, некоторые нюансы вполне похожи на древние костыли, тянущиеся из глубин веков, при этом многие вещи толком не документированы в спецификациях самого формата (например работа с блоками или с кривыми). Видимо они считаются очевидными для любого чертежника, но что делать если вы родом из другой области, и таких знаний не имеете?
В общем под катом — перечисление граблей и решений, которые не удалось нагуглить и пришлось добывать полуночными бдениями над чертежами.
Решаемая задача
Мне для моего приложения на Java нужно было настроить импорт генпланов районов и конвертацию его во внутреннее упрощенное GeoJSON представление. При этом мне не нужна была полная информация и все виды сущностей, лишь некоторая их часть, которая бы использовалась в симуляции. Так что данный материал не охватывает все возможности и Нетривиальные Технические Решения DXF. А почему именно DXF, а не DWG? А про это ниже.
Выбор формата
Итак, что в первую очередь ассоциируется со словами «автокад» и «формат файла»? А это DWG. Бинарный закрытый формат, который изначально был создан AutoDesk’ом и его спецификации не раскрывались, однако в свое время он был удачно реверснут Open Design Alliance. И вот тут следует разочарование №1: не существует актуальных бесплатных реализаций этого формата.
Вообще. Есть библиотека по работе с ним от AutoDesk. Есть популярная библиотека Teigha, созданная ODA. И… все. Обе они платные, причем хорошо платные (речь о сотнях и тысячах долларов). Не подходит. Есть некоторое количество попыток реализовать стандарт в виде бесплатного Open-source решения. Например
jdwglib
. Но все они давно мертвы, обновлялись последний раз 5-10 лет назад. А прогресс не стоит на месте, новые версии автокада добавляют новые фичи и в DWG, в итоге с мечтой читать файлы современных версий можете попрощаться, как и с поддержкой и надеждой на фикс багов.
Альтернативой является DXF. Несколько менее популярный, но в то же время поддерживаемый всеми САПР, изначально открытый и поэтому, по идее, более распространенный. Поиск библиотек поначалу тоже обескураживает — конкретно для Java нет ни одного живого проекта, везде та же картина: последние релизы 5-летней давности, заброшенные репозитории, грустно глядящие в вечность последние новости, полные неоправдавшегося оптимима и обещаний. Но сам по себе формат в отличие от DWG не так активно развивается, поэтому даже довольно старой библиотекой вполне можно открыть актуальные чертежи.
В итоге была выбрана библиотека Kabeja, последний релиз которой был в 2011 году. С помощью идущего в комплекте сэмпла (конвертация DXF в SVG) было проверено что все актуальные файлы чертежей корректно открываются, после чего я приступил к импорту. Слегка правда насторожил меня один комментарий к вопросу про парсинг DXF от некоего CAD-гуру на Stackoverflow что, мол, «DXF выглядит простым но на деле ты запаришься с ним работать».
Слои
DXF чертеж содержит в себе набор слоев (layer) и блоков (block). Там есть и другие сущности, но для того чтобы выдрать координаты геометрии в простейшем случае они не нужны.
Со слоями все очевидно, работают они так же как и в каком-нибудь Photoshop. Слои можно включать-выключать и можно задавать дефолтные параметры графики для слоя (то есть например все линии по умолчанию на данном слое будут иметь такую-то толщину). Поскольку моей задачей была только выжимка координат, вопросами отображения я не занимался.
Окей, все кажется просто: бежим по списку слоев, для каждого слоя — по списку объектов, преобразуем координаты. Впрочем уже тут я наступил на первые грабли: набор слоев который вы видите в CAD и который есть в файле — это не одно и то же
. Я себе голову сломал, почему у меня вдруг пропадали куски дорог. В NanoCAD они есть, в моем экспорте — нет. Полез в отладчик — их и в возвращаемых Kabeja структурах нет. Зато если проэкспортировать файл целиком их семплом — они есть. В общем выяснилось что один слой из редактора в файле может представляться несколькими слоями, с именами вида «layerName», «layerName @ 1». Зачем это сделано и откуда оно берется — черт его знает, но факт — поиск на точное совпадение имени слоя (на который намекает даже структура кода библиотеки, хранящая слои в Map с ключом-именем) не работает.
Блоки
Блоки представляют собой шаблоны, которые единожды нарисовав можно многократно вставлять. При этом изменение базового блока изменит и все его вставки. Удобно. Еще круче то, что блок может содержать в себе объекты с нескольких слоев. При этом вставка тоже принадлежит какому-то слою. При этом блок может содержать в себе вставки других блоков. То есть можно сделать блоки «секция дома», затем составить из них блок «дом», который затем несколько раз вставить на карту. При этом итоговый объект будет иметь несколько слоев (отдельно заливка, отдельно контуры, отдельно специальные пометки), так же как исходные блоки. Все это очень круто с точки зрения пользователя, но добавляет работы программисту. Более того, блок может вставляться не просто разово, а многократно в виде прямоугольной матрицы. Для этого у объекта вставки есть параметры с количеством рядов, столбцов и с расстоянием между ними.
В итоге пока что код обработки вставки выглядит как-то так:
for (int row = 0; row < insert.getRows(); ++row) { for (int col = 0; col < insert.getColumns(); ++col) { // Нам надо преобразовать координаты точек из локальных координат блока в глобальные координаты чертежа с учетом места вставки, угла поворота и т.п AffineTransform transform = new AffineTransform(); transform.translate( insert.getPoint().getX() — (insert.getColumns() — col) * insert.getColumnSpacing() , insert.getPoint().getY() — (insert.getRows() — row) * insert.getRowSpacing()); transform.rotate(Math.toRadians(insert.getRotate())); transform.scale(insert.getScaleX(), insert.getScaleY()); // Feature это уже наш объект, содержащий преобразованные в GeoJSON координаты for (Feature f : block.features) { // Копируем содержимое блока, преобразуем координаты. В итоге получаем реальное положение дома на плане Feature inserted = cloneFeatureWithTransform(f, transform); features.add(inserted); } } } return block.features.size();
При этом еще важно знать что блоки и слои в файле не упорядочены
. То есть поочередно обрабатывая блоки можно наткнуться в нем на вставку из другого блока, который еще не был обработан. Честно говоря не знаю, можно ли умудриться сделать цикл и что в таком случае будет.
Линии
Напомню, что моя задача — преобразовать DXF в GeoJSON, который из всех видов геометрии признает лишь ломаную и многоугольник, никаких дуг и кривых.
DXF поддерживает кучу разных вариантов линий:
- Аж 2 типа ломаных — Polyline и LWPolyline. В моем случае простых 2д чертежей разницы между ними никакой
- Дуги, причем аж двух видов — эллиптические и круговые. К счастью в классах Kabeja уже есть готовые методы для получения координат точек на них, так что преобразовать дугу в ломаную с нужной точностью несложно
- Сплайны — опять же Kabeja сама умеет их преобразовывать в Polyline
- Просто линейные отрезки
Казалось бы все просто, но нет. Даже простой на первый взгляд тип Polyline может использоваться для отображения кривых второго порядка (а не просто ломаных). Для этого у вершины может быть задан параметр bulge
. Если он указан то две вершины соединяются не прямой линией, а дугой окружности, проходящей через эти вершины и центр которой можно выразить через них и этот параметр.
Вот такой вот код позволяет определить центр окружности:
private Point getCenterByVerticesAndBulge(DXFVertex a, DXFVertex b, double bulge) { double norm = Math.sqrt(Math.pow(b.getX() — a.getX(), 2) + Math.pow(b.getY() — a.getY(), 2)); double s = norm / 2; double d = s * (1 — bulge * bulge) / (bulge * bulge); // «direction» double u = (b.getX() — a.getX()) / norm; double v = (b.getY() — a.getY()) / norm; //»center» double c1 = Math.signum(bulge) * -v * d + (a.getX() + b.getX()) / 2; double c2 = Math.signum(bulge) * u * d + (a.getY() + b.getY()) / 2; return new Point(c1, c2, 0); }
Над этими дугами я бился долго, да в итоге плюнул и отключил их, соединяя вершины напрямую. Так как в генпланах такие дуги обычно используют для закруглений на углах перекрестков, я мог на них вполне забить — разница с точки зрения симуляции невелика.
Заливки/штриховки (hatch)
Это то с чем непосредственно работает мой симулятор. Здания, дороги и генераторы я пока требую задавать именно заливками (иначе непонятно где в мешанине отдельных линий внутренняя часть, а где — внешняя).
И тут тоже есть нюансы:
- Границей заливки может быть любая комбинация объектов-линий. Часть границы может быть ломаной, затем несколько дуг, потом просто куча отрезков разных линий
- Один объект заливки может иметь произвольное число непересекающихся областей (что нехарактерно для многих других форматов где у многоугольника есть только одна внешняя граница), каждая из которых может иметь произвольное число дырок
- Заливки могут быть многократно вложенными: то есть внутри заливки дырка, в которой еще одна заливка, в которой снова дырка, причем все это в DXF задается одним объектом HATCH с несколькими границами.
- Есть и еще более экзотические варианты отношений заливки и ее границ (см картинку) но мне они пока слава богу не попадались
В общем из DXF для заливки мы получаем кучу границ, имеющих флаг «внешняя или внутренняя», а дальше сами должны как-то разбираться как они вообще сделаны и как их раскидать по GeoJSON-овским полигонам, которые могут иметь только одну внешнюю границу и не имеют вложенности.
Я сходил по нескольким путям, но на каждый алгоритм я довольно быстро получал чертеж, на котором этот алгоритм не работал. Например вот этот вот: схема улиц и проездов для жилого района Читы, в котором они все заданы буквально парой объектов HATCH с очень сложной структурой, в которой почему-то все границы были помечены как внешние (чую тут какой-то баг в Kabeja, так как DXF определяет сразу два схожих флага External и Outer, но в самой библиотеке есть только один):
В итоге единственный рабочий алгоритм выглядит так:
- Создать полигон для каждой внешней границы
- Вычесть из него все остальные границы, неважно отмечены ли они внешними или внутренними
- Исправить возможные проблемы (полигон получился пустой, дырки выходят за границы внешнего контура, полигон разбился на несвязанные области и т.п.)
Для третьего пункта (да и вообще для работы с геометрией уже внутри самого алгоритма симуляции) я использовал библиотеку JTS — Java Topology Suite. Она содержит довольно много всяких нужных примитивов и операций по работе с геометрией, начиная от операций типа построения буфера и заканчивая структурами данных типа квадродерева.
Победа?
После множества мучений и подперев все что можно костылями, я все-таки смог создать поддержку нужного мне подмножества DXF и загружать чертежи напрямую в свой симулятор, чтобы использовать их для определения косяков проектировщиков. Поскольку большую часть из указанной выше информацией мне пришлось добывать с боем и сидением до двух ночи над NanoCAD-ом (не реклама, но это единственный легкодоступный бесплатный и качественный редактор DXF который я нашел, тот же LibreCAD не осилил открыть правильно первый же чертеж что я ему передал), я решил поделиться ей и с хабрасообществом — вдруг мой опыт сэкономит кому-то время.
Ну и да, вот как-то так выглядит предсказание моего алгоритма для района со скриншота выше:
Очевидные выводы — не надо делать дорожки под прямым углом, но не надо и пытаться делать какие-то непонятные закругления там где не надо. Посмотрим через несколько лет, оправдается ли мой прогноз когда район этот построят.
За предоставленные планы районов спасибо Мастерской комплексного архитектурно-строительного проектирования
Открыт файл DXF онлайн
Процесс открытия формата DXF в онлайн будет проще и быстрее, чем программами рассмотренными выше. Не нужно тратить время на установку и скачивание. Эти утилиты бесплатны, а также требует меньше мощностей компьютера.
Онлайн сервис ShareCAD
Регистрация в ShareCAD не нужна. При наличии собственного сайта ShareCAD предоставит бесплатный плагин. Работать в платформе просто:
- Делаете загрузку кнопкой «выбрать».
- Жмете «отправить».
- Объем чертежа максимум 50 Мб.
- Открывается страница с изображением.
Zamzar
С онлайн конвертером Zamzar не выйдет работать с файлом непосредственно на сайте. Доступно переформатирование для последующих действий в других программах.
В первом окошке Step 1– выбрать файлы.
Во втором Step 2 — выбираете нужный формат.
В чем разница между HDMI и DisplayPort – выбираем лучший стандарт
Step 3 — запуск конвертации.
Для загрузки уже измененного файла в таблице, которая находится ниже жмете Download.
Convertio
Делаете загрузку чертежа с компьютера. В Convertio можно использовать Google Drive, Dropbox или URL-ссылку. Жмете нужную функцию на красном поле. После, нужно указать формат файла, который будет преобразован в DXF. После всех этих действий нажимаем «Скачать».
В заключении можно сказать, что данный формат файла является удобным для работы и обмена между различными графическими редакторами. Позволяет быстро и легко выбрать нужную программу, которая подойдет для работы по всем параметрам и функциям.
Вариант 2: Adobe Illustrator
Графический редактор от компании Adobe также пользуется большой популярностью в данной области. Редактор обладает довольно спокойным и удобным в использовании интерфейсом, который предоставляет возможность работать со многими функциями и шаблонами. Adobe Illustrator, аналогично AutoCAD, является специальным программным обеспечением для профессионалов, в котором также можно создавать и редактировать чертежи в формате DXF. Чтобы ознакомиться с программой, можно скачать пробную версию, однако ее срок ограничен и составляет 7 дней.
Чтобы открыть файл с расширением DXF посредством редактора Adobe Illustrator, необходимо:
- Выбрать в меню «Файл» или в разделе «Недавние» нажать на кнопку «Открыть». Для облегчения задачи можно использовать комбинацию клавиш «Ctrl+O»
- В программе по умолчанию можно выбирать файлы всех форматов, поэтому не нужно настраивать никаких функций.
- После того, как нужный файл выбран, следует его открыть.
Файлы DXF можно просматривать, редактировать и конвертировать.
Описание расширения DXF
Популярность:
Раздел: CAD, 3D-графика
Разработчик: Autodesk
Расширение DXF – это файл обмена данных AutoCAD, разработанный компанией Autodesk в целях создания стабильного формата обмена между AutoCAD и другими программами CAD. Впервые формат DXF был выпущен в 1982 году.
DXF файлы (сокращенно от Drawing Exchange Format) используются практически в любой CAD системе. Формат DXF хранит данные в векторном формате в ASCII или бинарном виде и является открытым форматом. .DXF является закрытым форматом и альтернативой формату DWG, у которого закрытая спецификация.
Конвертировать файлы DXF в другой формат можно с помощью программ в ОС Windows: ViewMate Pro, Any DWF to DWG Converter, DWG TrueView; в ОС Mac: Apple Mac OS X; в Linux: LX-Viewer.
MIME тип: application/dxf, application/x-autocad, application/x-dxf, drawing/x-dxf, image/vnd.dxf, image/x-autocad, image/x-dxf, zz-application/zz-winassoc-dxf HEX код: 41 75 74 6F 43 41 44 20 42 69 6E 61 72 79 20 44, 20 20 30
Способы открытия файла dxf
Это формат векторного файла, в котором можно сохранить как 2D, так и 3D чертежи. Расширение файла DXF разработано Autodesk для обмена данными между AutoCAD и 3D Studio, которая в то время ещё не являлась продуктом Autodesk. Популярность формата DXF связана с простотой создания файлов и наличием спецификации формата, что упрощает реализацию в САПР. Чтобы иметь возможность работать с расширением, необходимо установить одну из программ для просмотра и редактирования таких документов. Наиболее популярные из них описаны ниже.
Autodesk AutoCAD
Autodesk AutoCAD – классическая программа автоматизированного проектирования. С её помощью можно проектировать здания, мосты и многие другие механические детали. Это профессиональный инструмент для дизайнеров и архитекторов.
Преимущества:
- 2D и 3D дизайн;
- огромные возможности;
- встроенная поддержка dxf-файлов;
- обширные параметры конфигурации;
- сокращённое время разработки;
- визуально усовершенствованное решение.
Недостатки:
- высокие требования к системе.
AutoCAD – это всё, что нужно для разработки, визуализации, документирования и обмена творческими идеями – от дизайна концепции до создания эскизов и рисунков. Программное обеспечение позволяет быстро и легко создавать проектную документацию с профессиональным уровнем контроля. Благодаря облачному сервису для отображения чертежей не нужно входить в систему или иметь продукт AutoCAD. Однако при этом изменять исходный DWG нельзя.
Обновлённая концептуальная среда проектирования делает процесс создания и редактирования твёрдых тел и поверхностей лёгким и интуитивно понятным. Благодаря усовершенствованной навигации разработчики могут напрямую манипулировать моделями, что значительно улучшает работу с проектом. На каждом этапе цикла проектирования AutoCAD позволяет визуализировать проект с использованием дополнительных инструментов, таких как анимация и реалистичный рендеринг. Новые средства анимации позволяют визуализировать возможные ошибки на ранней стадии процесса проектирования до того, как их устранение станет проблемой.
AutoCAD позволяет быстро и легко преобразовывать модели в чертежи, анализируя и точно отображая идеи дизайнера. Инструменты для создания поперечных сечений и плоских конструкций позволяют работать непосредственно в модели, создавая поперечные сечения и высоты, которые затем могут быть включены в чертежи. Исключив необходимость повторного ввода информации, вы сэкономите время и деньги, избегая ошибок, которые могут возникнуть при ручной передаче данных.
Как открыть dxf-файл в Autocad? Достаточно воспользоваться изображением открывающейся папки на главной ленте программы или сочетанием клавиш Ctrl+O. После этого рядом с полем имени файла необходимо выбрать «Все форматы», чтобы программа смогла найти документы dxf. Теперь укажите путь к необходимому файлу и нажмите «Открыть». AutoCAD предлагает ещё более продвинутые инструменты совместного использования данных, такие как возможность экспорта файлов в более старые версии DWG, возможность экспорта и импорта файлов DWF с заметками и тегами, возможность публиковать файлы чертежей в формате Adobe PDF.
Adobe Illustrator
Adobe Illustrator – лучшее векторное программное обеспечение для рисования, которое есть на рынке. Софт оснащён множеством инструментов и опций для профессионалов.
Преимущества:
- большой выбор шаблонов;
- редактирование контрольных точек;
- настройка интерфейса;
- поддержка dxf;
- динамические палитры цветов;
- использование динамических углов.
Недостатки:
- программа сложна для новичков;
- требует большого объёма ОЗУ.
Adobe Illustrator – это программа для цифровой графики с бесконечным потенциалом и расширенными возможностями. Как только вы привыкнете к интерфейсу в Adobe Illustrator, работа в этой программе станет интуитивно понятной и всего за несколько кликов вы сможете реализовать творческие проекты. Adobe Illustrator предлагает множество шаблонов для создания веб-сайтов, меню DVD, билетов, плакатов, листовок и т. д. Программа включает инструменты рисования, автоматическую систему слежения, динамическое согласование цветов и многие другие опции. Для экспериментов с 3D-эффектами и фильтрами может потребоваться некоторое время – чем лучше оборудование, тем быстрее. Чтобы открыть документ dxf, необходимо использовать меню Файл-Открыть. В диалоговом окне укажите требуемый формат и нажмите кнопку «Открыть».
Благодаря возможности настраивать элементы рабочего пространства в соответствии с вашими потребностями, работа в Adobe Illustrator стала чрезвычайно удобна и эргономична. Как и в Photoshop, можно применять библиотеки часто используемых кистей и цветов, а также устанавливать комбинации клавиш для любимых инструментов. Как и Photoshop, Adobe Illustrator включает инструментальные палитры, но в этом случае они оптимизированы для векторной графики. Adobe Illustrator – самое популярное и лучшее программное обеспечение для создания векторной графики. Оно было признано профессиональными дизайнерами, веб-дизайнерами, иллюстраторами и архитекторами по всему миру.
Corel Draw
CorelDRAW — это набор графических инструментов. Программа предоставляет профессиональным графическим дизайнерам расширенные инструменты для создания и обработки цифровой графики – растровых и векторных изображений. Набор CorelDRAW состоит из четырёх компонентов. CorelDRAW предлагает инструменты для проектирования и создания графики. Corel Photo-Paint позволяет обрабатывать фотографии или графику и адаптировать их к проекту, созданному в CorelDRAW. Corel Capture используется для захвата графики с экрана компьютера. Bitstream Navigator – это инструмент управления шрифтами. Для открытия файла dxf нажмите Ctrl+O или Файл – Открыть другой. В диалоговом окне укажите расположение файла и нажмите «Открыть».
Проекты CorelDRAW могут быть экспортированы в файлы PostScript, которые обеспечивают идентичную печать на всех профессиональных принтерах и плоттерах. Благодаря этому CorelDRAW представляет собой полноформатную студию цифровой графики. Программа используется для создания маркетинговых материалов в любых форматах – от визитных карточек до выставочных стендов, дизайна одежды, логотипов и подготовки печати на любом носителе. С этой программой определённо стоит познакомиться всем, кто намерен заниматься профессиональной графикой.
DWGSee DWG Viewer
DWGSee DWG Viewer является мощным инструментом для визуализации и печати файлов, имеющих расширение dxf. В дополнение к функциям просмотра приложение предлагает возможность конвертации между версиями расширения .dxf. Функции DWGSee:
- окно с папкой и файловым проводником;
- управление файлами AutoCAD – вырезать, копировать, вставить, удалить;
- просмотр в виде миниатюр (5 размеров) или подробный вид;
- полноэкранный режим;
- модуль обновления программы;
- встроенный конвертер файлов .dxf;
- 4 типа масштабирования;
- возможность изменения цвета фона;
- вращение вокруг оси X и Y;
- трёхмерная модель;
- менеджер уровней;
- контроль видимости в модели и области печати, замораживание-размораживание, блокировка, определение толщины линии, изменение цвета слоя;
- менеджер XREF;
- вертикальное разделение окна.
Для открытия формата используйте меню File – Open, и укажите путь к местоположению файла.
Free DWG Viewer
Free DWG Viewer – бесплатная программа для открытия и печати файлов, сохранённых в форматах DWG, DXF и DWF. Документы такого типа используются профессиональными редакторами графики, такими как AutoCAD.
Преимущества:
- открывает и печатает файлы DWG, DXF и DWF;
- работает как отдельное приложение, так и в браузере;
- удобная навигация.
Недостатки:
- не обнаружены.
Для открытия формата используйте меню File – Open, и укажите путь к местоположению файла. Free DWG Viewer позволяет открывать и печатать файлы AutoCAD без установки этого дорогостоящего программного обеспечения. Отлично подходит для быстрого просмотра дизайна или чертежа в домашних условиях, что также будет полезно и для профессионалов. Программа поддерживает слои и, кроме того, позволяет сохранять изображения в формате JPG.
Хотя Free DWG Viewer доступен только на английском языке, навигация по нему не является проблемой. Проекты легко переключаются, а их масштабирование и поворот понятны интуитивно. Программа работает в двух режимах – может использоваться как автономное приложение Windows на рабочем столе или с помощью ActiveX в веб-браузере.