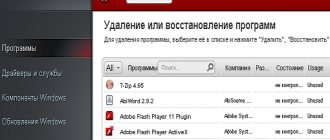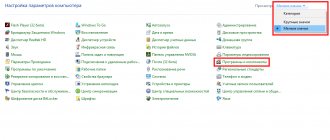Проверка версии
Существует два способа проверить, какая версия стоит на компьютере.
При помощи программы Java Control Panel
Чтобы найти панель управления Java в Виндовс 7 нужно зайти в панель управления ОС («Пуск — Панель управления») и в поисковой строке ввести «Панель управления Java».
- Открываем панель управления Java.
- Находим вкладку General.
- Нажимаем на кнопку About.
Узнаём версию при помощи программы Java Control Panel
Обычно версия указывается в первых трех словах – прямо под картинкой.
Через «Командную строку»
- Вызываем команду «Выполнить»(Win+R). Затем необходимо ввести «cmd» для открытия «Командной строки».
Вызываем команду «Выполнить» (Win+R) и вводим «cmd» - В строке запроса вводим java –version.
- Нажимаем клавишу ввода или кнопку «Выполнить».
Версия будет указана прямо под строкой запроса.
Версия Java указана прямо под строкой запроса
Правильная деинсталляция Джава
Компания Oracle, которая разрабатывает и поддерживает этот исполняемый пакет, пошла навстречу пользователям и выпустила специальный инструмент для удаления старых версий под названием Java Uninstall Tool. Можно обойтись и без этой утилиты, удалив пакет в ручном режиме системными средствами или с помощью приложения для деинсталляции программ.
Java Uninstall Tool
Самый простой и удобный способ раз и навсегда удалить Джаву с компьютера – воспользоваться специальной утилитой.
Страница загрузки Java Uninstall Tool
- Откройте любой подходящий браузер и перейдите по ссылке выше. Найдите и нажмите кнопку «Я принимаю условия и хочу продолжить». Если желаете ознакомиться с лицензионными условиями, то ниже кнопки расположена ссылка на текст.
- Сохраните исполняемый файл утилиты на жесткий диск. По окончании загрузки закройте браузер, перейдите к местоположению скачанного файла и запустите его.
Обратите внимание, что для использования этого средства вашей учётной записи нужно обладать правами администратора.
- В стартовом окне утилиты кликните по кнопке «Agree».
- Появится предупреждение о том, что на компьютере обнаружена только самая новая версия Java. Нажмите «Да», поскольку именно её и следует удалить.
- В этом окне потребуется выбрать версию, которая будет деинсталлирована. Как правило, в списке должна быть только одна позиция – отметьте её и нажимайте «Next».
- Появится ещё одно предупреждение, в котором также нажмите «Да».
- Далее вам будет предложено удалить кэш приложений, связанных с Джавой. Как правило, без самого пакета он бесполезен, поэтому смело жмите «Yes».
- Подождите некоторое время, пока утилита сделает свою работу. По окончании процедуры нажмите «Close» для закрытия приложения и перезагружайте компьютер.
Готово – Java SE Runtime полностью удалён с вашего компьютера. Мы рекомендуем использовать именно этот метод, поскольку утилита также удаляет и следы Джавы из системного реестра, чего не всегда получается достичь ручным удалением.
Удаляем Java с помощью сторонней утилиты-деинсталлятора
Кроме стандартных средств Windows и программы от разработчика для удаления Java можно использовать стороннее ПО, например, бесплатную русскоязычную утилиту «Revo Uninstaller Free», скачать которую можно с официального сайта https://www.revouninstaller.com/products/revo-uninstaller-free/.
- Переходим по ссылке и после того, как страница открылась в браузере, нажимаем кнопку «Download». По окончании загрузки дистрибутива программы устанавливаем ее на компьютер. Также есть возможность скачать версию, не требующую установки, нажав кнопку «Download free portable» на странице загрузки программы.
- Запускаем Revo Uninstaller, в списке установленных программ находим Java и нажимаем кнопку «Удалить» на панели в верхней части окна.
Выбираем Java и жмем на кнопку «Удалить»
- Программа создаст точку восстановления системы и выполнит другие подготовительные действия. Затем на экране появится вопрос: «Вы действительно хотите удалить этот продукт?». Отвечаем «Да», после чего запустится процесс деинсталляции.
Нажимаем кнопку «Да», чтобы начать удаление
- Когда приложение Java будет удалено, выберите режим сканирования и нажмите кнопку «Сканировать». Revo Uninstaller проверит, не остались ли после деинсталляции файлы, папки удаленной программы или записи о ней в реестре Windows. Чаще всего утилита проводит деинсталляцию чисто и выводит сообщение, что оставшихся данных не найдено.
На заключительном этапе удаления запускаем сканирование
Это интересно: Группирование изображений и других объектов в Word (ворд)
Мы рассказали о четырех вариантах удаления Java с компьютера: стандартные средства Windows 10 быстрее, так как они всегда под рукой, а ПО от разработчика или стороннюю утилиту-деинсталлятор сначала придется скачать на свой компьютер. Однако сторонние решения работают эффективнее и не оставляют следов удаляемой программы в системе. Каким из способов воспользоваться, решать вам.
Удаление программы с помощью Revo Uninstaller
Вышеописанные способы – не единственные для удаления программ. Утилита Revo Uninstaller также предоставляет возможность убрать старую Джаву с Виндовс.
Инструкция:
- Запустите Revo Uninstaller, дважды кликнув по ярлыку на рабочем столе.
- В разделе «Деинсталлятор» найдите Джаву.
- Выделите ее и удалите, кликнув по соответствующей кнопке в верхней панели.
- Выберите режим деинсталляции. Рекомендуем «Продвинутый» – он медленнее, но удалит хвосты и остаточные компоненты, которые другие режимы могут пропустить.
- После завершения нажмите «Далее» для поиска и очистки оставшейся информации.
- Перезагрузите компьютер.
Видео: Как удалить Java с компьютера с ОС Windows 10.
При полном удалении Java и других программ, как правило, неполадки с софтом не возникают. Приложения работают исправно, и нет проблем с обновлением.
Как удалить Java с компьютера вручную
Для ПК под управлением операционной системой Windows 10, 8 или 7 способы, как удалить Java, практически не отличаются.
Следуйте пошаговой инструкции:
- Откройте «Панель управления» – нажмите комбинацию клавиш Win+R. В открывшемся окне встроенной утилиты «Выполнить» напишите команду control.
- Переключите режим просмотра на «Категория».
- Откройте раздел «Удаление программы».
- Подождите, пока закончится построение списка, выделите кликом мыши Java.
- Нажмите над списком кнопку «Удалить».
- Подтвердите деинсталляцию.
Для Windows XP:
- В меню «Пуск» щелкните по настройкам, откройте «Панель управления».
- Выберите раздел «Установка и удаление программ».
- Удалите программу стандартным способом.
Повторите это действие для каждой версии, если у вас их больше одной.
Для полного удаления Java с компьютера с ОС Windows 7 следующий этап — очистка от папок, созданных в процессе установки:
- Откройте проводник.
- Выберите в левой колонке «Этот компьютер», дальше – «Локальный диск C:» (он может называться иначе: E:, F:, M:).
- Удалите папки под названием Java в разделах Program Files и Program Files x86.
- Откройте папку приложений пользователя — для этого запустите классическое приложение «Выполнить», введите команду appdata.
- Откройте раздел LocalLow и удалите папки Oracle и Sun.
- В разделе Roaming удалите папки с такими же названиями.
Это интересно: Как в Steam поменять язык с английского на русский — инструкция
Осталось убрать все остаточные элементы записей в реестре:
- Запустите классическое приложение «Выполнить».
- Напишите команду regedit и нажмите OK.
- Раскройте дерево реестра HKEY_CURRENT_USER.
- Откройте ветку в разделе Software, удалите из неё папку JavaSoft.
- Раскройте ветку реестра HKEY_LOCAL_MACHINESOFTWARE и также удалите папку JavaSoft (если она там имеется).
Удаляем Java через «Параметры Windows»
- Жмем на кнопку «Пуск» правой клавишей мыши и в контекстном меню кликаем на пункт «Приложения и возможности».
Запускаем «Приложения и возможности» из контекстного меню кнопки «Пуск»
- В поле поиска «Искать в этом списке» пишем название компонента — Java и, когда он будет найден, выбираем его, затем нажимаем на кнопку «Удалить».
Находим и удаляем Java в окне «Параметры»
- Появится предупреждение, что приложение и все его данные будут удалены. Подтверждаем действие нажатием кнопки «Удалить» и ждем окончания процесса деинсталляции.
Удаляем Java через «Панель управления»
- Другой способ удалить Java с компьютера — воспользоваться возможностями панели управления Windows 10. Открыть ее можно так: нажать клавиши Windows + R, ввести в окне «Выполнить» команду control
и нажать кнопку «ОК» или «Enter».Запускаем «Панель управления»
- В появившемся окне нас интересует раздел «Удаление программы».
Кликаем на ссылку «Удаление программы»
- Прокручиваем список установленных программ, находим компонент Java и щелкаем его левой кнопкой мыши, а затем нажимаем кнопку «Удалить» на панели сверху.
Выбираем компонент Java и жмем на «Удалить»
- На вопрос «Вы действительно ходите удалить…» отвечаем «Да» и дожидаемся завершения удаления программы.
Чистка реестра после неудачного удаления
Очистить реестр можно как вручную, способом, описанным выше, либо при помощи программы от Майкрософт.
- Установить утилиту Fix It.
Программа Fix It - Нажать кнопку “Click to fix”.
- После исправления реестра под кнопкой должна загореться строка, сигнализирующая о завершении работы.
- Закрыть утилиту.
Чистим хвосты посредством JavaMSIFix
Когда после удаления старой редакции Java возникают проблемы, рекомендуется воспользоваться утилитой JavaMSIFix. Ее разработала компания Oracle специально для устранения подобного рода неполадок.
- Загрузите приложение для Windows 7 с официального сайта разработчика.
- Запустите исполняемый файл (программа не требует инсталляции) и нажмите «I Agree» в знак того, что соглашаетесь с условиями использования предоставленного продукта.
Еще по теме: Как удалить DirectX
- Затем щелкаем по кнопке «Click to Fix» для исполнения алгоритма выявления и исправления ошибок.
- По окончании процедуры закрываем окошко.
Вследствие выполнения таких несложных действий вы гарантировано сможете удалить Java со своего компьютера и исправить проблемы, возникающие с обновлением среды. Теперь можно смело загружать обновленную Java для Windows 7 с повышенной степенью безопасности и расширенным функционалом.
windowsprofi.ru
Java script в Mozilla
- В меню браузера найти вкладку «Инструменты».
В меню браузера находим вкладку «Инструменты» - Открываем строку «Настройки».
- В строке «Содержимое» выбрать «Включить Java script».
В строке Содержимое выбираем Включить Java script
Воспользуемся специализированной утилитой JavaMSIFix, которая поможет исправить положение.
Утилита бесплатная
. Скачивать ее лучше с
официального сайта
или другого
надежногоисточника
.
- Загружаем программку JavaMSIFix
. - Запускаем ее. В окне с регламентом необходимо кликнуть по кнопке со словами «I Agree
», принимая правила пользовательского соглашения. - Далее, кликаем по кнопочке «ClicktoFix
», которая запустит исправление. - Когда под кнопкой «ClicktoFix
» появится надпись, это даст понять, что приложение завершило работу. - Можно закрыть окно программки.
После данной процедуры можно опять попробовать установить новое ПО
от
Java
. Если предыдущие шаги сделаны правильно, то с установкой обновленной версии программного обеспечения проблем быть не должно.
Платформа Java является средой № 1 среди разработчиков программного обеспечения для компьютера и портативных устройств ввиду несложной архитектуры одноименного языка программирования и трансляции исполняемого кода в специализированный байт-код. Благодаря такой возможности разработанное посредством Java программное обеспечение способно функционировать фактически на любом устройстве или виртуальной машине. Вследствие этого библиотека, обеспечивающая поддержку технологии должна быть установлена на компьютере любого пользователя, управляемом посредством Windows 7.
Ввиду постоянного усовершенствования технологии ее разработчики из месяца в месяц выпускают свежие версии среды, модуля исполнения и подключаемых дополнений. В их состав входят как совсем новые компоненты, так и обновленные. Под обновлением чаще всего подразумевается повышение безопасности и быстродействия, исправление обнаруженных неполадок, оптимизация исполняемого кода.
Перед обновлением Java разработчики рекомендуют удалить старую версию продукта с Windows 7, дабы избежать конфликтов или невозможности выполнить замену одного из файлов ввиду его использования сторонним программным обеспечением (браузером) и гарантировать работу программ с использованием полностью обновленной среды.
Что примечательно, начиная с редакции под номером 45, Google Chrome прекратил поддержку NPAPI для Java-апплетов.
Рассмотрим, как удалить Java с персонального компьютера, работающего под Windows 7, с целью обновить продукт или после неудачного завершения последней попытки обновления среды.