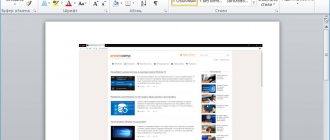Все современные игры при первом же запуске выставляют в настройках максимально возможное разрешение, которое поддерживает монитор. Однако случаи некорректной работы игрового приложения — не редки. Особенно часто эта проблема наблюдается при попытке запустить старую игру, созданную 10-20 лет назад. В то время мониторы имели очень низкое по современным меркам разрешение. Да и весь софт писался под железо и программное обеспечение, которое было актуально в те времена. Если вы хотите поиграть в первые части Doom, Mortal Kombat, Need for speed или в другие легендарные игры, то готовьтесь к тому, что в 90% случаев вы столкнетесь с оконным режимом, который не получится растянуть. Решений подобной проблемы существует очень много, и они варьируются от случая к случаю. Рассказываем вам про самые популярные методы, как сделать игру на весь экран.
Как сделать полный экран в игре: хоткеи
Хоткеи (горячие клавиши) — клавиши или комбинация клавиш, при нажатии которых происходит определенное действие. И мы сейчас говорим не про само внутриигровое управление. Во многих играх на программном уровне зашиты горячие клавиши, которые позволяют изменять формат выводимого окна с изображением.
Сейчас многие разработчики пренебрегают этим функционалом, потому что современное железо очень редко испытывает проблемы с совместимостью с играми. Вероятно, в будущем пользователи тоже будут испытывать технические проблемы со старыми играми, которые в наше время являются актуальными  Самая распространенная комбинация в играх девяностых и нулевых —
Самая распространенная комбинация в играх девяностых и нулевых —
Alt + Enter. Работает даже в некоторых современных играх.
Использование горячих клавиш для вывода игры в полноэкранный формат
В системах семейства Windows предусмотрено две вариации с выводом программного окна в полноформатный режим, что позволит развернуть окно на весь экран с помощью сочетаний клавиш:
- Win+D
– комбинация восстанавливает свернутые диалоговые и программные окна. Используется, если программа была свернута;
- Alt+Enter
– данная комбинация действует при конфигурационной встроенной возможности вывода игры во весь экран. Набирается во время работы программы.
Представленные сочетания клавиш используются для единовременной фиксации окна приложения в необходимом формате.
Как развернуть игру на весь экран: параметры запуска
Если зайти в свойства любого ярлыка игры, то вы увидите параметры запуска (для этого нажмите правой кнопкой мыши по ярлыку и выберите соответствующий пункт в выпадающем окне). В графе «Ярлык», в строке «Объект» вы найдете адрес, который указывает на расположение исполняемого файла в корневом каталоге с игрой. Мало кто знает, но существует ряд команд, которые можно прописывать после адреса. Все они прописываются через пробел после дефиса. В зависимости от конкретной игры список поддерживаемых команд может отличаться. Для того, чтобы растянуть игру на весь экран попробуйте следующие варианты:
- -fullscreen — устанавливает параметры полноэкранного режима.
- -w 1920 -h 1080 — устанавливает размер окна по высоте и ширине. В данном случае указаны значения для FullHD разрешения. Вы можете поменять значения конкретно под ваш монитор, где -w — ширина, а -h — соответственно высота.
- Существует также команда для запуска игры в оконном режиме. Ее часто применяют для первоначального запуска, чтобы избежать некоторых проблем с совместимостью, а в дальнейшем в ручную установливают разрешение в настройках. Если после адреса вы видите текст -window, то его требуется убрать. Возможно, именно это препятствует приложению развернуться во весь экран.
Точно такие же параметры, как правило, работают и для игр, установленных в Steam. Только в свойствах ярлыка вы не найдете поля «Объект». Чтобы установить параметры запуска вам потребуется зайти в свою библиотеку в программе. Выберите желаемую игру, нажмите по ней правой кнопкой мыши и перейдите в свойства. Там вы увидите пункт «Установить параметры запуска». Нажимаете по нему и точно таким же образом прописываете вышеописанные команды. Не забудьте дефис в начале и между командами пробел. Можно указывать несколько параметров одновременно.
Настройка монитора (экрана)
При установке программы необходимо детально изучить, как аппаратные, так и программные требования. Возможным условием сделать экран на весь монитор в широкоформатном виде может быть определенное разрешение.
В качестве примера требование игры: 1024 х 768, при текущем разрешении 2560 х 1600. Соответственно необходимо поменять разрешение на требуемое. Порядок выполнения может не значительно отличаться в зависимости от операционной системы семейства Windows, общие действия следующие:
Открыть игру на весь экран: настройка видеокарты
В первую очередь рекомендуется установить самые свежие драйвера на видеокарту: очень часто в патчах можно встретить фиксы, связанные с совместимостью старых приложений. Для этого можно воспользоваться Snappy Driver Installer или DriverPack Solution. Но не всегда обновления исправляют ситуацию. Следует еще проверить опцию отображения рабочего стола. Для этого откройте панель управления Nvidia. Обычно в системном трее (маленькие значки в правой нижней части рабочего стола) находится соответствующая иконка. Если ее нет, то попробуйте нажать правой кнопкой мыши по рабочему столу и найти этот пункт в выпадающем меню. Если и там вы его не обнаружите, то попробуйте посмотреть в панели управления. В окне программы выберите пункт «Регулировка размера и положения рабочего стола». Включите пункт «Во весь экран». Не забудьте подтвердить изменения и закройте панель управления. После этого окно игры должно расшириться до полного размера.
Для владельцев видеокарты от компании AMD процесс выглядит похожим образом. Нужно зайти в приложение Catalyst Control Center и найти там такую же настройку.
Полноэкранный режим в браузере Edge.
Чтобы включить полноэкранный режим в Edge, запустите браузер и откройте любую страницу и, нажмите, клавишу F11 чтобы включить полноэкранный режим.
Вы также это можете сделать с помощью меню Edge, нажмите кнопку меню три точки в правом верхнем углу окна браузера. Теперь, нажмите на значок во весь экран рядом с надписью Масштаб
. Это последний символ в строке.
Edge Включить полноэкранный Windows 10
Для возврата в оконный режим вы можете нажать клавишу F11 еще раз для переключения между полноэкранным и оконным режимом по умолчанию.
В качестве альтернативы, переместите указатель мыши в верхний правый угол экрана. Вы увидите три кнопки, Свернуть, Полноэкранный режим и кнопка Закрыть. Нажмите на среднюю кнопку с двумя стрелками, чтобы восстановить окно.
- Для начала попробуйте расширить окно через настройки игры. Для этого в меню найдите два пункта: «Оконный режим» и «Размер окна». Сперва отметьте галочкой первый пункт и если игра не развернется,выставьте параметры в «Размере окна» на максимум. Это позволит вам и программе пойти на компромисс. Технически игра все еще будет идти в оконном режиме, но теперь будет занимать все пространство экрана.
- Измените размер экрана. Кликните пкм по рабочему столу и во всплывающем окошке выберите «Свойства», а после спустите ползунок вниз, выбрав 800х600. Это увеличит не только ярлыки на рабочем столе, но и саму игру.
- Теперь попробуйте сочетание клавиш. Стандартным сочетанием в таком случае считается «Alt» и «Enter», однако в разных играх это сочетание может варьироваться. Для того чтобы узнать, какое сочетание клавиш нужно этой игре, следует прочитать readme, спросить на форуме игры или используйте сочетание «Alt» и «Tab». Иногда оно помогает.
- Проверьте параметры игры, возможно проблема заключена в них. Кликните пкм по ярлыку игры и выберите «Свойства, затем поле «Объект». Если в адресной строке нет приписки windowed, значит все верно. Если есть – удалите ее. Этот параметр и запускал программу в оконном режиме.
Не только устаревшие, но и вполне современные игры могут, по разному стечению обстоятельств, запускаться в оконном режиме, а не полноэкранном. Это не всегда удобно и может причинять игроку значительный дискомфорт. Однако универсального решения данной проблемы нет. Ниже мы перечислим все возможные комбинации действий для того, чтобы перевести разные игры в полноэкранный вид. Если один способ не срабатывает, просто переходите к следующему.
Растянуть игру на весь экран: внутриигровые настройки
Современные игры предлагают геймерам широкий спектр настроек. Можно настраивать что угодно, начиная от управления и заканчивая графической составляющей. В старых же играх функционал не такой богатый, но опции отображения есть и у них. В целом процесс очень простой: нужно найти пункт «Режим экрана» и поставить напротив него галочку. Очень часто эта настройка вынесена в отдельную категорию, где пользователь настраивает интерфейс. Так что если вы не нашли этот пункт в разделе с графическими сетапами, не расстраивайтесь и просмотрите всё меню, которое предлагается игроку. Иногда можно встретить режим отображения экрана в лаунчере (когда перед запуском игры появляется программа, отвечающая за загрузку приложения). Некоторые разработчики встраивают в лаунчеры отдельные настройки, которые не дублируются в самой игре.
В крайнем случае можно поставить режим отображения «Оконный без рамок». В таком случае экран игры развернется на максимум. В оконном режиме производительность, конечно, ниже, чем в полноразмерном, но разница не такая большая и, обычно, не превышает 5-10%, так что потеря FPS будет не велика. Не во всех старых играх присутствует данная возможность. Проверьте информацию на сайте разработчиков: возможно проект вообще способен работать только в оконном режиме с низким разрешением (да-да, встречаются и такие проекты).
Решение вопроса на ноутбуке
При возникновении проблемы, как окно игры делается на весь экран, не на ПК, а на ноутбуке Виндовс, она может заключаться в неверно выставленных значениях встроенной Intel Graphics видеокарты.
Для решения вопроса следуем инструкции:
- Устанавливаем ПО от производителя данной видеокарты.
- Открываем меню с графическими характеристиками, которые появляются после нажатия правой кнопкой мыши в рабочем столе по пустой области.
- Находим меню «Дисплей», открываем основные настройки. Они могут отсутствовать, если на используемом ноутбуке уже установлено максимальное разрешение.
Путем уменьшения разрешения получаем возможность для изменения параметров экрана. Затем потребуется установить параметры масштабирования, которые отвечают за отображение на весь экран, сохраняем изменения.
После закрытия панели Intel, появится возможность запускать все необходимые игры, которые теперь будут растягиваться по всей площади дисплея.
После игры стоит отключить масштабирование, а использовать функцию только для одной конкретной программы.
Как сделать полный экран в игре: разрешение
Не только режим отображения окна с игрой может растягивать изображение. Разрешение, которое вы выбираете может препятствовать полноэкранному режиму. Современные игры поддерживают большие типы разрешения (от 4К и выше), а вот у старых проектов с этим проблема. Попробуйте в настройках графики установить разрешение поменьше и выбрать при этом «Полный экран». Если игра вовсе отказывает запускаться, то установить разрешение экрана в самой операционной системе. Для этого нажмите правой кнопкой мыши на любой области рабочего стола и выберите пункт «Параметры экрана». Далее просто смените разрешение с большого на более низкое и подтвердите изменения.
Аналогичный способ — через панель управления Nvidia или Catalyst Control Center. Там тоже присутствуют эти опции. И в крайнем случае попробуйте выставить минимально возможное разрешение в свойствах ярлыка (см. скриншот в параграфе про совместимость).
Способ 4. Настройки игры
Некоторые игры на современных ОС, например, на Windows 8 позволяют устанавливать полноэкранный или оконный режим в своих графических настройках.
Эту возможность можно обнаружить, запустив игру, которая по какой-то причине запускается в окне, то есть не на весь экран.
Решение проблемы:
- Зайти в настройки;
- Найти пункт, отвечающий за запуск в оконном или полноэкранном режиме;
- Включить режим или поставить галочку.
Иногда после изменения настроек игру приходится перезапускать. При этом обычно неважно, ни какая стоит операционная система, ни разрешение экрана.
Установка полноэкранного режима для игры Minecraft
Как уменьшить формат экрана компьютера
Немногие задаются вопросом, как сделать экран меньше на компьютере. Но при работе с ПК могут возникнуть разнообразные ситуации, и решение этого вопроса понадобится и вам. Ведь часто так бывает: что-то нажал, что-то покрутил, а все буквы неожиданно стали огромными и не помещаются на мониторе.
Типичные проблемы
Чаще всего пользователей беспокоит проблема увеличения символов в интернет-браузерах или текстовых документах, сделать их больше не представляется возможным. Решить подобную проблему не составит труда. Для этого надо зажать клавишу «Ctrl», а затем покрутить колесико мыши вниз. Изображение сразу сделается меньше, но может быть и небольшая задержка – в зависимости от производительности компьютера.
Также нередко возникает проблема больших ярлыков на рабочем столе, которые закрывают собой весь монитор, а некоторые даже не помещаются на экране. Для решения этой проблемы необходимо щелкнуть правой кнопкой мыши по пустому полю, выбрать пункт «Вид» и выставить галочку напротив «Обычные значки».
Бывают также ситуации, когда некоторые наименования панелей, меню, а также других элементов в системе Windows принимают непозволительно большой размер. Исправить такое положение перечисленными способами не получится.
Если у вас проблема с монитором, как на представленном рисунке, то необходимо действовать следующим образом:
- Пройти по пути «Пуск» — «Панель управления» — «Оформление и персонализация» — «Экран».
- В выпадающем списке снизу выбрать требуемые пункты и установить требуемые значения шрифта (стандарт 9-11).
- Нажать «Применить».
Вот такими нехитрыми способами можно сделать изображения на компьютере меньше.
Изменение разрешения экрана
Фактически сделать экран компьютера меньше нельзя, можно лишь изменить его разрешение – количество точек на единицу площади. Стандартное разрешение для компьютеров разное и устанавливается размером монитора. Чем он больше, как правило, тем больше и разрешение.
Здесь для решения поставленной проблемы необходимо разобраться с возникшим вопросом: вам необходимо изменить разрешение экрана? Или сделать изображение на мониторе меньше? Если «сузить монитор компьютера», то изображение на нем увеличится в размерах и будет некомфортно для просмотра.
В любом случае, вне зависимости от вашей цели, необходимо сделать следующие шаги:
- На свободном месте рабочего стола кликнуть правой кнопкой мыши.
- В появившемся списке выбрать пункт «Разрешение экрана».
- В появившемся окне выбрать раскрывающееся меню «Разрешение», выбрать параметр «(рекомендуется)» или выбрать требуемое разрешение.
Таким образом, можно сделать размеры экрана действительно меньше, уменьшив количество точек на единицу площади. Но стоит отметить, что установить параметры ниже допускаемых производителем компьютера параметров не получится.
Необходимость сделать разрешение экрана меньше может потребоваться в различных ситуациях, самая распространенная из которых – это запуск компьютерной игры со слабым «железом». Здесь работает правило: чем меньше количество точек, тем выше производительность.
Как сделать так чтобы экран компьютера стал меньше?
Улучшить качество изображения можно, если на мониторе сделать расширение экрана. Если величина будет высокая, то все без исключения отображаемые детали станут намного четче. Иконки на дисплее небольшие, а количество показываемых на нем элементов, намного больше. Если разрешение низкое, то отображаемые детали будут крупнее, а значит, их проще находить. Но на мониторе они полностью не помещаются.
Давайте исправлять ситуацию. Для этого понадобится только компьютер.
Для того чтобы увеличить расширение экрана компьютера либо наоборот, уменьшить, то сделать это очень просто. Сначала нужно щелкнуть левой кнопкой мыши по клавише «Пуск». Потом перед вами откроется перечень, в котором с правой стороны надо найти вкладку «Панель управления».
Далее выходит диалоговое окно со списком всех возможностей вашего компьютерного устройства и в частности всяких настроек. Вызовите вкладку под названием «Оформление и персонализация». Заметим, что наименование данной ссылки может немного различаться в зависимости от того, какая именно стоит в компьютере ОС. Возможно, ссылка называется «Персонализация». На нее щелкните левой кнопкой мышки.
После этого остановитесь на задаче «Настройка разрешения экрана». Должно выйти окошко «Монитор». С левой стороны части окошка ищите шкалу с ползунком. Затем обратите внимание на вкладку «Разрешение». Если на вашем устройстве стоит высокое разрешение, то ползунок будет у о. Под шкалой указывается текущее разрешение экрана. К примеру,1280 на 800 точек.
Сначала к ползунку следует подвести стрелку мышки и потом щелкнуть. При этом кнопку мыши придется удерживать и идти к вкладке «Ниже». Показатель разрешения экрана поменяется.
Разворачиваем окно в MAC OS
На операционной системе от компании Apple алгоритм действий будет примерно тем же. Необходимо одновременно нажать клавиши Command+Power. В зависимости от ситуации комбинация будет либо сворачивать активное приложение в оконный режим, либо разворачивать его в полноэкранную версию отображения.
С помощью описанных выше «горячих клавиш» можно существенно упростить развёртывания окна на весь экран, а также повысить эффективность и скорость выполняемых действий. К слову, подобных сочетаний существует достаточно много, так что всегда есть куда развиваться.