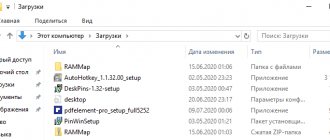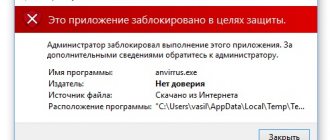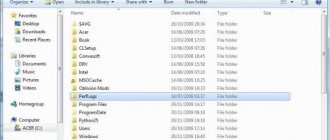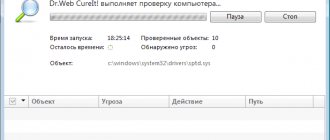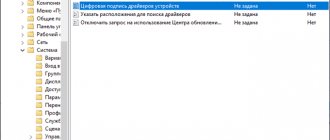Во время установки и подключения новых устройств в Windows 10 может появится ошибка “inf стороннего производителя не содержит информации о подписи“. Это значит, что драйвер, который пытается установиться с данным устройством не прошел проверку на совместимость с данной версией Windows 10. По мнению разработчиков операционной системы такой драйвер не должен быть установлен.
Окно с ошибкой “inf стороннего производителя не содержит информации о подписи win 10”
Но как же быть? Ведь устройство без драйвера не будет работать. Выход есть! Это временное отключение проверки подписи драйверов в windows 10. Как это сделать вы узнаете в данной статье.
Отключение проверки подписи драйвера Windows 10 на один раз
Данный способ позволяет отключить проверку подписи драйверов единоразово, до следующей перезагрузки компьютера. То есть отключили проверку, установили драйвер, перезагрузили виндоус и всё, служба проверки подписей опять работает.
Кликните по меню «Пуск» и зайдите в «Параметры Windows» (иконка шестеренки).
Зайдите в раздел «Обновление и безопасность».
Перейдите во вкладку «Восстановление» и в разделе «Особые варианты загрузки» кликните «Перезагрузить сейчас».
Произойдёт перезагрузка компьютера с запуском специального загрузчика. Перейдите в пункт «Диагностика».
Далее кликните по пункту «Дополнительные параметры».
Далее переходим в пункт «Параметры загрузки».
У вас откроется меню с выбором параметров загрузки Windows 10. Кликните по пункту «Отключить обязательную проверку подписи драйверов».
Вы можете либо кликнуть мышью по данному пункту, либо просто нажать клавишу F7 на клавиатуре. После этого у вас загрузится Windows 10 уже без проверки подписи драйверов, и вы сможете спокойно осуществить установку. При последующей загрузке компьютера, проверка подписи опять будет работать.
Риски отключения цифровой подписи драйверов
Подобное действие предполагает собой множество рисков. Наиболее распространенные проблемы при отключении – заражение вредоносными программами. Такие случаи не часты, но от этого никто не застрахован. Некоторые юзеры, после инсталляции определенного драйвера, не имеющего абсолютно никакой подписи, стараются заново включить защиту. Это может обезопасить компьютер, но если там был вирус, то выявить вредоносную программу будет крайне трудно. Некоторые антивирусы не способны найти вирусные файлы, поэтому следует быть крайне внимательными при выполнении этого действия.
Отключение проверки подписи драйвера Windows 10 навсегда
Если три решения, как можно отключить проверку подписей драйверов навсегда.
Отключение через групповую политику.
Отключение проверки подписей через редактор групповой политики возможен только в версии Windows 10 Профессиональная. Если у вас домашняя версия, то вам подойдёт способ, описанный в следующей главе данной статьи.
Запустите редактор локальной групповой политики Windows 10. Для этого нажмите правой кнопкой по меню пуск и кликните левой кнопкой мыши по пункту «Выполнить». Или же просто нажмите комбинацию клавиш Win+R.
Напишите gpedit.msc в открывшемся окне и нажмите OK или Enter.
В открывшемся редакторе групповой политики перейдите по следующим веткам реестра: «Конфигурация пользователя» — «Административные шаблоны» — «Система» — «Установка драйвера». Кликните два раза по строке справа «Цифровая подпись драйверов устройств».
В этой настройке вы можете выбрать два варианта при которых вы решите свою проблему с проверкой подписи драйверов. По-умолчанию настройка в состоянии «не задано». Если вы включите настройку, то выберите поднастройку «пропустить». В этом случае, если Windows обнаружит файл драйвера без цифровой подписи, то он всё равно позволит вам его установку. Также вы можете явно выбрать «отключено» и в таком состоянии проверка будет в принципе отключена.
После того, как вы изменили настройки нажмите «Применить» и «ОК». После перезагрузки компьютера проверка подписи драйверов осуществляться не будет. Если вам потребуется вновь вернуть проверку подписей драйверов, то придётся вернуться к этому меню и выбрать состояние настройки «включено» и «блокировать».
Отключение через командную строку
Отключение проверки подписей драйверов через командную строку имеет ограничение. Эта возможность доступна только при условии, что ваш компьютер работает с BIOS. Если же у вас UEFI, то прежде необходимо отключить Secure Boot.
Порядок действий следующий. Кликните правой кнопкой мыши по меню «Пуск» и откройте командную строку с права администратора.
В открывшейся командной строке введите следующую команду и нажмите Enter.
bcdedit.exe -set loadoptions DISABLE_INTEGRITY_CHECKS
Теперь введите вторую команду и также нажмите Enter. bcdedit.exe -set TESTSIGNING ON
После того, как отработают команды (как на скриншоте выше), перезагрузите компьютер. Проверка подписей драйверов будет отключена, но в правом нижнем углу экрана постоянно будет висеть табличка о тестовом режиме работы Windows 10.
Чтобы её убрать, вам потребуется открыть командную строку с правами администратора и вбить туда следующую строку:
bcdedit.exe -set TESTSIGNING OFF
Отключение через безопасный режим и bcedit
Этот проверенный способ является на мой взгляд самым удобным. Запустите компьютер в безопасном режиме.
Кликните правой кнопкой по меню «Пуск» и запустите командную строку с правами администратора.
В командной строке введите следующую строку: bcdedit.exe /set nointegritychecks on и нажмите Enter. Перезагрузите свой компьютер, после этого проверка подписей будет отключена.
Чтобы вновь включить проверку, проделайте такие же операции, но вбивайте строку bcdedit.exe /set nointegritychecks off.
Почему драйвер не имеет цифровой подписи?
Чаще всего данная ситуация возникает с компьютерными девайсами (флешки, веб камеры и т.д.). купленными в Китае. Там производители не сильно заботятся о совместимости и получения цифровой подписи от Microsoft.
Также ошибка подписи драйвера может возникнуть со старыми устройствами, которые не тестировались на совместимость с Windows 10 просто потому, что создавались задолго до ее появления.
Но если драйвер не имеет цифровой подписи это не значит что он будет некорректно работать или навредит операционной системе.
Его можно попробовать поставить, отключив эту самую проверку, а в случае возникновения неполадок удалить сбойный драйвер через безопасный режим.
Вариант 2: использование расширенного меню загрузки
Перейти в тестовый режим с отключенной проверкой подписи драйверов можно используя расширенное меню загрузки Windows 10. Изменение конфигурации запуска ОС не является постоянным, и следующая загрузка системы пройдет в обычном режиме.
Для перехода в меню дополнительных параметров необходимо нажать и удерживать клавишу «Shift» во время нажатия кнопки «Перезагрузка» в Windows.
На появившемся экране «Дополнительные параметры» выберите опцию «Параметры загрузки. Настройка параметров загрузки Windows». На следующем экране, нажмите кнопку «Перезагрузка».
Спустя несколько секунд появится экран «Параметры загрузки», на котором с помощью клавиши «F7» нужно выбрать опцию отключения обязательной проверки подписи драйверов.
Компьютер перезапустится с использованием тестового режима, а проверка подписи драйверов будет отключена. Теперь вы сможете установить любые драйверы, которые не были официально подписаны компанией Microsoft. Для выхода из тестового режима достаточно лишь обычным способом перезапустить ПК.
Вариант 1: включение режима тестовой подписи с помощью командной строки
Windows 10 включает в себя «Тестовый режим» или «Режим тестовой подписи». После его включения функция принудительной проверки подписи драйверов будет деактивирована до тех пор, пока вы не покинете этот режим. Вы увидите, что в нижнем правом углу рабочего стола рядом с часами появится водяной знак «Тестовый режим» и номер текущей сборки операционной системы, информирующий о том, что тестовый режим задействован.
Для запуска командной строки с правами администратора введите название «Командная строка» в поле поиска Windows, щелкните правой кнопкой мыши и выберите соответствующий пункт в выпадающем меню. Введите команду «bcdedit /set testsigning on» (без кавычек), которая задействует тестовый режим.
Появившееся сообщение «Защищено политикой безопасной загрузки» означает, что прошивке UEFI вашего ПК включен режим «Безопасная загрузка». Его необходимо предварительно отключить для задействования режима тестовой подписи.
Для входа в тестовый режим перезагрузите компьютер. Теперь вы можете беспрепятственно устанавливать любые неподписанные драйверы.
Для выхода из режима тестовой подписи снова запустите командную строку с административными правами и выполните команду «bcdedit /set testsigning off» (без кавычек).
Способ 2
Внимание! Этот вариант подходит только для ПК с базовой программой Basic Input/Output System (BIOS).
Если компьютер снабжен интерфейсом Unified Extensible Firmware Interface (UEFI), надо сначала отключить опцию Secure Boot.
- Навести курсор на «Пуск», нажать правую клавишу мыши. Выбрать «Командная строка (администратор)».
- Набрать bcdedit.exe -set loadoptions DISABLE_INTEGRITY_CHECKS, затем bcdedit.exe -set TESTSIGNING ON Нажать Enter.
- Через некоторое время в окне появится информация об успешном завершении операций. Закрыть командную строку.
- Выполнить перезагрузку устройства. Теперь ОС будет функционировать в тестовом режиме.
- Установить необходимые драйверы с отсутствующей цифровой подписью.
Чтобы вернуться к предыдущим настройкам, в командную строку ввести bcdedit.exe -set TESTSIGNING OFF и подтвердить (Enter). Когда выполнение заданной операции завершится, перезагрузить ПК.
Windows 8
Данная версия операционной системы имеет более разнообразные варианты отключения. Один из вариантов помогает единожды отключить подпись, до установки драйвера, а второй отключает полностью. Разберем оба варианта.
Кратковременное отключение подписи драйверов
Первый способ решает нашу проблему с помощью панели Charms.
- Необходимо выбрать «параметры компьютера».
- Затем «изменение параметров компьютера».
- Далее следует выбрать пункт «Обновление и восстановление».
- В подпункте «Восстановление» нажать на особые варианты загрузки.
- После этого необходимо перезагрузить ПК.
- После перезагрузки системы следует выбрать пункт «Диагностика».
- В параметрах загрузки отключить проверку цифровой подписи.
- Когда система загрузиться, установка стороннего драйвера станет доступна. Но, после перезагрузки системы в обычном режиме, установить сторонние драйвера не получится.
С помощью редактора локальной групповой политики
- Данный способ подразумевает полное отключение проверки, поэтому будьте осторожны. Следует комбинацией клавиш Win+R вызвать строку «Выполнить», в которой необходимо ввести и выполнить команду gpedit.msc.
- Откроется редактор локальной групповой политики. В нем необходимо выбрать «Конфигурация пользователя».
- В административных шаблонах перейти в систему и выбрать «Установка драйвера». На этом этапе необходимо двойным нажатием на «Цифровая подпись драйверов устройств» перейти в данный подпункт.
- Теперь клацнуть на «Пропустить» в пункте «Включено».
Сам способ достаточно простой, поэтому на его реализацию не должно уйти много времени. Применяя его, следует понимать, что отключение проверки происходит навсегда и при перезагрузке ничего не изменится.
Windows 10
Win 10 является более оптимизированной системой, поэтому данный процесс здесь реализуется тремя способами. Один из них помогает временно решить проблему, а два остальных полностью отключают проверку. Данная процедура делается как на home версии 10×64, так и на pro.
Через параметры загрузки
Данный способ позволяет временно решить проблему, поэтому рекомендуем обращаться к данному способу, если необходимо установить драйвера сторонних производителей.
Порядок действий:
- Зайти в настройки, выбрать «Все параметры».
- В пункте «Обновление и безопасность» выбрать подпункт «Восстановление». В особых вариантах загрузки следует нажать на кнопку «Перезагрузить сейчас».
После процесса перезагрузки, следует выполнить следующие действия:
- Выбираем пункт «Диагностика».
- После него «Дополнительные параметры».
- Затем «Параметры загрузки».
- Перезагружаемся.
После этого появляется меню параметров, в котором можно выбрать необходимое для установки сторонних драйверов. После перезагрузки в обычный режим для установки драйверов придется повторить все действия. Способ удобен тем, что позволяет лишь единожды устанавливать сторонние неподписанные драйвера. После перезагрузки система снова начнет проверять разработчика на лояльность.
Редактор локальной групповой политики
Второй способ не отличается от действий в Windows 8. Ознакомиться с данным способом можно в данной статье немного выше.
Командная строка
Такой метод похож на вариант отключения проверки в Windows 7. Отличается он только командами.
Необходимо открыть командную строку (обязательно от имени администратора, иначе работать не будет). После этого поочередно введите следующие команды:
- exe -set loadoptions DISABLE_INTEGRITY_CHECKS;
- exe -set TESTINING ON.
После выполнения данной процедуры следует обратить внимание на выполненную операцию. Если все прошло успешно, то следует перезагрузить ПК.
Минусом данного способа является то, что в правом нижнем углу появится надпись, что система Windows 10 работает в тестовом режиме. Для включения функции проверки необходимо в конце второй команды заменить значение «ON» на «OFF».