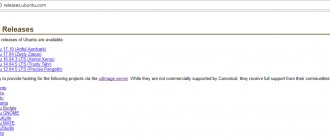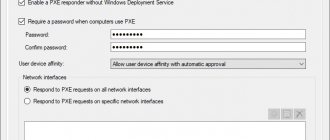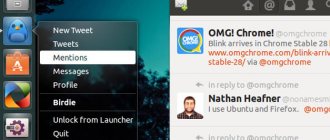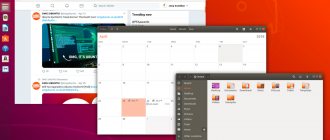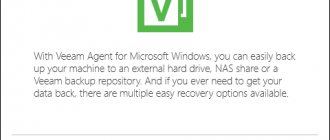Зачем?
На первый взгляд может показаться странным, что кто-то пытается запустить на мобильном устройстве операционную систему, в принципе не предназначенную для работы с экраном небольших размеров и без достаточно точного манипулятора (мышь) и клавиатуры. Однако не стоит делать поспешных выводов. Дистрибутив Linux может дать владельцу смартфона достаточно много преимуществ, среди которых набор старых проверенных инструментов, таких как утилиты командной строки, продвинутые редакторы, FTP- и SSH-серверы, сетевые инструменты и средства разработки приложений. Запустив Linux без графической оболочки на смартфоне с хардварной клавиатурой (Motorola Droid, к примеру), можно достаточно комфортно всем этим пользоваться прямо на ходу без необходимости покидать сам Android. Все инструменты доступны в любой момент, а смартфон продолжает оставаться смартфоном, позволяя принимать звонки и слушать интернет-радио.
Второй аргумент за установку Linux на смартфоне — это возможность использовать его в качестве переносной рабочей станции, которую можно подключить к любому ПК и тут же получить доступ к терминалу с помощью SSH/Telnet-клиента либо клиента VNC/RDesktop. Это по определению лучше, чем флешки с установленным Linux, так как нет необходимости, во-первых, перезагружать машину, а во-вторых, гонять туда-сюда данные; результаты твоей работы будут доступны сразу после того, как отключишь смартфон от компа.
Наконец, наибольший выигрыш Linux дает на планшетах, экран которых позволяет более-менее сносно работать в графической среде, а возможность подключить мышь и клавиатуру через OTG-кабель так и вообще дает шанс превратить планшет в полноценную рабочую станцию. При этом никакой особой разницы между установкой дистрибутива Linux на планшет и смартфон нет.
Google Nexus 4
Этот смартфон от Google не поставляется по умолчанию с Ubuntu Touch и вышел он достаточно давно, но зато он официально поддерживается разработчиками из Canonical. Таким образом, даже не поставляемые по умолчанию смартфоны с ubuntu могут отлично работать с этой операционной системой. Купить Google Nexus официально уже вряд ли возможно, так как он снят с производства, но все еще можно купить уже использованную модель с рук. Для того времени у смартфона очень даже неплохие характеристики — четырехъядерный процессор Qualcomm Snapdragon, два гигабайта ОЗУ и стандартная для устройств тех времен камера на восемь мегаписклей. Выглядит смартфон просто отлично, корпус выполнен из качественных материалов, в качестве защитного стекла использовано Gorilla Glass 2.
Характеристики
- Процессор: четырехъядерный Qualcomm Snapdragon S4 Pro 1,5 ГГц
- Графический процессор: Adreno 320
- Встроенная память: 16 Гб
- Оперативная память: 2 Гб
- Поддержка MicroSD: нет
- Основная камера: 8 Мп
- Фронтальная камера: 1.3 Мп
- Экран: 4.7, WXGA IPS, 1280 x 768, 320 ppi
- Аккумулятор: 2100 мА-ч
- Размеры: 133,9 x 68,7 x 9,1 мм
- Вес: 139 г
Как?
Перенести Linux на Android действительно просто, и главную роль здесь играет ядро Linux. Любой Linux-дистрибутив представляет собой набор приложений и библиотек, работающих поверх ядра Linux, а так как Android сам основан на почти неизмененном ядре Linux, эти приложения и библиотеки можно без каких-либо проблем запустить внутри среды Android. Достаточно лишь подыскать дистрибутив, для которого существует порт на платформу ARM (не забываем, что 99% всех Android-девайсов работают на ARM), установить его с помощью ARM-эмулятора на виртуальный жесткий диск (то есть в файл), скинуть этот файл на SD-карту устройства, открыть терминал, смонтировать образ в качестве loopback-устройства и сделать chroot внутрь. Все! Это так же просто, как запуск FTP-сервера в chroot-окружении — простой и проверенный десятилетиями метод.
Единственный камень преткновения, когда ты решаешь запустить дистрибутив Linux внутри Android, — графическая среда. В то время как с доступом к консоли никаких трудностей не возникает благодаря наличию полноценного эмулятора терминала, с графическими приложениями начинаются проблемы — нативного X-сервера для Android нет, а запустить обычный X-сервер внутри самого дистрибутива невозможно из-за коренных отличий в архитектуре графической подсистемы зеленого робота. Несмотря на то что в основе она использует стандартный Linux Framebuffer, поверх которого можно запустить X-сервер, эксклюзивное право его использования изначально принадлежит более высокоуровневым библиотекам Android, поэтому остается либо загружать Linux-дистрибутив вместо Android (что совершенно непрактично), либо придумывать обходные пути.
Приложения для Ubuntu Touch
Ubuntu Touch не стала идти по пути Android и использовать виртуальные машины — пусть это увеличивает фрагментацию (а, как известно, одним из преимуществ виртуальных машин является отсутствие привязанности приложений к различным видам процессоров), однако в конечной сумме мы получаем шустро работающие и легковесные приложения — удивительно, но приложения в Ubuntu Touch могут иметь размер в 300 кбайт, а иногда и меньше.
Разработка приложений под Ubuntu Touch ведётся на Qt и QML — известных библиотеках для C++, предоставляющих возможность вести разработку кроссплатформенного интерфейса. Дополнительно можно использовать вышеупомянутые библиотеки Ubuntu SDK. Кстати, сама система также «гоняет» на чистых «плюсах».
В системе не исключается возможность использования Web-приложений на HTML5, из-за чего магазин приложений засорён бессмысленной ерундой в виде совсем кривых веб-вьюеров. Sad but true. Сам магазин приложений из-за этого кроме как помойкой назвать невозможно: на каждые 2-3 полезных приложения приходится с десяток штук различного хлама.
Кроме всего вышеупомянутого с недавнего времени Ubuntu Touch поддерживает программы на X11 — то есть настоящие приложения с ПК-версии. Однако пока что Canonical официально это не задокументировала из-за нестабильности прослойки. Тем не менее, судя по последним движениям в развитии Ubuntu Touch, вскоре мы увидим это нововведение в действии.
Проверка работы необходимых модулей
Имей в виду, что поддержка loopback-устройств и файловых систем ext2/ext3, необходимых для подключения образа, имеется далеко не во всех ядрах Linux, установленных на смартфонах под управлением Android. Проверить наличие поддержки можно с помощью команды lsmod | grep -e loop -e ext2.
Энтузиасты вышли из этой ситуации, используя простой метод «удаленного» подключения к рабочему столу с помощью любого доступного для Android VNC-клиента. Внутри chroot-окружения запускается X-сервер Xvnc, и все приложения работают под его управлением. Пользователю остается лишь установить VNC-клиент, вбить локальный адрес — и вуаля, на экране появляется полноценный рабочий стол.
Единственное узкое место при использовании удаленного рабочего стола — это производительность. Даже работая локально, VNC не может обеспечить должный ее уровень, которого бы хватило для плавной прокрутки или перемещения окон без лагов. Решить эту проблему пока не удалось, проекты разработки нативного X-сервера, который бы использовал графическую подсистему Android, еще очень сыры и не могут быть использованы для запуска полноценных графических сред. Впрочем, никто не запрещает их использовать; к примеру, X Server от Darkside Technologies Pty Ltd (goo.gl/ap3uD) вполне сгодится для запуска простого софта.
Изначально Linux для Android существовал только в виде образа с уже установленной системой, а также пояснительной инструкции, как этот образ подключить и использовать. Затем появились скрипты, которые автоматизировали процесс подключения образа и запуска Linux, но и они требовали некоторой работы головой. Наконец, в последнее время появились инсталляторы, доступные в Google Play (например, goo.gl/RSA1j), в некоторой степени автоматизирующие процесс запуска дистрибутива, хотя, по сути, это все то же руководство по установке, но интерактивное, с прямыми ссылками на скачивание образов и скриптов.
Альтернативные варианты
Выше я уже упомянул о том, что дистрибутив Linux вполне может быть загружен вместо Android, благодаря чему удастся задействовать Framebuffer для прямого доступа к видеоадаптеру и существенно ускорить работу графического интерфейса. Однако делать это на смартфоне практически бессмысленно — Linux непригоден в качестве основной системы на небольших экранах, к тому же принимать звонки и пользоваться интернетом будет невозможно. А вот на планшете Linux будет выглядеть вполне достойно.
Обычно на устройство, изначально работающее под управлением Android, так называемая нативная версия Linux-дистрибутива устанавливается следующим образом. На внутреннем NAND-накопителе планшета создается дополнительный раздел, на который копируется Linux-дистрибутив. Затем загрузчик U-Boot (он применяется в большинстве планшетов) настраивается таким образом, чтобы использовать этот раздел в качестве загрузочного. В результате планшет будет автоматически загружать Linux-систему после включения питания.
Чтобы оставить возможность загрузки Android, загрузчик U-Boot перенастраивают таким образом, чтобы раздел с Linux-системой был не основным, а выполнял функцию «раздела для восстановления» (Recovery Mode), доступного с помощью включения устройства с зажатой клавишей громкости (тот самый, который используется для перепрошивки устройства и выполнения различных восстановительных операций). Таким образом удается получить устройство с двойной загрузкой: Android по умолчанию и дистрибутив Linux при загрузке в режиме восстановления. Сам Recovery Mode при этом остается доступным только с помощью специальных инструментов.
В случае если NAND-памяти оказывается недостаточно для размещения полноценной Linux-системы, ее части (обычно раздел /usr) выносят в образ или раздел на SD-карте. Кстати, ext2-раздел на карте памяти также можно использовать для установки Linux, запускаемого в chroot-окружении.
Установить нативный Linux-дистрибутив сложнее, чем работающий в chroot-окружении, но это стоит того, если у тебя есть планшет и OTG-кабель, с помощью которого можно подключить клавиатуру и мышь.
Практическое занятие
Как я уже говорил, для запуска под управлением Android пригодны только дистрибутивы, портированные на архитектуру ARM. Прежде всего это Ubuntu и Debian, причем первый по понятным причинам пользуется гораздо большим интересом среди роботоводов. Также можно установить Gentoo и несколько специализированных дистрибутивов, например Backtrack. Рассмотрим самый типичный случай, то есть установку Ubuntu по стандартной схеме, без использования каких-либо автоматизированных инсталляторов и прочего.
BackTrack, запущенный на планшете
Другие статьи в выпуске:
Хакер #164. Железный дуршлаг
- Содержание выпуска
- Подписка на «Хакер»
Для начала нам нужен образ жесткого диска с установленным дистрибутивом. Его можно создать самому, воспользовавшись эмулятором QEMU, однако в связи с тем, что процедура установки абсолютно стандартна и типична, описывать ее я не буду, а просто направлю тебя по адресу goo.gl/9nvBi. Здесь лежит архив с образом, на который предустановлен Ubuntu 12.04 с графическим окружением LXDE (было бы неразумно запускать Unity/Gnome на телефоне/планшете). Архив следует распаковать и положить файл ubuntu.img на карту памяти.
Далее надо смонтировать образ и сделать chroot в окружение дистрибутива. Для этого нужны права root, прошивка с поддержкой блочных loopback-устройств и установленный busybox (ищем в Маркете по запросу «busybox installer», в CyanogenMod есть по умолчанию). Последовательность действий:
- Открываем эмулятор терминала в Android (если нет, можно установить из Маркета Terminal Emulator). Либо подключаем смартфон/планшет к компу и получаем доступ к терминалу с помощью adb: $ cd путь-до-Android-SDK/platform-tools $ sudo ./adb shell
Не забываем, что режим отладки в этом случае должен быть включен: «Настройки -> Для разработчиков -> Отладка Android». - Получаем права root: $ su
- Создаем блочное loopback-устройство, подключаем к нему образ диска и монтируем его: # mknod /dev/block/loop255 b 7 255 # mount -o remount,rw / # mkdir /mnt/ubuntu # mount -o loop,noatime -t ext2 \ /sdcard/ubuntu.img /mnt/ubuntu
Содержимое образа должно появиться в каталоге /sdcard/ubuntu. Проверь, чтобы это было так. - Подключаем все необходимые для работы дистрибутива виртуальные ФС: # mount -t proc proc /mnt/ubuntu/proc # mount -t sysfs sysfs /mnt/ubuntu/sys # mount -o bind /dev /mnt/ubuntu/dev
- Настраиваем так, чтобы из chroot-окружения можно было получить полноценный доступ в Сеть: # sysctl -w net.ipv4.ip_forward=1 # echo «nameserver 8.8.8.8» > /mnt/ubuntu/etc/resolv.conf # echo «nameserver 8.8.4.4» >> /mnt/ubuntu/etc/resolv.conf # echo «127.0.0.1 localhost» > /mnt/ubuntu/etc/hosts
- Переходим в chroot-окружение: # chroot /mnt/ubuntu
Собственно, на этом установка заканчивается. Теперь можно запускать консольный софт, производить обновление системы, стартовать сетевые сервисы и делать почти все, что можно сделать с обычной десктопной Linux-системой, не забывая, конечно, что некоторый софт, напрямую взаимодействующий с железом и различными специализированными псевдодевайсами, работать не будет. Также не забываем, что виртуальные ФС после завершения работы следует размонтировать.
Теперь нам необходимо установить и запустить X-сервер Xvnc, экспортирующий дисплей и устройства ввода с использованием протокола VNC. TightVNCserver уже есть в представленном образе и даже настроен, но, чтобы ты лучше понял процесс и смог решить возникшие проблемы, я подробно опишу процесс его установки и запуска.
- Обновляемся и устанавливаем TightVNCserver: # apt-get update # apt-get install tightvncserver
- Создаем файл /root/.vnc/xstartup и пишем в него следующее: #!/bin/sh xrdb $HOME/.Xresources xsetroot -solid grey export XKL_XMODMAP_DISABLE=1 icewm & lxsession
Третья команда здесь нужна, чтобы пофиксить проблемы, которые могут возникнуть из-за физического отсутствия на устройстве клавиатуры. - Запускаем Xvnc с помощью враппера vncserver с правами root: # export USER=root # vncserver -geometry 1024×800
В результате выполнения последней команды на экран будет выведен запрос на пароль для доступа к VNC-серверу, лучше указать что-нибудь простое вроде «123». Разрешение можно установить фактически любое, однако лучше, если оно будет совпадать с физическим разрешением экрана устройства. - Устанавливаем на смартфон приложение AndroidVNC, запускаем его, указываем IP-адрес и порт 5901, подключаемся. На экране должен появиться рабочий стол LXDE.
Чтобы не заморачиваться с ручным вводом всех команд, можно использовать скрипт ubuntu.sh, расположенный здесь: goo.gl/xSpK4. Просто положи его и образ ubuntu.img в каталог ubuntu на SD-карте и запусти скрипт командой sh ubuntu.sh, а через 5–10 секунд подключись к рабочему столу с помощью AndroidVNC. Имей в виду, что скрипт монтирует образ к каталогу /data/local/mnt.
AndroidVNC — подключаемся к рабочему столу
Великолепная галерея для вашей цифровой жизни.
Галерея — это стильное родное приложение Убунту, которое позволяет организовать и обмениваться фотографиями. Отличный пример инженерной и дизайнерской мысли. Одно приложение работает на телефоне, планшете и ПК и в равной степени красиво и полезно в любой среде. Вы можете создавать альбомы, Убунту поможет организовать доступ по дате или по вашим критериям. Все ваши фото доступны в вашем облаке и следовательно на всех ваших устройствах, включая iOS, Android, Windows. Поделитесь в одно касание!
Установка Gentoo на ext2-раздел
Итак, мы установили Ubuntu с помощью образа с файловой системой и шаманств с loopback-устройством и chroot-окружением. Сделать это оказалось несложно, а с применением скриптов так и вообще очень легко, но что, если пойти дальше и установить более хардкорный дистрибутив, и не с использованием образов, а на выделенный ext2-раздел на карте памяти? Так мы сможем решить проблему некоторых прошивок и ядер без поддержки loopback-устройств и к тому же сможем насладиться нормальным дистрибутивом, установленным по всем правилам.
Проект «Ubuntu for Android» в действии
Возьмем в качестве подопытной системы Gentoo. Чтобы установить его на ext2-раздел, нам понадобится карта памяти объемом не меньше 2 Гб и рутованный смартфон с установленным busybox. Последовательность действий следующая.
- Делаем бэкап данных с карты памяти и создаем на ней дополнительный раздел, объемом не меньше двух гигабайт. Сделать это можно с помощью любой программы для разбивки дисков, однако имей в виду, что если ты хочешь продолжать использовать SD-карту по прямому назначению, то создавать FAT32-раздел следует в начале карты, так, чтобы он стал первым, а дополнительный раздел для установки дистрибутива должен быть вторым.
- Форматируем разделы SD-карты: $ sudo mkfs.vfat /dev/sdc1 $ sudo mkfs.ext2 /dev/sdc2
- Берем телефон, заходим в «Настройки -> О телефоне» и смотрим, какой установлен процессор. Далее переходим на страницу goo.gl/PRfux и выкачиваем stage3 для нужной архитектуры, например stage3 для ARM v7 лежит в каталоге current-stage3-armv7a.
- Монтируем ext2-раздел карты памяти на компе и распаковываем в него содержимое полученного архива: $ sudo mount /dev/sdc2 /mnt $ sudo tar -xxpf stage3-*.bz2 -C /mnt
Сразу редактируем конфиги и все, что нужно, по вкусу, включая правку /etc/resolv.conf по образцу из предыдущего раздела. - Запускаем эмулятор терминала (или выполняем «adb shell»), монтируем все необходимое и переходим в chroot (почти так же, как в случае с Ubuntu): # mount -o remount,rw / # mkdir /mnt/gentoo # mount /dev/block/mmcblk0p2 /mnt/gentoo # mount -t proc proc /mnt/ubuntu/proc # mount -t sysfs sysfs /mnt/ubuntu/sys # mount -o bind /dev /mnt/ubuntu/dev # sysctl -w net.ipv4.ip_forward=1 # chroot /mnt/gentoo
Доступ к рабочему столу производится таким же способом, как в Ubuntu, за исключением того, что теперь прямо на телефоне придется собрать кучу софта :). Впрочем, можно настроить среду для кросс-компиляции на компе, но это уже тема для отдельной статьи.
Ubuntu на Galaxy Tab 10.1
Нативная установка
Запустив Ubuntu с использованием VNC-сервера, ты заметишь неторопливость его работы, которая связана с издержками протокола VNC на передачу картинки «по сети». Чтобы избежать этой проблемы, можно установить Ubuntu в качестве основной системы рядом с Android, так, чтобы она смогла использовать видеоадаптер напрямую. К сожалению, универсального способа сделать это не существует. Каждое устройство по-своему уникально, включая различные таблицы разделов NAND-памяти, на которую производится установка, различные устройства и драйверы для их работы.
Нативный X-сервер для Android
К счастью, процесс установки нативной версии дистрибутива хорошо описан для многих устройств в русскоязычных форумах, поэтому найти инструкцию будет несложно. Стоит, тем не менее, сразу обратить внимание на несколько особенностей такого типа установки:
- Отдельный или основной NAND-раздел. Linux-дистрибутив может быть установлен как в заблаговременно созданный раздел в NAND-памяти, так и в основной загрузочный раздел. В первом случае разработчик прошивки обычно оставляет возможность загрузки Android с помощью специального скрипта либо через загрузку Linux-дистрибутива в режиме восстановления, во втором он будет установлен вместо Android и для возвращения возможности загрузки робота придется заново перепрошивать устройство.
- Возможность двойной загрузки. Если Linux-дистрибутив будет установлен на отдельный раздел, разработчик может оставить возможность загрузки Android. Однако стоит сразу обратить внимание, как эта загрузка происходит: с помощью режима восстановления либо скрипта, запускаемого с обычного компа. Все-таки второй способ будет неудобен в дороге.
- Поддержка оборудования. Оригинальное Linux-ядро Android-прошивки уже включает в себя все необходимые драйверы, которые могут понадобиться для работы полноценной Linux-системы, однако далеко не во всех Linux-прошивках все заведется само собой. Часто возникают проблемы с Wi-Fi-адаптером и сенсорным экраном, который неадекватно реагирует на прикосновения. Поэтому перед установкой прошивки стоит внимательно прочитать о возможных осложнениях.
В любом случае будь готов к тому, что во время установки Linux-дистрибутива все твои данные будут уничтожены. Без этого никак.
Запуск Ubuntu с помощью стартового скрипта
Финал
Исходя из изложенного в разделе Предпосылки к закрытию проектов мобильных версий Ubuntu, можно подытожить статью вот чем:
- Из-за подхода “галопом по европам”, Canonical так и не выпустила что-то более менее достойное внимания для мобильных устройств.
- Из-за прекращения поддержки проектов со стороны Canonical, группы энтузиастов часто не в состоянии справиться с поставленными задачами, которые бы могли вывести дистрибутив в сегмент конкурентных ОС.
- Коммерческие предложения на рынке мобильной индустрии всегда более полноценны, поддерживаемые, имеют огромное количество приложений на все случаи жизни.
- Мобильная версия Ubuntu годится только для использования истинным фанатом десктопной Ubuntu, и то в качестве игрушки.
Хотя, нельзя исключать тот факт, что дебет как-нибудь всё-таки сойдётся с кредитом, и Canonical найдёт действительно верное направление развития, найдутся инвесторы, а производители мобильных телефонов цепко ухватятся за возможности новой ОС.
На данном же этапе развития мобильная версия Ubuntu никак не может сравниться с успехом версии для настольных ПК.
С другой стороны, а чего ждать от продуктов, разработка которых завязана на чистом энтузиазме разработчиков? Сама Ubuntu, можно сказать, так и получилась – исключительно благодаря поддержки сообщества. Быть может, если каждый упорно будет ставить себе мобильную ОС Ubuntu, всячески способствуя её развитию, тогда дело бы сдвинулось с мёртвой точки. Существуют же и развиваются такие ОС, как KDE Plasma 5, MeeGo, Mer и Tizen? Вот если бы Canonical изменить подход…
Что дальше
Linux-дистрибутив, установленный рядом с оригинальной Android-системой, может стать очень удобным рабочим инструментом, однако на данный момент «Linux внутри Android» считается скорее игрушкой и способом покрасоваться перед друзьями, нежели серьезным решением. Уверен, что в скором времени, когда для Android появится полноценная реализация графического сервера Wayland, ситуация начнет меняться и мы увидим дистрибутивы с адаптированным для небольших экранов интерфейсом, а также полноценные Linux-приложения, распространяемые в форме обычных APK-пакетов. Также не стоит забывать о проекте «Ubuntu for Android» — в его рамках идет работа над официальным портом Ubuntu для Android, который позволит использовать смартфон в качестве переносного системника, подключаемого к любому монитору.
Другие смартфоны на Linux
PinePhone Braveheart Edition и UBports Community Edition – не единственные смартфоны с поддержкой Linux. В июле 2020 г. CNews сообщал о возможностях смартфона Purism Librem 5 на базе дистрибутива Debian с оболочкой GNOME Shell, адаптированной под сенсорные дисплеи.
Purism Librem 5 позиционируется как один из самых защищенных смартфонов в мире – он оснащен тремя аппаратными кнопками-прерывателями, выключающими все модули связи вместе с камерами и микрофоном. Смартфон не намного мощнее PinePhone Braveheart Edition (3 ГБ оперативной, 32 ГБ встроенной памяти, батарея 3500 мАч, разрешение экрана и параметры процессора идентичны), но стоит он не $150, а $650 (40 тыс. руб.).
В январе 2020 г. дебютировал промышленный смартфон премиум-класса MIG S6 за авторством российской компании Mobile Inform Group. Аппарат создавался для использования в экстремальных условиях, и на него можно установить российский дистрибутив Linux – Astra Linux. MIG S6 доступен для заказа на сайте производителя, но если на момент анонса он стоил 69,4 тыс. руб, то 3 апреля 2020 г. его цена составляла уже 79,9 тыс. руб.
- Энергетический комплекс: видеонаблюдение для повышения безопасности и автоматизации бизнес-процессов
- Короткая ссылка
- Распечатать