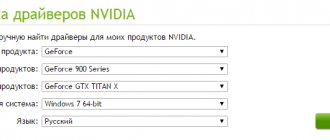Нередкая ситуация – пользователь обновил драйвер (микропрограмму) для устройства в надежде на более плавную работу, а как итог получил большие проблемы. Установка свежего программного обеспечения для периферии или видеоадаптера – это хорошо, но не всегда. Если у пользователя случилась неудача с установкой ПО, его можно легко «откатить» – вернуть драйвер к предыдущей версии. После этого устройство будет работать как прежде, а пользователь сможет дождаться стабильного и проверенного обновления
Частые проблемы после обновления
Обновление программного обеспечения для внешней периферии, видеокарты, звуковых адаптеров и внешних накопителей чаще положительно сказывается на их работе. Но бывает, когда после обновления «дров» случаются следующие «неприятности»:
- компьютер более не идентифицирует устройство;
- внешняя периферия, или же тачпад/клавиатура перестают корректно функционировать или работать в целом;
- видеокарта хуже демонстрирует себя в работе/играх, конфликтует с конкретными приложениями;
- в обновлении ПО были убраны функции, которые востребованы пользователем;
- возникновение диалоговых окон, сообщающих об ошибках в работе устройства;
- видеоадаптер не определяется, из-за чего изображение на экран выводится не как нужно или его нет вообще.
Возникшие из-за обновления микропрограмм, проблемы легко устранить – выполнить откат, предусмотренный в каждой версии Windows. В каждой операционной системе он выполняется по схожему принципу.
Самая популярная ОС среди пользователей ПК на данный момент – Windows 10, поэтому возвращение драйверов к предыдущей версии будем рассматривать на ее примере. Если у вас другая операционка, и наша инструкция не помогла, напишите в комментарии!
Как откатить драйвера видеокарты на Windows 7 / 8 / 10
Здравствуйте. Я особо не увлекаюсь играми, но «пошпилить» в стратегии изредка люблю. Не так давно начал проходить «Казаки 3». Это одна из немногих игр, которая без проблем запускается с максимальными визуальными настройками на моём адаптере GeForce GT 440. На днях решил обновить графические «дрова», но после перезагрузки возникла ошибка. Поэтому, хочу рассказать, как откатить драйвера видеокарты на Windows 7 8 10.
Суть проблемы
Обновление должно было устранить какие-то мелкие недочеты производителя, повысить быстродействие «железа». Но вместо этого, игра начала «вылетать». Да и Photoshop стал работать медленнее. Может показаться, что это частный случай, но после получения парочки писем от читателей блога я понял — проблема в последнем апдейте.
Вот основные признаки, которые могут указывать на «кривое» обновление:
- Нарушение цветопередачи, блики и мерцание изображения;
- После запуска программ экран гаснет, а потом отображается сообщение: «Драйвер перестал отвечать и был перезапущен» или что-то в этом роде;
- Вы замечаете, что игры / приложения тормозят, хотя раньше такого не было;
- Система «не видит» монитор и воспринимает его как стандартный с минимальным разрешением (значки становятся большими, а количество отображаемых цветов снижается до 256).
Не стоит сразу же паниковать, восстанавливать систему или вообще начинать переустановку.
Простое решение проблемы
Как откатить драйвер видеокарты nVidia? Этот процесс позволяет вернуться к предыдущей версии программного обеспечения, которая отлично «сотрудничала» с графическим адаптером.
Что нужно сделать? Рассмотрим инструкцию для Windows 10 / 8, а потом доберемся и до «семерки».
- Правой кнопкой мыши (далее — ПКМ) кликаем по значку главного меню «Старт». Затем выбираем из списка «Диспетчер устройств»:
- Дожидаемся открытия нового окна. В перечне оборудования раскрываем пункт «адаптеры» и там видим нужное «железо». Щёлкаем по нему ПКМ, а затем переходим в «Свойства»:
- Переходим в соответствующую вкладку и там нажимаем «Откатить…»:
- Если данная кнопка у Вас неактивна (подсвечена серым), то следует пойти по другому пути. Кликаем по изображению лупы (левый нижний угол), вводим в поисковой строке фразу «Установка» и среди результатов поиска находим «Установка / удаление программ». Выбираем этот пункт, после чего открывается нужный раздел параметров. Пролистываем перечень инсталлированных приложений и удаляем все компоненты нашего драйвера. Вот скрин на примере nVidia:
- Обязательно перезагружаем ПК по окончанию процедуры.
- Теперь нужно перейти на официальный сайт разработчика адаптера и там скачать предыдущую версию «дровишек». Например, если свежие имеют версию 375.57 (как на скрине выше), то ищите с меньшим значением.
- Когда установочный файл будет загружен на ПК, просто запустите процесс инсталляции, дважды кликнув по нему левой кнопкой мыши. Нажимайте «Далее» на всех этапах, а после окончания процесса перезапустите компьютер.
Ручной откат
Не всегда автоматическое восстановление получается. Рассмотрим вариант, когда кнопка не активна («Откатить драйвер»). О том, как сделать откат в таком случае, опять расскажем на примере видеокарты:
- Перейти в диспетчер устройств, выбрать нужный адаптер.
- Открыть его окно, выбрать вкладку «Драйвер».
- Нажать «Удалить».
После этого ПО устройства будет полностью удалено с компьютера пользователя. В случае с видеокартой, это будет сразу заметно – за вывод изображения начнет отвечать стандартное программное обеспечение Windows, все будет большим и в пикселях.
После того, как драйвер был удален, необходимо самостоятельно найти, скачать и установить ПО нужной версии для устройства. Сделать это можно на официальном сайте производителя устройства ввода, ноутбука, внешнего накопителя или видеоадаптера. Для надежности можно попробовать сборки, которым больше 2-3 месяцев.
Как откатить драйвер видеокарты Nvidia
Наверняка вам неоднократно попадались упоминания о так называемых «драйверах».
Кто-то получил охапку дисков с ними при покупке своего компьютера, а другие отвлекаются постоянными уведомлениями о необходимости обновить оные в исправно работающей системе.
Вне зависимости от причины столкновения с этим термином, необходимо понимать его значимость и предназначение.
Простыми словами драйвер представляет из себя программное обеспечение, настраивающее и оптимизирующее аппаратные составляющие ПК и его периферии.
В зависимости от назначения различают звуковые драйвера, видеокарты, драйвер мыши и многие другие.
С помощью их достигается максимальная работоспособность устройства и его отлаженность.
Но иногда получается так, что призванные улучшить работу драйвера ведут к обратному результату. Вне зависимости от послуживших для этого причин, мы с вами разберемся в том, как ликвидировать последствия подобных прецедентов.
Что значит «откатить»
Как вы уже могли догадаться для максимальной оптимизации работы устройства, компания, его поддерживающая, постоянно выпускает новые версии драйверов.
Например, выходящий для видеокарт amd / nvidia драйвер позволяет запускать более сложные приложения и использующиеся в них технологии без значительных затрат ресурсов.
Однако, не всегда установка подобных «заплаток» идет на пользу. Случается это из-за «кривого» куска кода в самой программе, иногда из-за несовместимости аппаратной и программной частей.
Нарушиться работа исправного устройства может даже вследствие неправильной установки.
Большинство подобных случаев заканчиваются или небольшими сбоями в работе, или же полной неисправностью устройства.
Проблемы в работе драйверов могут начаться и после использования какой-нибудь специальной программы, например, Driver Pack Solution. Найдет утилита новенькие драйвера для оборудования, вы ей полностью доверитесь, обновите их, а, в результате, видеокарта или мышка начнут работать некорректно.
Но это не повод бить тревогу и бежать прямиком к ближайшему ремонтному отделу.
Справиться с проблемой можно попробовать собственноручно, тем более, что метод описанный ниже абсолютно бесплатный и не потребует высокого уровня знаний.
Речь идет о возможности «откатить драйвер» до его стабильной версии. Иными словами, мы как бы отматываем время назад, до того момента, когда все было исправным.
Возвращение старого драйвера
Разработчики из Microsoft позаботились о том, чтобы у рядового пользователя, столкнувшегося с проблемой работоспособности драйвера, последняя не вызывала приступы паники и головную боль.
Более того, встроенная служба управления устройствами не потребует наличие доступа к сети, для того чтобы откатить нестабильный драйвер.
Можете не спешить скачивать и устанавливать специальные лаунчеры, так как эта процедура может быть выполнена с Диспетчера устройств.
Обратите внимание, что вернуть старый драйвер вы сможете только в том случае, если перед установкой нового вы его не удалили.
Если же вы сначала удалили старый драйвер, потом поставили новый и заметили, что работает он не должным образом, то «откатывать» вам, по большому счету, некуда.
Система просто не найдет предыдущего драйвера для выбранного оборудования.
В Windows XP
Наиболее часто встречаемым вопросом в сети, касающемся нашей темы, является запрос о том, как откатить драйвер видеокарты. Вполне возможно, с этой проблемой столкнулись и вы.
Это легко объяснить, так как неполадка в таком случае моментально бросается в глаза даже рядовому пользователю (от несанкционированных бликов и мерцаний экрана, до отсутствия его полной работоспособности).
Именно поэтому, в поэтапном разборе выполнения необходимых действий, мы будем выполнять откат драйверов видеоадаптера. Итак, вот следующие шаги, которые позволят вам восстановить стабильный драйвер:
- Заходим в Панель управления. Сделать это можно через меню «Пуск».
- В списке доступных служб выбираем «Система».
- В появившемся окне выбираем вкладку «Оборудование», а затем кликаем на «Диспетчер устройств…».
- Вашему взору представят список всех имеющихся устройств на компьютере. Так как наш выбор пал на драйвер видеокарты, выбираем в списке директорию «адаптеры» и применяем ПКМ к наименованию вашей комплектующей. В выпавшем списке выбираем «Свойства».
- В открывшихся свойствах выбираем вкладку «Драйвер». Среди доступных опций должна отображаться кнопка «Откатить». Нажимаем на нее ЛКМ и запускаем процесс отката.
Откат по точкам восстановления Windows
Если ранее упомянутые способы решения проблемы ее не устраняют, можно воспользоваться откатом целой системы до определенного момента. При этом восстановятся все прежние настройки, установленное ранее ПО – в том числе и «дрова».
Чтобы это сделать, необходимо:
- Нажать ПКМ на значок «Windows», выбрать опцию «Система».
- В левой части открывшегося окна расположено небольшое меню, выбрать «Защита системы».
- Откроется окно на вкладке «Защита системы», где будет пункт «Восстановление системы», внутри кнопка «Восстановить».
- Запустится диспетчер восстановления системы. Необходимо нажать «Далее» и ознакомиться с точками восстановления, которые есть на ПК.
- Если пользователь нашел подходящую – нужно выбрать ее и нажать «Продолжить».
Восстановление системы занимает какое-то время, все так же зависит от вашего накопителя: SSD или HDD.
Стоит отметить, что не каждому подойдет такой способ восстановления микропрограмм до предыдущей версии. Если пользователь вручную не создавал «Точки восстановления» или не выделил под них место в системе, это не было сделано автоматически после ее установки, ничего не получится. Диспетчер восстановления системы просто ничего не предложит для отката.
Как сделать откат нвидиа драйвера. Как откатить драйвер видеокарты NVIDIA
Драйверы на компьютере помогают комплектующим работать корректно, не создавать дискомфорта и вовремя подстраиваться под другие компоненты. В связи в этим драйверы обновляются так часто, как только разработчик способен их выпускать. Это связано с быстрым темпом развития техники: если ваш драйвер не будет поддерживать все современные устройства, то и комплектующий становится бесполезным. Часто случается такое, что драйвер необходимо откатить. В этой статье вы узнаете как это сделать.
Зачем откатывать драйвер
Представьте, что после очередного обновления драйвера видеокарты изображение вдруг стало блеклым, размытым и вовсе не показывает некоторые элементы экрана. Конечно же, проблема может крыться всюду, но логичнее связать это с обновлением драйвера. Ваш комплектующий может быть уже слишком старым или изношенным, либо на компьютере нечто создает конфликт между другой утилитой и новым драйвером.
Чтобы избежать повторения такой ситуации, драйвер лучше откатить в свое первоначальное состояние и не обновлять впредь.
Как вернуть прежний драйвер
Для отката драйвера вам не понадобится сторонний софт. Всё можно выполнить в условиях среды Windows, однако, откаты и удаление драйверов достаточно опасны, если процедуру выполняет неопытный пользователь. Следуйте точно инструкции и не отклоняйтесь от нее.
- Зайдите в поле “Панель управления” через меню Пуск.
- Поставьте сортировку разделов на странице “по Категории”. Это можно сделать в верхнем правом углу окна.
- Просто кликните на синий треугольник и поставьте нужное вам значение.
- После этого отыщите и выберете раздел “Оборудование и звук”.
- В следующем окне вам нужно кликнуть на подраздел “Диспетчер устройств”. Если открытия нового окна не происходит, то, скорее всего, вы находитесь в гостевой учетной записи.
- Выйдите и зайдите в административную учетную запись, повторив все пункты заново.