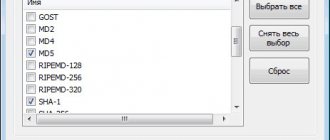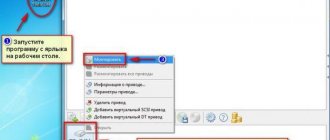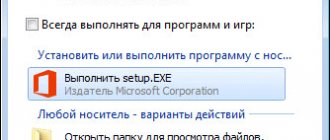Здравствуйте! Сегодня я Вам расскажу, как сделать откат, восстановление операционной системы Windows, с помощью программы Symantec Ghost! Сразу возникнет вопрос, «Зачем мне это надо?», так вот, представьте себе, что на ваш компьютер проник вирус, или же что-то случилось с файлами операционной системы Windows, после чего (ОС) не грузиться…
В такие моменты Вас посещает мысль: «О боже! Снова придется переустанавливать Windows, снова искать Драйвера, ставить заново программы. И почему это случилось именно со мной и именно сегодня?», так вот, чтобы такие мысли не посещали вашу голову, и не портили Вам, вашу нервную систему был придуман данный метод восстановления системы.
Symantec Ghost 11.5 — является наиболее простой и удобной в использовании программой, для создания, резервной копии и восстановление образа разделов жесткого диска (винчестера).
Суть метода — Восстановление с помощью Ghost:
- качаете LiveCD (нажимаем, сюда: LetitBit.net) или (нажимаем, сюда: DepositFiles.com) (моя сборка, с программой Symantec Ghost, с уже подгруженными SATA драйверами, для ноутбуков и ПК, с новыми жесткими дисками)
- записываете образ LiveCD на носители CD-R или USB.
- ставите чистую Windows.
- устанавливаете необходимые Драйвера.
- устанавливаете необходимое програмное обеспечение.
- делаете резервную копию (как ее сделать, читайте ниже), раздела на котором установлена Ваша операционная система с помощью программы Symantec Ghost.
И теперь после того, как погибла ваша операционная система, по каким-то причинам, Вы всегда сможете вернуть Windows, с уже установленными Драйверами и необходимым программным обеспечением.
Создание резервной копии!
1. Нажимаем на кнопочку «ОК»
2. В меню навигации выберите метод резервного копирования:
С диска на диск — Local — Disk — To Image (раздел для образа)
3. Выбираете исходный диск (Тот диск резервная копия которого будет делаться, то есть тот диск, где лежит Ваша, установленная операционная система) — Нажимаете «ОК»
4. Выбираете место, где будет храниться Ваша резервная копия, в дальнейшем этот образ можно будет записать на какой либо носитель и положить на полочку, чтобы всегда был под рукой.
5. В поле «File name:» задаете название образа, к примеру «WindowsXpSP3», после чего нажимаете на кнопочку «ОК», обратите внимание, «Files type:» — должен стоять тип — «*.GHO»
6. Далее выбираем метод сжатия, обычно я выбираю «NO», но также можно выбрать «Fast» — быстрое.
7. Образ успешно создан! 
Norton Ghost – необходимая и достаточная программа
Сегодня я хочу рассказать Вам не об очередной железке, а о программе. Утилит, предназначенных для оверклокеров, на свете видимо-невидимо. Например, я давно уже подбираюсь к полномасштабному тестированию программ, предназначенных для проверки стабильности работы разогнанной системы. Меня останавливает два момента: во-первых, подобная проверка потребует прорву времени, которого нет :о). Во-вторых, я пока не нашёл среди подобных программ ни одной достойной :о(. Поэтому для начала я решил рассказать о программе, которая на первый взгляд не имеет никакого отношения к оверклокингу – Norton Ghost. Превосходно, если Вы знаете о возможностях этой программы или даже пользуетесь ею или ей подобной. Эта заметка для тех, кто до сих пор тратит долгие часы, складывающиеся в недели и месяцы, на переустановку своей операционной системы или на её чистку. Итак, что же умеет делать эта программа? На первый взгляд, совсем немного: она позволяет сохранить образ жесткого диска целиком или одного его раздела и затем, по мере надобности, воссоздать из образа диск или партицию. Кроме того, программа позволяет скопировать содержимое и структуру разделов с одного диска на другой. Ничего особенного, — подумал я, когда мельком пробежал глазами описание этой программы на CD, прилагающемся к моей новой материнке, — очередная программа для резервного копирования, а переписать данные с диска на диск я и без неё смогу. Я забросил CD в дальний угол и до сих пор жалею, что сразу не разобрался с возможностями утилиты :о(.
Для кого программа предназначена? Для всех :о). В первую очередь для тестеров. Сегодня с утра ты проверял материнку на Intel845D, а вечером нужно протестить видеокарту на матери от SiS и что делать, два раза в день Windows переставлять? Это сколько же уйдёт времени? Или держать под каждый чипсет свой HDD? Разоришься.
Понятно, что тестеров в процентном отношении не так много, но многим пользователям компьютера важна сохранность данных и они регулярно занимаются резервным копированием. Можно пользоваться стриммером или CD-RW, можно организовать RAID, а можно воспользоваться Norton Ghost.
Оверклокеры тоже не самая многочисленная, зато очень уважаемая часть пользователей :о). А что происходит, когда Вы разгоняете процессор? Зависания, перезагрузки, инсталляция и снос тестовых программ – жуть. И как жить со всем этим хламом, когда Вы, наконец, определились с возможностями своего процессора? Опять переустановка?
Хорошо, Вы обыкновенный пользователь, который работает на компьютере, может быть балуется играми, никогда не гнали и даже не собираетесь ничего разгонять или устанавливать пачками скачанные из Интернета бета-версии программ. Общеизвестно, что даже при работе в таком щадящем режиме, со временем стабильность Windows снижается, увеличивается частота появления ошибок и зависаний. Можно, конечно, часок покорпеть над реестром, вычистить накопившийся мусор, с риском удалить что-нибудь нужное при недостаточной квалификации или просто по невнимательности, провести дефрагментацию, но с Norton Ghost всё делается гораздо проще и быстрее.
Мой рецепт использования программы очень прост. Для начала нужно разбить жёсткий диск как минимум на два раздела: небольшой системный и раздел для данных, рабочий. Для системного раздела под Windows 98 я обычно отвожу 0.8-1.2 ГБ, а оставшуюся часть делю ещё на две части, одну для работы и игр, а вторую под архив и документы. Количество разделов зависит только от Вашего желания и ёмкости жёсткого диска :о), но оно не должно быть меньше двух. Хотя, если у Вас несколько HDD, то один можно целиком выделить под систему.
Затем всё-таки нужно установить Windows :о(. Процедура нудная и рутинная, но Вы можете утешать себя тем, что делаете это последний раз на ближайшие несколько месяцев, а то и лет. Сразу после установки системы, ещё до инсталляции драйверов и программ, немедленно
сделайте образ чистенькой, ничем не запятнанной операционки. Для пользователей Windows 95 и 98 достаточно перегрузиться в режиме MS-DOS и запустить Ghost.exe, а для остальных придётся загружаться с дискеты.
Интерфейс программы предельно прост и понятен. Вы выбираете диск или раздел, образ которого хотите сделать, потом на какой диск или раздел сохранять образ, имя файла и степень сжатия.
анонсы и реклама
2080 Super Gigabyte Gaming OC за 60 т.р.
Compeo.ru — правильный компмагазин без подвохов
RTX 2060 дешевеет перед приходом 3ххх
Ryzen 4000
серии в составе компьютеров уже в Ситилинке
РУХНУЛА цена MSI RTX 2070 после анонса RTX 3ххх
Core i9 10 серии вдвое дешевле такого же 9 серии
Цена на память снижена в 2 раза в Регарде — везде дороже
Если Вы вдруг с чем-то не разберётесь, в чём я глубоко сомневаюсь, можно почитать описание или посмотреть его же в картинках с использованием технологии Shockwave на сайте Symantec, посвящённом программе. Кроме того, в сети можно найти кучу материалов на эту тему и возможно правила работы с программой есть в описании к Вашей материнской плате.
В принципе, созданием образа «чистого» Windows можно и ограничиться. При необходимости, Вы за пару минут сможете воссоздать из образа свою ничем не испорченную операционную систему. Минус в том, что Вам придется довольно долго ставить драйвера, устанавливать программы и игры, настраивать цвета и разрешения и всё преимущество использования Norton Ghost будет утеряно. Лично я такой установкой системы «с нуля» пользуюсь крайне редко, только при глобальном изменении конфигурации. Следующий шаг – создание полноценной рабочей версии операционной системы.
Не стану рассказывать, как ставить драйвера и какое разрешение лучше выбрать – всё это Вы знаете получше меня. Предположим, что всё уже настроено, есть драйвера, DirectX и любимая картинка на десктопе. Настало время установки программ и игр. Вот тут нужна некоторая внимательность. По умолчанию приложения стремятся встать на диск С, то есть на наш системный раздел, но в этом случае объём данных будет увеличиваться мегабайт на 600 с каждой установленной игрой, соответственно увеличится время на создание образа, на его распаковку, да и размер диска для хранения образа не бесконечен. Подобное положение нас никак не может устроить, поэтому все используемые Вами программы нужно разделить на две основные группы: обязательно требующие инсталляции и те, один раз установив которые, ими можно пользоваться сколько угодно. По моему опыту, подавляющее большинство программ инсталляции не требует! Есть не совсем корректный, зато очень простой способ проверить, к какому классу относится программа. Попробуйте переместить всю директорию с программой на другой диск, раздел или просто в другую папку и оттуда запустить программу. В 99% случаев она без проблем заработает на новом месте. Такую программу мы инсталлируем на диск D, рабочий раздел. Например, в предложенном при инсталляции длинном названии C:\Program Files\Adobe\Photoshop достаточно изменить первую букву и мы получим вполне устраивающий нас путь D:\Program Files\Adobe\Photoshop. Конечно, возможны любые другие, устраивающие Вас варианты.
Если же программа обязательно требует инсталляции, то опять возможны два варианта :о). Для маленьких программ или программ устанавливающихся долго, с перезагрузками можно сделать исключение и установить их на системный диск. Остальные программы мы проинсталлируем позже.
Итак, сразу после установки драйверов и настройки системы под свои личные предпочтения (цвета, разрешения и т.д.) мы устанавливаем только
те программы, которыми Вы пользуетесь регулярно и которые в обязательном порядке требуют инсталляции. У меня, например, в число подобных попала антивирусная программа. После этого мы
немедленно
создаём «рабочий» образ операционной системы, полностью готовый к употреблению. Вот и всё. Теперь Вы можете всё что угодно творить со своей операционкой, устанавливать и сносить любые программы и даже удалить пару-тройку системных файлов :о). Потому что Вы знаете, что при малейшем сбое, при самых первых признаках нестабильности, Вам достаточно загрузиться с дискетки, запустить Norton Ghost и минуты через три Вы получите свою операционную систему обратно,
полностью настроенную по Вашим предпочтениям
. Нам осталось только проинсталлировать остаток программ, крупных по объёму и обязательно требующих инсталляции и сделать ярлыки для программ и игр на «рабочем» диске. Чтобы долго не возиться, я предварительно делал копию папок Desktop, Start Menu и Favorites, а потом копировал их на системный диск.
Есть ещё несколько важных нюансов, которые помогут комфортно пользоваться программой Norton Ghost:
- Перед созданием образа переназначьте стандартное расположение папки С:\Мои документы, например, на D:\Мои документы, тогда Вы не потеряете нужную бумажку при перезаписи диска С.
- Norton Ghost замечательно работает с CD-RW. При желании Вы можете сохранить образ на CD-R, причём Ghost сам сделает его загрузочным, а потом грузиться с CD, а не с дискеты.
- Размер системного диска должен быть минимально достаточным для установки системы, небольшого числа программ, обязательно требующих инсталляции и файла подкачки. При использовании режима Hibernate понадобится дополнительное место.
- Не устанавливайте программы на системный диск, чтобы не потерять их при перезаписи образа. Установить что-то крупное Вам будет мешать недостаток места на диске, но мелкое по привычке можно случайно поставить на диск С.
- Для уменьшения размера образа, файл подкачки можно перенести с системного диска на рабочий.
- В зависимости от версии программы, Вы можете копировать диски с компьютера на компьютер соединённых по сети или USB. Очень удобно для системных администраторов или сборщиков, которым нужно установить операционную систему на несколько однотипных компьютеров.
- Программа понимает множество файловых систем, причём для распаковки образа не требуется предварительное форматирование. Если размер диска или партиции, на которую распаковывается образ, больше или меньше исходного, программа автоматически скорректирует размеры или можно изменить их самостоятельно.
- Теперь для того, чтобы иметь несколько операционных систем на одном компьютере, не обязательно пользоваться мультизагрузчиками и зря занимать дисковое пространство неиспользуемой операционкой. Достаточно иметь образ, который в сжатом виде занимает гораздо меньше места и разворачивается за несколько минут.
- Программа понимает множество параметров, вводимых в командной строке. Можно создать дискетку, где явно указать программе, какой именно образ распаковывать и куда. Тогда запихнув дискету в флопповод и пустив компьютер на перезагрузку, через несколько минут Вы получите автоматически восстановленную систему. Метод особенно удобен, если Вы кому-то настроили систему, а через пару дней Вам звонят и жалобным голосом говорят, что опять ничего не работает. Объяснить что-то неподготовленному человеку по телефону почти невозможно (сам пробовал :о) ), ехать опять настраивать ломает. Теперь Вам достаточно сказать: «Вставь дискету с надписью Ghost и нажми Reset» и это решит все проблемы. Аналогично можно настроить программу для автоматического создания образа.
- Если у Вас нет программы под рукой, не надо качать многомегабайтный инсталлятор. Единственный файл, который Вам понадобится, это ghost.exe, его можно найти на ftp-серверах, а его размер менее 700 килобайт. Ещё одна полезная утилитка – Ghost Explorer. Программа позволяет просматривать содержимое образа и при необходимости распаковать только один файл или директорию. Она может что-то добавить в образ или наоборот удалить.
- Существуют аналогичные программы других производителей, например, Drive Image от PowerQuest или Paragon Drive Backup. Попробуйте, может они Вам приглянутся больше.
Как восстановить образ Ghost?
Необходимо выбрать Local — Disk — From Image. Следующий шаг, как резервный метод выше, просто выбираете источник файла резервной копии образа.
На всякий случай приведу пример в виде картинок, чтоб вы не запутались при откате операционной системы! Разные ситуации ведь бывают.
1. Выбираем наш диск, куда Вы хотите восстановить Вашу операционную систему, то есть тот диск, где стоит Windows, который не запускается или по каким-то причинам испорчен.
2. Выбираем образ, который мы хотим восстановить, в нашем случае это было «WindowsXpSP3».
Надеюсь описал все доступно и понятно, теперь Вы можете не тратить время на поиски Windows, где его скачать, как и куда записать, где искать необходимые дрова и так далее…
Конец! Все вопросы пишите в комментариях данного поста!
Создание образа раздела (диска)
1 Нажимаем Local. 2 Выбираем Partition, т.е. Партицию (раздел). 3 Выбираем пункт To Image. Это означает, что мы хотим сохранить партицию в образ:
4 Выберите физический диск. 5 Нажмите
ОК:
6 Выберите партицию (раздел). 7 Нажмите ОК:
8 В верхнем выпадающем меню выберите другой диск, куда вы хотите поместить образ первого диска. 9 В поле File name
задайте имя файла. 10 Нажмите
Save для сохранения файла, в который будет записываться образ:
11 Выберите степень сжатия. Рекомендуем выбирать Fast: 12 Теперь программа спрашивает «Продолжить создание образа?» Отвечаем Yes
Запускается процесс создания. Нужно дождаться, когда прогресс дойдёт до 100%:
По завершению вы увидите такое сообщение. Нажмите Continue:
Теперь можно нажать на Quit и перезагрузить компьютер кнопкой RESET.
Внимание! Имейте в виду, для создания полноценной резервной копии Windows 7 или Windows 8.1 создавайте образ не только раздела с самой операционной системой (на примере которого написана инструкция), но загрузочного раздела, если такой имеется на диске. Резервная копия последнего вам также может пригодиться.
Загрузочный раздел Windows7 занимает 100MB. Загрузочный раздел Windows8.1 занимает 350MB.