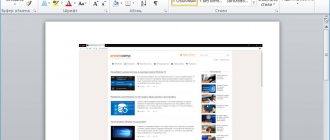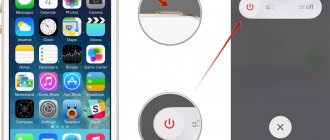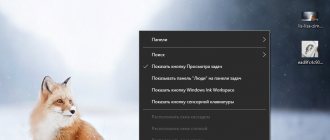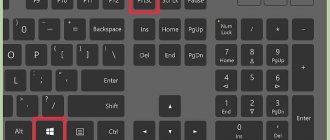Скриншот в OS Windows 10 с клавиатуры способ №1
Использование встроенных возможностей ОС значительно упрощает процесс сохранения снимков с монитора, поскольку устанавливать дополнительные программы не нужно. Чтобы сделать скрин, используют нажатие комбинации функциональных клавиш на клавиатуре. Процесс будет следующим:
- Найти кнопки PrtSc и Ctrl на клавиатуре;
- Одновременно их нажать (операция выполняет сохранение графического объекта в буфер обмена);
- Открыть приложение Paint или Word;
- Нажать комбинацию клавиш (находясь в приложении) Ctrl+V на клавиатуре (перенос данных из буфера обмена в приложение);
- Перейти в меню «Файл»;
- В перечне найти «Сохранить как»;
- Определить формат картинки, и выбрать путь для хранения на диске.
Используя клавишную комбинацию PrtSc и Ctrl, получают снимок всего экрана, включая панель Пуск и трей. Если требуется сохранить данные только активного окна (той области, где находится важная информация), вместо Ctrl нажимают Alt. На будущей картинке области с Пуском не будет.
Как сделать скрин на ноуте
В принципе, ноутбук или компьютер, это значение не имеет, как и модель: Acer, Asus, Lenovo, Toshiba и так далее. Везде, и во всех версиях операционных систем windows сделать скриншот можно при помощи клавиши “Print Screen”. Не расстраивайтесь, если у вас нет принт скрин на ноутбуке, просто она называется по другому – PrtSc и найти эту кнопку можно в правом верхнем углу. Для наглядного примера, привожу вам 2 фото с клавиатурами, на которых стрелочка на нужную вам кнопку.
После того, как Вы выполнили нажатие по клавише PrtSc, скриншот сделался, но, храниться пока в буфере обмена. Если Вы выполните перезагрузку ноутбука, произойдет спрос буфера, и ваш снимок будет утерян.
Скрин в OS Windows 10 с клавиатуры способ №2
Первый способ хорош, когда полученный файл нуждается в небольшой доработке — удалении лишнего, нанесении подписей и т.д. Но бывают случаи, когда нужно просто сохранить скриншот экрана без доработок. Тогда удобнее применять сочетание клавиш Win (графически обозначена окошками Windows) и PrtSc. Их одновременное нажатие автоматически сохранит снимок монитора в сервисной папке «Снимки экрана». Она находится в меню «Быстрого доступа» в папке «Изображения». Полученный файл можно редактировать в любом графическом редакторе.
Встроенные средства Windows
Операционная система Windows хороша тем, что разработчики стараются максимально упростить жизнь пользователей и позволяют выполнять разные действия встроенными средствами без скачивания отдельных программ. Неважно, ноутбук это или стационарный компьютер, а также независимо от производителя устройств, сделать скриншот страницы можно двумя способами: через кнопки на клавиатуре или же специальным приложением, которое уже есть в системе.
Скриншот на клавиатуре
Первый вариант, который приходит на ум пользователю при необходимости сделать скриншот на ноутбуке или ПК – воспользоваться специальной клавишей на клавиатуре. Она имеет название Prt Scr. Если речь идет об настольном ПК, то получить принтскрин можно просто нажатием на указанную выше кнопку. Если в руках пользователя настольное устройство, то потребуется нажать комбинацию клавиш — Prt Scr и Fn. Этот вариант работает на всех версиях операционной системы от Windows 7 и заканчивая десяткой.
Важно! Изображение, которое сделал пользователь, сохраняется в буфер обмена, то есть сразу найти его в памяти устройства нельзя. Предварительно нужно выбрать место, куда вставить изображение. Вариантов может быть несколько: документ World, точечный рисунок Paint, письмо электронной почты.
Последний вариант предполагает, что пользователю необходимо открыть браузер, войти в почту и выбрать создание нового письма, после этого необходимо в рабочем поле нажать «вставить» или зажать комбинацию клавиш «Ctrl+V». Если добавить в письмо изображение таким способом, то его нельзя извлечь, так как оно не придет адресату в форме вложения. Он просто увидит его, но не сможет как-то отредактировать или сохранить исходный файл.
Второй вариант – сохранить картинку в текстовом документе или точечном рисунке. В целом, принцип действий одинаковый. Следует открыть соответствующее приложение – MS Word или Paint, создать новый документ и нажать на «Ctrl+V», а после сохранить в любом удобном месте на устройстве. Минус метода в том, что он требует выполнения большого количества действий и занимает некоторое время.
Чтобы упростить задачу, в Виндовс 10 и более ранних версиях ОС есть комбинация клавиш – «Win+Prt Scr». После ее нажатия картинка автоматически сохраняется в папку «Снимки экрана» по адресу «Этот компьютер – Изображения». В зависимости от операционной системы местоположение папки незначительно меняется, но найти ее можно в предусмотренной системой папке с документами, фотографиями, видео на том же локальном диске, где установлена сама ОС.
Важно! Если сделать скрин экрана на ноутбуке таким образом, то он автоматически сохранится с разрешением PNG. Дальше можно картинку отредактировать – обрезать лишнее, сжать или сохранить в новом формате через редакторы фото. Для этого подойдет даже самый простой встроенный Paint.
Еще один способ сделать скриншот экрана на ноутбуке, но при этом зафиксировать лишь открытое приложение, а не весь экран – воспользоваться комбинацией «Fn+Alt+Prt Scr». Дальше необходимо сохранить изображение аналогично тому, как было рассказано в первом случае – в Ворд, письмо или точечном изображении.
Сделать скрин на ноутбуке без помощи клавиатуры можно с использованием экранной клавиатуры, единственный нюанс, что получится снять весь экран, а область можно будет уже выбрать позже в редакторе изображений. Экранная клавиатура находится в меню Пуск – Все программы-Специальные возможности. Минус метода в том, что даже если клавиатуру уменьшить до минимальных размеров, она все равно займет некоторую область на экране.
Утилита «ножницы»
Что делать, если нужно сделать скрин на ноутбуке или компьютере, но по какой-то причине кнопками это не получается, или снимок не сохраняется? В таком случае разработчики Виндовс 8 предусмотрели еще один инструмент, который позволяет сделать снимок не только целого экрана, но и выбранной области. Инструмент называется «ножницы» и находится в «Пуск-Все программы-Стандартные».
На экране появится небольшое окно, в котором есть подсказки. Все, что необходимо сделать пользователю – это выбрать тип выделения. Это может быть прямоугольная или овальная область, или же произвольная, тогда можно просто обвести необходимый кусок любого размера. После выделения области утилита автоматически отправит ее в указанную ранее пользователем папку, а если до этого место сохранения не было настроено, то при закрытии утилиты появится окно с предложением, в каком формате сохранить файл, и куда это сделать.
Скрин области экрана в OS Windows 10 с клавиатуры способ №3
Операционная система с 2020 года позволяет делать снимок любой части экрана. Для этого используют одновременное нажатие клавиш Win (кнопка Пуск)+S+Shift с клавиатуры (важно нажать клавиши одновременно, а не подряд). Когда на мониторе появится крестик, с его помощью нужно обозначить границы сохраняемой области. Файл создан. Осталось вставить его в Paint или другое приложение, нажав Ctrl+V.
Не работает кнопка Print Screen не сделать скриншот
Бывает так, что необходимо сохранить копию экрана на жесткий диск компьютера. С данной задачей можно справиться без установки дополнительного программного обеспечения на компьютер. В операционных системах Windows уже предусмотрен такой функционал.
Для создания копии экрана необходимо нажать на клавишу Print Screen. Затем вставить копию экрана в любой программный продукт, чтобы обработать изображение. Если не установлен дополнительный софт, то изображение можно вставить в Paint или Word для дальнейшего сохранения в необходимое место.
В современных операционных системах Windows, при нажатии на кнопку Print Screen, скриншоты сохраняются автоматически. Изображения можно найти в следующем месте: нажимаем на ярлык «Этот компьютер». В левом меню выбираем пункт «Изображения» и переходим в папку «Снимки экрана». Либо в папке ОneDrive > изображения > снимки экрана, при активной учетной записи и включенной службе ОneDrive.
В Windows 10 участились случаи, когда клавиша Print Screen и сочетания клавиш Win + Print Screen, CTRL + Print Screen, ALT + Print Screen, Win+Shift+S (с выделением нужной области) не срабатывают. В чём причина? Как эту незадачу можно исправить? Давайте разберёмся.
Одна из распространённых проблем кроется в запущенном программном обеспечении. Например, некоторые программы для обработки фото, видео и игры блокируют кнопки. В результате чего скриншот не удаётся выполнить. В данном случае попробуйте сделать копию экрана после загрузки Windows 10 до запуска программ. Если дело действительно в софте, то используйте сторонние программы для захвата экрана. Это может быть «Ligthshot», который поможет вам сделать копию.
Убедитесь в исправности клавиатуры. Проверить её можно, подключив к другому устройству или же воспользоваться любым онлайн сервисом для теста клавиатуры.
Если в онлайн сервисе кнопка не реагирует, то явно проблемы кроются в устройстве ввода информации.
Если нажатия клавиши фиксируются, то приступаем к следующему шагу.
Проверьте не включены ли программы блокировщики нажатия на кнопку Print Screen и их сочетания. Часто программы для обработки видео и фото блокируют этот инструмент в целях защиты от копирования интерфейса своих программ. Если запущены такие программы, то попробуйте выйти из них.
Возможно, в вашей операционной системе отключены службы ОneDrive.
На вашем компьютере в меню «Пуск» найдите ОneDrive и запустите. В трее нажмите правой мышкой на значке ОneDrive. Перейдите на вкладку «Параметры». В ней установите галочку «Автоматически запускать ОneDrive при входе в компьютер». Проблема должна исправиться.
Если ничего из вышеперечисленного так и не помогло, то перезагрузите компьютер 
Использование инструмента «Ножницы»
В операционной системе есть встроенное приложение «Ножницы». С его помощью можно не только сделать скрин, но и отредактировать его, сохранить в нужном формате. Поступают так:
- В строку поиска Windows ввести запрос «ножницы», открыть приложение;
- В верхнем меню выбрать «Создать»;
- Обозначить границы сохранения;
- Перейти в меню «Файл» для сохранения файла.
Приложение «Ножницы» связано с новым Paint 3D (последняя кнопка на панели инструментов). Если нужно внести серьезные правки в графический документ, ее стоит использовать.
Загрузка и установка Lightshot
А теперь рассмотрим загрузку и установку. Как только вы нажали на кнопку скачать у Вас должно открыться окно загрузки. Сохраняйте на рабочий стол так будет проще найти.
В браузере Гугл хром сохранение выглядит так
Нажимаем один раз левой кнопкой мыши на файл загрузки. Появиться окно в нем нажимаем запустить.
И далее кликаем ок.
Принимаем условия лицензионного соглашения. Далее.
Дожидаемся, когда установиться. На среднем компьютере загрузка может быть до 40 сек.
На следующем слайде очень важно убрать лишние галочки. Дабы не установить много рекламного софта на свой компьютер. Повторяем за мной.
Вот и завершена установка. Двигаемся дальше.
Применение сторонних утилит
В сети можно найти множество программных средств для создания скриншотов. Но наиболее простыми считаются Shotnes и Lightshot. Их лучше скачать с официальных сайтов https://shotnes.com и https://app.prntscr.com/ru. Инсталляция утилит будет стандартная. Займет несколько секунд. Ноутбук после установки можно не перезагружать, все функции программных средств будут доступны.
Чтобы получить скриншот с помощью Shotnes, поступают так:
- Открыть утилиту;
- Нажать на кнопку с фотоаппаратом на панели инструментов внизу;
- Выделить границы области;
- Отредактировать файл и сохранить.
Представленные программные продукты хороши тем, что у них предусмотрена функция автоматической отправки объекта в облако, на сайт и т.д. Позволяют утилиты выполнять и несложное редактирование файлов: смена цвета, надписи, стрелки и пр. Обе программы имеют русскоязычный интерфейс.
Выбор способа сохранения точной копии экрана или его области зависит и от назначения скриншота, и от дальнейших действий с ним. При серьезном редактировании файлов лучше выбирать мощные графические редакторы с большим списком возможностей, а саму картинку сохранять встроенными средствами ОС. Но если требования к скрину минимальны, но засорять свободное пространство жесткого диска установкой ненужных программ не рационально.
Как сделать скриншот экрана на ноутбуке с помощью программ.
В интернете можно найти огромное количество программ для создания скриншотов. В отличие от стандартных средств Windows, они обладают более мощным функционалом и позволяют делать не только снимки, но и сразу редактировать их, а зачастую и загружать на сервера авторов, чтобы делиться ими с друзьями и знакомыми.
Сейчас мы рассмотрим всего пару самых популярных программ и особенностях работы с ними.
Lightshot
Первая и самая популярная и удобная программа для снимков экрана — это «Lightshot», от создателей не менее популярного хостинга картинок prnt.sc.
После загрузки и установки программы она автоматически добавится в автозагрузки и у вас в трее появится ее значок.
Теперь она постоянна готова к «бою», а вам для создания скрина, необходимо всего лишь нажать на клавишу «Prt Sc», после чего нажатием левой кнопки мыши выделить необходимую область.
Область экрана вы выделили, что же делать дальше?
Давайте разберемся с основными настройками «Lightshot».
- Отменить создание скриншота.
- Сохранить снимок к себе на ноутбук.
- Копировать получившееся изображение для последующей вставки в тот же «Paint».
- Загрузить ваш скриншот на сервера prnt.sc и получить на него короткую ссылку, которой можно сразу поделиться с кем нибудь.
- Панель рисования, благодаря которой, вы можете сделать какие-либо пометки.
Вот так, достаточно просто можно делать снимки с помощью программы «Lightshot».
Snagit
«Snagit» является достаточно мощным программным комплексом, который позволяет не только делать скриншоты, но и сразу редактировать их и даже снимать видео с экрана вашего ноутбука, но обо всем по порядку.
После скачивания и установки программы, её значок появится у вас в трее и это значит, что при нажатии на клавишу «Prt Sc», вы можете выбрать область для создания скрина.
Чтобы сделать скриншот — нажмите на кнопку под цифрой один, чтобы записать видео в выделенной области — цифру два.
Нажав на иконку фотоаппарата, вы попадете во встроенный графический редактор, где сможете отредактировать ваш скрин, а затем сохранить его в нужное вам место.
Стоит отметить, что есть еще огромное множество программ для создания скриншотов и самыми популярными на сегодняшний день являются:
- WinSnapr;
- PicPick;
- KSnapshot;
- Monosnap;
Вы можете воспользоваться любым способом, который для вас наиболее удобен, но при необходимости создания множества скриншотов экрана хорошего качества, лучше воспользоваться специализированными программами.
Создание «красивого» скриншота: со стрелками, подписями, неровной обрезкой края и пр.
Скриншот скриншоту — рознь. Намного понятней разобраться, что же вы хотели показать на скрине, когда на нем есть какая-нибудь стрелочка, что-то нужно подчеркнуто, подписано и т.д.
Чтобы это сделать — нужно дополнительно редактировать скрин. Если использовать специальный встроенный редактор в одной из программ для создания скринов — то операция эта не такая рутинная, многие типовые задачи выполняются, буквально, в 1-2 клика мышкой!
Здесь я хочу показать на примере, как можно сделать «красивый» скрин со стрелками, подписями, подрезкой края.
Все действия по шагам:
Использовать буду — FastStone.
Ссылка на описание и загрузку программы:
1) После запуска программы, выбираем область, которую будем скринить. Затем выделяем ее, FastStone, по умолчанию, картинку должен открыть в своем «простеньком» редакторе (прим.: в котором есть все, что нужно).
Захват области в FastStone
2) Далее нажмите кнопку «Рисования» — Draw (если у вас английская версия, как у меня; она ставится по умолчанию).
Кнопка Draw
3) В открывшемся окне рисования есть все, что нужно:
- — буква «А» позволяет вставлять на ваш скрин разнообразные надписи. Удобно, если нужно что-то подписать;
- — «кружок с цифрой 1» поможет вам пронумеровать каждый шаг или элемент скрина. Требуется, когда нужно показать по шагам, что за чем открывать или нажимать;
- — мега полезный элемент! Кнопка «Стрелки» позволяет добавлять на скриншот разнообразные стрелочки (кстати, цвет, форма стрелок, толщина и пр. параметры — легко меняются и задаются по вашему вкусу);
- — элемент «Карандаш». Используется для рисования произвольной области, линий и пр.. Лично я, использую его редко, но вообще, в некоторых случаях, незаменимая вещь;
- — выделение области в прямоугольник. Кстати, на панели инструментов так же есть инструмент выделения «овалы»;
- — заливка цветом определенной области;
- — то же мега удобная вещь! В этой вкладке есть типовые стандартные элементы: ошибка, курсор мышки, совет, подсказка, и т.д. Например, на превью к этой статье стоит знак вопроса — сделан при помощи этого инструмента…
Инструменты рисования — FastStone
Примечание! Если нарисовали что-то лишнее: просто нажмите горячие клавиши Ctrl+Z — и ваш последний нарисованный элемент будет удален.
4) И, последнее, чтобы сделать неровные края у картинки: нажмите кнопку Edge — затем настройте размер «подрезки», и нажмите «OK». Далее сможете увидеть, что получиться (пример на скрине ниже: и куда нажимать, и как получиться подрезка :)).
5) Осталось только сохранить полученный «красивый» скрин. Когда «набьете» руку, на все пр овсе, будет уходить пару минут…
Сохранить результаты