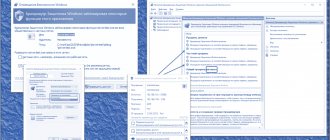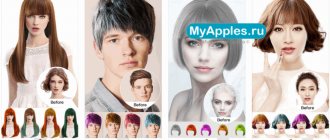Инсталляция Outpost
ОЧЕНЬ ВАЖНО! Перед инсталляцией Outpost закройте все другие firewall-приложения, работающие на Вашем компьютере. Если Вы установите брандмауэр поверх других firewall-приложений, это приведет к зависанию системы. Представьте автомобиль с двумя водителями: каждый будет стараться взять управление в свои руки и в результате произойдет авария!
Когда Вы убедитесь, что другие firewall-программы не запущены на Вашем компьютере, установите Outpost. Если Вы не являетесь опытным пользователем, рекомендуется использовать настройки Outpost по умолчанию, предложенные во время инсталляции.
Запуск и закрытие программы
По окончании процесса установки Outpost Firewall будет оптимально настроен для защиты Вашего компьютера. Этот режим устроит большинство пользователей, поэтому просто закройте главное окно программы, предоставив Outpost возможность выполнять свои функции.
Одной из функций Outpost Firewall является автоматический запуск вместе с Windows. Это обеспечивает постоянную защиту системы. Однако при желании Вы можете отменить автозагрузку брандмауэра. Тогда во время каждого сеанса работы Вам нужно будет запускать его вручную.
Базовые настройки
Режимы работы
Outpost может применять разные уровни фильтрации — от полного блокирования Интернет-доступа для приложений до разрешения всей сетевой активности. Поэтому Outpost допускает 5 режимов работы, чтобы Вы могли установить нужный Вам уровень защиты данных:
- Запрещать — все удаленные соединения блокируются.
- Блокировать — все удаленные соединения блокируются, кроме тех, которые Вы специально укажете.
- Обучение — Вы разрешаете или запрещаете приложения во время их первого запуска.
- Разрешать — все удаленные соединения разрешены за исключением специально указанных.
- Отключить — все удаленные соединения разрешены.
По умолчанию Outpost работает в режиме Обучение. Значок Outpost на панели задач символизирует этот режим.
Чтобы изменить рабочий режим брандмауэра:
- Щелкните правой кнопкой мыши значок Outpost в трее
- Откроется контекстное меню. Перейдите к пункту Политики и выберите нужный рабочий режим.
Режим Обучение
Режим Обучение позволяет Вам решать, какие из приложений получат доступ в Интернет. Outpost спросит Вас об этом всякий раз, когда приложение впервые сделает запрос на соединение. Режим Обучение действует по умолчанию и рекомендуется большинству пользователей.
Возможно, Вы захотите создать правило для какого-либо приложения. Если оно не создано, Outpost в режиме Обучение снова спросит, как поступить, когда приложение попытается получить или отправить данные.
Создание правил не представляет никаких трудностей. Правила для приложений всегда можно изменить или удалить.
Ниже приведено окно режима Обучение:
В окне показано название приложения (например, Internet Explorer ), вид соединения (входящее/исходящее), вид сервиса, который приложение пытается осуществить, и удаленный адрес для обмена данными.
Вам нужно выбрать один из вариантов фильтрации:
- Разрешить этому приложению выполнять любые действия — для приложений, которым Вы полностью доверяете. Приложение будет добавлено в список «Доверенные» (См меню Параметры, вкладка Приложения )
- Запретить этому приложению выполнять какие-либо действия — для этих приложений запрещен сетевой доступ. Приложение будет добавлено в список «Запрещенные» (См меню Параметры, вкладка Приложения)
- Создать правило на основе стандартного — Outpost Firewall позволяет создать правила на основе стандартных настроек для известных приложений или применить настройки, которые лучше подходят данному приложению (тот же Internet Explorer ). Outpost предложит Вам оптимальный вариант фильтрации. Приложение будет добавлено в список «Пользовательский уровень» (См меню Параметры, вкладка Приложения). Рекомендуется применить вариант, предложенный Outpost , однако опытные пользователи могут выбрать другие настройки в выпадающем меню или даже создать собственное правило, нажав кнопку Другие.
- Разрешить однократно — для приложений, в которых Вы сомневаетесь. Когда данное приложение запросит соединение в следующий раз, диалоговое окно появится снова. Правило для этого приложения не создается.
- Блокировать однократно — для приложений, которым Вы не доверяете. Когда данное приложение запросит соединение в следующий раз, диалоговое окно появится снова. Правило для этого приложения не создается.
Автоматическое обновление
Outpost может обновляться автоматически через web-сайт компании Agnitum. Эта функция обеспечивает максимальную защиту от новых угроз в сети Интернет. Ежедневно Outpost проверяет наличие обновлений на сайте и сравнивает их с версией, установленной на Вашем компьютере. Когда программа выдает сообщение о проверке, Вы можете подтвердить или отменить операцию.
Если по какой-либо причине Вам нужно отключить функцию автоматического обновления выберите меню Сервис главного окна Outpost и снимите флажок напротив пункта Автоматическое обновление
Вы можете сами проверить обновления, выбрав Обновление… в меню Сервис. Появится следующее диалоговое окно:
Нажмите Далее для продолжения загрузки и установки всех новых модулей. При наличии обновлений в сети Вы увидите следующее диалоговое окно:
Затем программа спросит о подтверждении перезагрузки компьютера:
Если в сети нет обновлений, или они не нужны, появится следующее окно:
Основные продукты
- Outpost Security Suite Pro — включает необходимые средства безопасности: брандмауэр, антивирус+антишпион, спам-фильтр, проактивную защиту (поведенческий блокиратор), веб-контроль, защиту личных данных.
- Outpost Security Suite Free — полнофункциональный бесплатный пакет безопасности
- Outpost Firewall Pro — включает брандмауэр, антишпион, проактивную защиту (поведенческий блокиратор), веб-контроль (блокировка рекламы, нежелательных элементов веб-страниц и вредоносных сайтов), защиту личных данных.
- Outpost Firewall Free — бесплатная версия Outpost Firewall.
- Outpost Antivirus Pro — отдельное антивирусное решение, включает антивирус+антишпион, поведенческий блокиратор, блокировку нежелательных сайтов, защиту личных данных.
- Outpost Network Security — продукт на основе Outpost Firewall Pro в области защиты сетей.
- Outpost AV Service — продукт-услуга для защиты пользователей интернет-провайдеров в виде подписки на обновления Outpost Antivirus Pro или Outpost Security Suite Pro.
- Agnitum Spam Terrier — бесплатный спам-фильтр для Microsoft Outlook и Outlook Express.
Дополнительные настройки
Защита Вашей системы
«Троянские кони» — это одна из самых опасных угроз для Ваших файлов и конфиденциальной информации (пароли, данные кредитной карты, личная корреспонденция). «Троянец» — это программа, установленная на Вашем компьютере, которая предоставляет хакерам полный сетевой доступ. Один и тот же «Троянец» может использоваться разными хакерами, т.е. доступ получает не один человек.
«Троянец» позволяет хакеру просматривать, копировать или стирать любые папки и файлы на Вашем компьютере точно так же, как это делаете Вы сами. Любой файл может быть отправлен по сети Интернет.
Существует много способов внедрения в систему «троянца», так как он отличается от вируса. Это саморазмножающийся программный сегмент, который не всегда обнаруживается антивирусными программами. Outpost был создан для того, чтобы блокировать действия «троянцев».
Ниже перечислены настройки Outpost для максимальной защиты:
- Режим Обучение информирует пользователя о любой программе, пытающейся переслать данные с компьютера по сети.
- Режим Запрещения эффективно прерывает соединение Вашего компьютера с Интернет, которое может быть легко восстановлено, когда Вы не работаете в сети.
- Сделайте свой компьютер невидимым для хакеров. Выберите меню Параметры, затем вкладку Системные Отметьте Режим невидимости в поле Режим работы
- Убедитесь, что уровень NetBIOS отключен (флажок снят), если только Ваш компьютер не работает в локальной сети и использует общие файлы. Если Вам нужен уровень NetBIOS, нажмите кнопку Параметры в поле Настройки локальной сети и поставьте в соответствующей ячейке флажок:
Чтобы внести удаленный компьютер или сеть в список разрешенных соединений NetBIOS , нажмите кнопку Добавить. Появится диалоговое окно: Для добавления отдельного компьютера в список Вам нужно знать его IP адрес. Введите имя домена, IP адрес или диапазон IP адресов в соответствующее поле. Каждая опция показывает пример адреса определенного формата, который нужно вводить. Мы рекомендуем обратить на эту опцию отдельное внимание, так как разрешение неограниченного доступа на уровне NetBIOS соединений может привести к существенному снижению уровня безопасности системы.
- В меню Параметры выберите Подключаемые модули, выделите фильтр Детектор атак . Нажмите кнопку Параметры и установите нужные настройки:
Примечание: Вы можете посмотреть Интернет-адрес, с которого производится атака на Ваш компьютер, в Журнале событий Outpost . Чтобы открыть журнал отдельного фильтра, выделите его на панели представлений, затем нажмите кнопку Показать Журнал на информационной панели.
Скрытые интерактивные элементы web-сайтов
Создатели web-сайтов применяют различные программные средства, чтобы сделать свои web-страницы более интересными и полезными. Это анимация, календари, специальные калькуляторы и вспомогательные меню. Подобные программы, внедренные в web-страницы, имеют, в основном, прикладное и эстетическое значение.
Однако в руках некоторых хакеров эти программы могут оказывать пагубное действие. Поэтому Outpost позволяет пользователю блокировать каждый сомнительный компонент.
Вы можете сделать следующее:
- Откройте главное окно Outpost двойным щелчком мыши на значке программы в трее
- Выберите модуль Интерактивные Элементы щелчком правой кнопки мыши, вызвав контекстное меню:
Нажмите Свойства. Откроется окно, в котором будут упорядочены активные элементы, встречающиеся в составе web-документов:
На рисунке показано окно с настройками, применяющимися ко всем просматриваемым Web сайтам. Если Вы хотите изменить эти настройки для отдельных сайтов, то щелкните Исключения , затем Добавить и введите адрес требуемого сайта.
После того, как Вы щелкните ОК, появится диалоговое окно с параметрами для выбранного сайта.
Остерегайтесь почтовых вложений
Активные элементы могут быть внедрены как в web -страницы, так и в электронные письма. Блокируются они способом, описанным в предыдущей главе.
Другая угроза, которую могут представлять электронные письма – это безобидные на первый взгляд программы, которые приходят в виде почтовых вложений. Это очень распространенный способ проникновения в систему «червей» и «троянцев». Они действуют под прикрытием внешне полезных программ и способны вызвать сбой и/или предоставить хакеру прямой доступ к системе. Чтобы защитить свой компьютер, укажите, как Outpost следует обращаться с разными типами вложений. Щелкните правой кнопкой мыши фильтр Фильтрация почтовых вложений и нажмите Параметры:
Появится следующее диалоговое окно
Кнопка Создать позволяет добавлять в список типы файлов для фильтрации:
После добавления записи укажите, что Outpost следует делать с этим файлом, когда он появится в папке входящих писем в виде почтового вложения. Рекомендуется выбрать опцию Переименовать и, таким образом, нейтрализовать файл. Тогда Вы сможете спокойно сохранить его на жестком диске, проверить с помощью антивирусной программы и только после этого открыть.
Блокировка рекламы
Рекламодатели оплачивают расходы многих web-сайтов, благодаря чему они могут предоставлять информацию и программное обеспечение бесплатно. Однако рекламные объявления часто замедляют соединение, носят навязчивый характер, а иногда просто раздражают.
Чтобы Outpost блокировал специфические рекламные объявления на web-страницах, выберите правой кнопкой мыши фильтр на панели представлений. Выберите команду Параметры, вызвав следующее диалоговое окно:
Убедитесь, что опция Блокировать HTML-строки отмечена флажком.
Если Вы хотите добавить адрес в список блокировки, введите его имя в поле ввода и нажмите кнопку Добавить. Чтобы изменить адрес, нужно выбрать его в списке, и после внесения изменений нажать кнопку Изменить. Для удаления адреса воспользуйтесь кнопкой Удалить.
С помощью кнопки По умолчанию список блокировки можно вернуть в первоначальное состояние.
Чтобы блокировать рекламные объявления определенного размера, выберите вкладку Размеры изображений . Появится следующее диалоговое окно:
Это окно устроено так же, как и предыдущее.
Примечание: Блокировка изображений по размеру предполагает удаление всех изображений указанных размеров, имеющих ссылки (т. e . внутри < a > тегов), независимо от того, связаны ли они с другим сайтом или другой страницей того же сайта.
Баннеры могут быть заменены как текстовым сообщением [AD], так и прозрачным изображением . Для настройки этого параметра щелкните закладку Разное:
Примечание. Некоторые баннеры невозможно заменить прозрачным изображением, поэтому даже при выборе этой опции они будут по-прежнему заменяться текстом.
Обратите внимание, что Outpost Firewall блокирует рекламные баннеры согласно введенным параметрам. Некоторые нужные объявления могут быть блокированы, если Вы зададите слишком строгие условия фильтрации (например, введете слово «image» («изображение») в перечень блокировки).
В случае если блокировка рекламы мешает Вам просматривать определенные сайты, Вы можете занести их в список Доверенных. Outpost не блокирует рекламные баннеры с Доверенных Сайтов. Чтобы добавить сайт в этот список просто щелкните Редактировать, в появившемся диалоге введите адрес сайта и нажмите Добавить.
Outpost также может блокировать рекламные объявления, выполненные в виде интерактивных элементов (таких как анимированные Flash объекты). Выберите флажок Block … чтобы включить блокировку интерактивных рекламных объявлений и снизить таким образом нагрузку на систему и сетевой трафик.
Блокировка по содержимому
Outpost позволяет блокировать любой web-сайт или web-страницу, содержащие определенное слово или фразу.
Чтобы блокировать нежелательное содержимое, щелкните правой кнопкой мыши фильтр Содержимое на панели представлений главного окна Outpost и выберите Параметры:
Вы увидите окно, содержащее параметры, аналогичные параметрам фильтра . Вы можете управлять списком сайтов внутри вкладки По адресу:
Действия в окне аналогичны тем, которые применимы к рекламным объявлениям.
На вкладке Разное Вы можете задать сообщение, которое будет отображаться вместо страниц с нежелательным содержимым.
Щелкните Редактировать и задайте желаемый текст сообщения, после чего нажмите ОК для его сохранения.
Компоненты Outpost Firewall
В состав дистрибутива Outpost Firewall Pro входят следующие модули:
- Web-контроль
— позволяет блокировать интернет-рекламу по ключевым словам и типичным размерам рекламных баннеров. Возможен контроль над следующими элементами: ActiveX, приложения Java, программы на основе сценариев Java и Visual Basic, cookies, всплывающие окна, сценарии ActiveX, внешние интерактивные элементы, referrers, скрытые фреймы, GIF- и flash-анимации. Списки опасных сайтов обновляются в рамках программы ImproveNet. - Детектор атак
— обнаруживает и блокирует попытки сетевых атак - Фильтрация почтовых вложений
— обнаруживает и переименовывает потенциально опасные вложения в электронной почте - Anti-Leak
— не допускает действий опасных программ и полностью защищает от троянцев, шпионского ПО и других угроз, используя технологии Контроля компонентов (Component Control), Контроля Anti-Leak (Anti-Leak Control) и Защиты системы (System Guard). Anti-Leak обеспечивает первую линию обороны от вредоносного ПО, проактивно контролируя поведение и взаимодействие приложений на персональном компьютере.