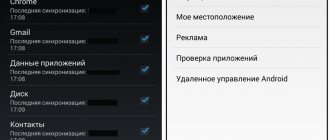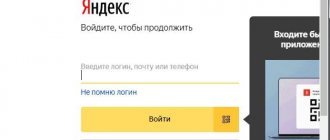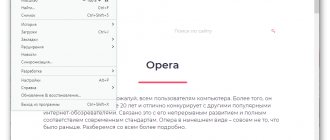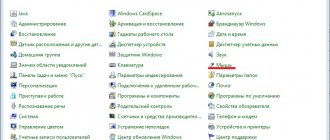Главная / Лайфхаки / Как настроить все кнопки мыши — пошаговая инструкция в картинках [Разбор от геймера]
Лайфхаки
12 августа, 2020
Подробно объясняем, как настроить кнопки мыши.
Для того чтобы настроить стандартные и дополнительные вам может понадобиться инструкция – большинство пользователей не меняли ни функции кнопок, ни параметры двойного клика.
Иногда помочь с настройками могут уже встроенные в операционную систему инструменты, в других случаях понадобится установка специальных утилит.
Самой популярной программой, позволяющей установить несколько «наборов» функций кнопок мыши, считают X-Mouse Button Control.
Настройка основных кнопок и других параметров
Для перехода к настройкам двух стандартных клавиш мыши следует выполнить такие действия:
- Перейти в меню «Пуск».
- Открыть раздел устройств и принтеров.
Рис. 2. Переход к списку подключенных устройств.
- Открыть перечень подключенных к компьютеру периферийных устройств.
- Выбрать в списке мышь, правым щелчком открыть меню и перейти к разделу параметров.
Рис. 3. Выбор параметров устройства.
В открывшемся меню можно изменить некоторые настройки. Здесь их немного – и для полного изменения функциональности всё равно придётся скачивать дополнительное программное обеспечение.
Настройки кнопок для левшей
Первая же вкладка в свойствах позволяет изменить конфигурацию клавиш для мыши.
Устанавливая галочку на соответствующем пункте, можно поменять местами правую и левую кнопки.
Это позволяет сделать более комфортной работу для человека, в основном, использующего левую руку.
Рис. 4. Включение режима «для левшей».
После внесения изменений меню будет вызываться нажатием левой кнопки, а открывать папки и переходить по ссылкам придётся, нажимая правую.
По статистике, меняя местами клавиши, можно повысить производительность пользователя-левши на 20-30%.
Настройка залипания и двойного щелчка
В меню параметров мыши можно изменить и скорость реагирования системы на выполнение двойного щелчка основной кнопкой (по умолчанию, левой).
Для включения залипания на вкладке кнопок мыши следует поставить галочку напротив пункта с соответствующим названием.
В меню параметров можно настроить скорость включения режима заливания.
Включенная функция позволяет быстрее выделять тексты или перетаскивать файлы, файлы, папки и другие элементы, не удерживая левую кнопку постоянно нажатой.
Режим включается удерживанием клавиши в течение нескольких секунд и выключается повторным нажатием.
Рис. 5. Изменение скорости двойного клика и залипания основной клавиши.
Здесь же можно изменить и скорость двойного щелчка.
Она позволяет подобрать подходящее время между двумя нажатиями.
Хотя обычно уже установленного по умолчанию значения достаточно для большинства пользователей, и слишком сильно изменять эту скорость не рекомендуется.
Ремонт беспроводной мыши
Беспроводные устройства часто выходят из строя по причине севших элементов питания. Если мышка перестала реагировать на движение или плохо отвечает на манипуляции, то, скорее всего, следует заменить батарейки. Большинство беспроводных моделей имеют световой индикатор работы, поэтому исправность батареек проверяется по светящемуся красным светом индикатору.
Разряженные аккумуляторы извлекаются просто. На «подошве» мыши нужно открыть крышку отсека и вынуть батарейки. Не помешает также проверить контакты в устройстве и на выводах батареек. Со временем они окисляются. Образовавшиеся налеты удаляют ветошью, пропитанной спиртом. Пользоваться наждачной бумагой не рекомендуется – можно удалить защитную гальваническую пленку.
Колёсико устройства
В параметрах есть вкладка для настройки характеристик колёсика, установленного на большинстве современных моделей компьютерных мышей.
Настроек здесь немного – только изменение количества строк и символов, на которые прокручивается текст на экране при нажатии или наклоне этого элемента.
Рис. 6. Настройки колёсика.
Одной из функций колёсика мыши является возможность перемещения сразу на целую страницу при одном повороте.
Она будет полезной при работе с многостраничными документами.
Полезные советы
Как показывает практика, разобрать компьютерную мышь несложно. Достаточно придерживаться основных правил:
- выполняйте все действия аккуратно, чтобы ненароком не повредить хрупкие элементы прибора;
- следите, чтобы ни одна из деталей не потерялась;
- при наличии ножек обязательно установите их на место, иначе работать с манипулятором будет трудно;
- если присутствуют защелки обратите внимание, что должен произойти щелчок при их закреплении.
Перед тем как разобрать беспроводную мышку или прибор со шнуром, оцените собственные силы и навыки. Возможно, лучшим вариантом станет отнести устройство в ремонт, где его починят опытные специалисты.
Учитывая повсеместное использование компьютеров, которое наблюдается на сегодняшний день, инструкция «Как разобрать мышку» пригодится в различных ситуациях.
Левая клавиша
Функциональность левой кнопки мыши в обычном режиме минимальна.
Как правило, одно её нажатие совершает какое-то действие, выделяет файл или папку, а два – приводит к их открытию.
В браузерах, играх и большинстве программ двойной клик мыши практически не используется.
Всё, что можно сделать с левой кнопкой без использования дополнительных программ – изменить скорость её двойного нажатия и поменять местами с правой клавишей.
Для выполнения других задач не обойтись без специальных утилит.
Основные моменты для тех, кто только начал пользоваться мышкой
1) У компьютера нет глаз и рук. Поэтому компьютеру нужно указывать, с чем именно Вы собираетесь работать. Не забывайте выделить нужный объект.
Если объект предварительно не выделен, то бесполезно нажимать, например, на горячие клавиши Ctrl+C, чтобы скопировать. Если ничего не выделено, то что компьютеру копировать?!
2) Перемещая мышь, нельзя отрывать ее от стола (или иной поверхности).
3) Если указатель мыши исчез с экрана (или экран погас), нужно просто подвигать мышкой и указатель мыши тут же появится на экране.
4) Щелчок (клик) левой кнопкой мыши выполняется очень часто, поэтому обычно везде пишут просто «щелчок (клик) кнопкой мыши» без прилагательного «левой».
Такое явление называется «по умолчанию». Это означает, что если настройки мыши не менять, то в выражении «кликните мышкой» всегда имеется в виду клик левой кнопкой мыши.
Правую кнопку мыши указывают явно, то есть, пишут «клик (щелчок) правой кнопкой мыши».
5) У начинающих пользователей с двойным кликом бывают затруднения. Надо выполнять его быстро, уверенно, без паузы между первым и вторым щелчком мыши. При этом нельзя дергать мышкой.
Иначе операционная система Windows воспринимает такие действия как два отдельных клика (щелчка) мышкой, а не как двойной клик (щелчок) мышкой.
Об использовании колесика
Колесико расположено между левой и правой кнопками мыши. Обычно колесико используется для вертикальной прокрутки, например, для перемещения текста при чтении.
В некоторых программах колесико позволяет менять масштаб просмотра на экране. Это удобно. Нажмите клавишу Ctrl и, не отпуская ее, подвигайте колесико мыши. При этом, двигая колесико вперед, масштаб просмотра будет увеличиваться. Двигая колесико назад, при нажатой клавише Ctrl масштаб будет уменьшаться.
Также на колесико можно нажимать, как на третью кнопку мыши. В браузерах и некоторых других программах это позволяет перемещать изображение вверх, вниз, вправо или влево простым движением мыши в указанном направлении. Также в некоторых приложениях клик по этой третьей кнопке мыши можно программировать на выполнение каких-либо действий.
В компьютерах MAC колесико надо вращать в противоположную сторону, чем на привычных компьютерах PC. С чем это связано, не знаю, возможно, производители компьютеров и программного обеспечения патентуют свои разработки.
Как облегчить освоение мышки начинающему пользователю?
Чтобы научиться работать с мышкой, можно поиграть в игру, например, попробовать разложить пасьянс «Косынку».
Когда изобрели компьютерную мышь?
Первая компьютерная мышь
Днем рождения мышки считается 9 декабря 1968 года. В этот день в городе Сан-Франциско состоялась Единая осенняя компьютерная конференция, на которой свое изобретение – мышку представил американский исследователь Дуглас Энгельбарт. Предложенное им устройство состояло из деревянного корпуса с двумя металлическими колёсами и кнопкой. Из задней части коробочки выходил шнур, поэтому его прозвали «мышью».
Это изобретение не использовалось вплоть до 1984-1990 годов, когда стали популярны графические программы и операционные системы с графическими приемами управления.
Довольно теории, переходим к практике.
Правая клавиша
У кнопки, расположенной справа, функция обычно только одна – вызов контекстного меню.
С его помощью можно выполнять различные действия – от архивирования файлов до копирования и вырезания информации.
Список команд меню можно изменить, но для этого используют уже не параметры мыши, а редактор реестра.
Для перехода к изменению настроек выполняют такие действия:
- Открывают строку «Выполнить» (Win + R).
- Вводят команду regedit для перехода к редактору.
Рис. 7. Переход к редактору реестра.
- Открывают раздел HKEY_CLASSES_ROOT.
- Переходят к подразделу с названием «*».
- Открывают по очереди подкаталоги «shellex» и «ContextMenuHandlers».
Рис. 8. Элементы контекстного меню.
В открывшемся списке можно увидеть некоторые из элементов меню, открывающегося при нажатии правой кнопки мыши.
Естественно, здесь далеко не все функции – невозможно убрать из перечня команды «копировать» или «вставить».
Зато легко убираются пункты, запускающие проверку с помощью антивируса, распаковку или архивирование.
Для более точной настройки придётся воспользоваться специальными программами.
Например, утилитой Easy Context Menu, позволяющей вносить изменения в любые контекстные меню Windows, включая форму завершения работы.
Рис. 9. Программа для изменения любых контекстных меню.
Настройка дополнительных клавиш
В отличие от офисных компьютерных мышей, игровые модели комплектуются, минимум, двумя дополнительными клавишами.
Иногда количество боковых кнопок может достигать 6, 8 и даже 20.
Для настройки таких моделей применяют специальное программное обеспечение, которое обычно идёт в комплекте.
Рис. 10. Компьютерная мышь с 20 кнопками.
Геймерские модели мышей марки Logitech поставляются вместе с официальной утилитой SetPoint, позволяющей легко настроить функции всех дополнительных клавиш.
Для настройки пользователь должен выполнить следующие действия:
- Запустить программу SetPoint Settings из меню «Пуск».
- Перейти к вкладке с моделями мышей и выбрать нужный вариант.
- Отметить нужную кнопку в поле «Select Button» и подходящую функцию в «Select Task».
- Нажать на Apply для сохранения настроек.
Рис. 11. Настройка мыши Logitech.
Некоторые производители предусматривают большее количество настроек в своих утилитах.
Однако принцип работы практически всегда одинаковый.
А иногда установленный драйвер игровой мыши автоматически встраивается в меню настроек и не требует даже запуска специальной утилиты.
Обновление окна параметров в Windows
Некоторые производители комплектуют свои устройства, включая клавиатуры и мыши, драйверами, которые могут изменить стандартное окно параметров.
После установки такого программного обеспечения при переходе к настройкам манипулятора на стандартных вкладках появляются дополнительные функции.
С их помощью проще настраивать отдельные кнопки.
Рис. 12. Настройки компьютерной мыши через обычное окно параметров.
Иногда в меню появляются дополнительные вкладки, на которых можно устанавливать функции для боковых клавиш.
Однако этот способ редко используется для самых функциональных, геймерских мышей.
Если общее количество клавиш хотя бы 5 или 6, настраивать их придётся через программу X-Mouse Button Control, подходящей для любого манипулятора при наличии оригинальных драйверов.
Разбор беспроводной мышки: A4tech Bloody
Использование качественного лазерного сенсора в манипуляторе — неоспоримое преимущество. Именно этим готовы похвастаться мышки A4tech с брендом Bloody. Они относятся к игровому классу.
Как разобрать мышку A4tech Bloody? Об этом в инструкции ниже:
- Открутите два винта, которые находятся на корпусе и снимите верхнюю часть. Для этого слегка подденьте ее, соблюдая осторожность, чтобы ничего не повредить.
- Перевернув рамку мышки, можно увидеть пластину из металла. Открутите ее.
- Снимите колесико мышки. При наличии грязи или волос очистите его. Если разобрать мышку Bloody, будет видно, что колесико состоит из двух частей.
- Для снятия платы аккуратно открутите винт.
Теперь стало понятно, как разобрать мышку A4tech. Чтобы ее собрать, выполните такие же действия, только в обратной последовательности.
Установка и настройка
В процессе установки программа предлагает выбрать, где будут сохраняться настроечные файлы – по умолчанию автоматически установлена папка профиля пользователя.
Здесь же можно стереть все предыдущие настройки для кнопок мыши, если раньше утилита уже устанавливалась на компьютер.
Для этого ставится галочка на пункте «Delete (reset) any existing X-Mouse Button Control settings».
Рис. 14. Процесс установки программы.
После инсталляции программа появляется в виде иконки в трее – пока она запущена, клавиши мыши могут работать в соответствии с установленными настройками.
Перейдя к главному окну утилиты, можно увидеть англоязычный интерфейс.
Для более удобной работы с X-Mouse Button Control пользователю стоит изменить настройки и выбрать русский язык.
Рис. 15. Настройка языка интерфейса утилиты.
Для изменения нажимают на расположенную в нижнем левом углу кнопку Settings, открывают вкладку Language и выбирают «Русский» из выпадающего списка.
Изменение переводит на русский язык большую часть надписей, хотя иногда перевод может оказаться не совсем правильным.
Рис. 16. Главное окно программы при переключении на русский язык.
Как разобрать мышку
Даже самые лучшие, добротные мышки имеют обыкновение засоряться. Есть в них много таких маленьких щелочек, куда и иголка-то еле пролезет, а вот пыль и волосы размещаются там с комфортом. А изредка еще на это маленькое устройство так некстати проливается кофе. Что же делать, когда мышь засорилась, а кнопки и колесико не выдают положенную реакцию? Выход один, вернее два: дозволено легко выкинуть мышь, а если это не входило в ваши планы, то придется разобрать мышку . Вам понадобится
- Небольшая крестовая отвертка, емкость для хранения винтиков
Инструкция
1. Подготовьте мышь к разборке. Для этого отключите ее от компьютера и положите на стол, опрокинув основанием вверх. Обнаружьте на нижней поверхности мыши крепежный винтик. Винтики изредка сразу не видно, потому что их зачастую прячут под наклейками. В этом случае вначале удалите с основания мышки все наклейки. 2. Старательно открутите крепежные винты. Шляпки винтов на мышках традиционно крестовой формы, следственно и отвертка потребоваться такая же. Винты расположены в углублениях, вынуть их будет легче магнитной отверткой. Значимо, позже отвинчивания положить винтики в подготовленную емкость, напротив они потеряются.
3. Откройте корпус. Для этого удерживаете мышь двумя руками за нижнюю и верхнюю поверхности и потяните крышку на себя. Рассчитайте усилие, дабы не отломать защелку крышки около шнура. Отличнее каждого тащить крышку вверх и немножко налево. Сейчас дозволено продуть и почистить внутренности мышки от накопившегося мусора и пыли.
4. Выньте из основания мышки колесико (скроллер). Существуют различные конструкции крепления скроллеров. Почаще довольно потянуть вверх и колесико вынется совместно со своим креплением либо защелкой. На ось скроллера зачастую наматывается много волос. Удалите эти волосы подходящим инструментом.
5. Выньте плату либо микросхемку мышки. Плата крепится защелками, либо прикручивается винтами. Защелки опрятно отогните пальцами. А винты открутите и положите с остальными деталями. Легко потянув плату вверх, отделите ее от корпуса мышки. Все, разбор мыши завершен.
Изредка компьютерная мышь круто теряет работоспособность. Это связано с перетиранием кабеля у самого корпуса. В такой обстановки у вас есть два варианта: приобрести новую мышь либо попытаться починить ветхую.
Инструкция
1. Отсоедините мышь от пк. Возьмите маленькую крестовую отвертку, дабы разобрать компьютерную мышь. Обнаружьте на ее нижней поверхности крепежные винты. Выкрутите их с поддержкой отвертки. 2. После этого постарайтесь снять верхнюю крышку корпусу. Подденьте ее тонким острым предметом со стороны противоположной входу в мышь кабеля. Если корпус не поддается, значит, есть спрятанные винты. Как водится, они расположены под резиновыми ножками мыши. Выньте резинки из отверстий. С поддержкой крестовой отвертки выкрутите оставшиеся винты. 3. Поосмотрите под наклейками. Там также могут быть спрятаны крепежные винты. Учтите, что повреждать наклейку дозволено только в случае, если истек срок гарантийного ремонта. В отвратном случае, починить вашу компьютерную мышь в сервисном центре теснее не удастся. 4. Сбережете резиновые ножки, от того что без них вам будет дюже неудобно пользоваться мышью. Выходит, дабы разобрать мышь, снимите верхнюю часть корпуса. Извлеките скроллер. Обыкновенно он снабжен валом, закрепленным одной стороной в разъемном шарнире. Иной конец вала должен крепиться в отверстии энкодера. 5. Приподнимите вал над шарниром и извлеките его из отверстия. Выкрутите все винты, удерживающие плату. После этого отведите защелки. Позже этого снимите с платы оптическую накладку и линзу. Многоконтактный соединитель оставьте на бывшем месте. Возьмите кусачки, отрежьте провод до его входа в корпус. 6. Отрежьте поврежденный кусок кабеля, дабы починить мышь. После этого зачистите контакты. Возьмите паяльник. В соответствии с цветами контактов припаяйте их к многоконтактному соединителя внутри корпуса мыши. Позже этого подключите ее к компьютеру. Посмотрите, светится ли светодиод и если ли реакция на вращение скроллера. 7. После этого можете воротить на бывшее место линзу и проверить, если ли реакция на перемещения. Если мышь работает исправно, соберите ее. Если нет, проверьте положительно пайки на многоконтактном соединителе. Допустимо, вы оставили перемычку между контактами.
Если вы когда-либо организовывали прием пищи за ноутбуком либо процесс приготовления пищи неподалеку от ноутбука (есть и такие), скорее каждого, позже этих мероприятий, ваш ноутбук отказывался трудиться. Может быть, он работает, но под клавишу что-то попало из продуктов питания. Для того дабы вытянуть частицу вашей прежней пищи из-под клавиши, нужно разобрать клавиатуру либо снять только клавишу.
Вам понадобится
- Клавиатура ноутбука, инструмент для снятия клавиш (всякий тонкий и неострый).
Инструкция
1. Для того дабы приступить к чистке кнопок клавиатуры, нужно снять клавиатуру. Множество клавиатур ноутбука разбираются с клавиш. Дабы потом не ошибиться во время сборки, класснее каждого сделать снимок вашей клавиатуры либо ксерокопию. Любая клавиша клавиатуры ноутбука состоит из нескольких частей:- площадка клавиши;- лифт клавиши;- пружинящий элемент (присутствует не у всех клавиатур). 2. Для стремительного выполнения процесса по снятию клавиш может подойти всякий тонкий и неострый предмет: часовая отвертка, тонкое шило, стоматологический крючок. Площадка кнопки клавиатуры соединяется с лифтом посредством защелок. Соединения могут быть как подвижные, так и не подвижные. С поддержкой статичных соединений происходит отсоединение клавиши от корпуса клавиатуры. Как водится, это соединение находится в нижней части кнопки клавиатуры. Нужно вставить крючок между статичными соединениями, ориентируясь на то, дабы он прошел между лифтом и площадкой. 3. Таким образом, вы сняли одну кнопку . Если вам требуется сделать то же самое с несколькими клавишами, не позабудьте их расположение. Воспользуйтесь вашим снимком либо ксерокопией клавиатуры при обратной сборке кнопок клавиатуры. 4. Клавиши ставятся на бывшее место сплошным защелкиванием. Положите кнопку на полагаемое место и надавите на нее. Видео по теме
Персональные компьютеры теснее давным-давно невозможно представить без клавиатуры и мыши, которые являются основными посредниками в «общении» пользователя с техникой. К сожалению, мышки ломаются и начинают барахлить достаточно зачастую. Компьютерную мышь дозволено разобрать и почистить.
Инструкция
1. Грязища и пыль класснее каждого проникает в шариковые мышки, попадая под ролик. Курсор начинает дергаться при движении, а может и совсем не двигаться в какую-то сторону. Следственно дюже значимо пользоваться ковриком и следить за тем, дабы на нем не скапливалась пыль. 2. Отсоедините манипулятор от ПК, но только при отключенном системном блоке. Корпус мышки дозволено почистить при помощи традиционной влажной тряпочки и небольшого числа жидкого мыла. Но не вздумайте мыть мышку под струей воды. Правда, сам корпус позже разборки оптической (именно оптической) мышки дозволено хорошенько прополоскать. Примитивно в механических мышках тоже есть микросхема, которую не неизменно дозволено вынуть из корпуса. 3. Возьмите маленькую крестовую отвертку и открутите маленький шуруп, тот, что находится в углублении снизу корпуса манипулятора. Обыкновенно корпус состоит из 2-х частей. Со стороны шурупа может также иметься маленькая защелка. Старательно поделите корпус, не прилагая специальных усилий. 4. Если мышка оптическая, надобно старательно протереть светящийся алый «глазик» в ее нижней части при помощи спички с ваткой либо ушной палки. Дозволено также воспользоваться баллончиком со сжатым воздухом. Осмотрительно выньте из корпуса оптической мыши огромную микросхему и освободите пластиковые ее части от пыли, грязи и волос (шерсти). У шариковой мышки снимите шар, покрытый резиной, и помойте его с мылом либо протрите спиртом. Уделите специальное внимание колесику мыши и его креплениям. Там тоже зачастую скапливается грязища. 5. Для механического удаления грязи отменнее не пользоваться ножиком либо бритвой, а взять маленький пластмассовый скребок. Скрупулезно соскоблите грязища с его поддержкой там, где это допустимо. 6. Разобравшись с пылью и налипшей грязищею, удалите с вращающихся деталей манипулятора жир. Сделать это дозволено мягкой тканью без ворса, пропитанной спиртом. Также протрите спиртом все внутренности мыши, дабы пыль дольше не скапливалась. 7. Сейчас дозволено собирать мышку . Поставьте микросхему (колесико) обратно и захлопните корпус. Глядите не пережмите провод. Закрутите шуруп и считайте, что мышка почищена.
Если во время работы за компьютером у вас неожиданно и круто начинает болеть рука, которой вы удерживаете мышку , боль усиливается и длинно не проходит, то вас дозволено «поздравить». Это проявление туннельного синдрома, следующий болезни цивилизации. За мощной болью и неосуществимостью продолжать сидеть за компьютером может скрываться опухание сухожилий, поражение нерва запястья. Может даже развиться хроническая форма болезни суставов. От того, насколько верно вы удерживаете компьютерную мышку , зависит ваше здоровье.
Инструкция
1. Проверьте, как вы обыкновенно удерживаете мышку ПК. Дабы удерживать мышку положительно, кисть руки должна быть выпрямленной и находиться как дозволено дальше от края стола. 2. Перестаньте пользоваться выдвижной подставкой для клавиатуры и мышки. Отличнее поднимите их, поставьте на стол перед монитором. Угол наклона руки в этом случае приблизится к 90 градусам, что будет больше удобно для вас. 3. Мебель, на которой вы сидите – стул либо кресло – обязаны быть с подлокотниками, которые обеспечат нужную поддержку рук и запястий. 4. Коврики для мыши – совсем не пережиток, исключительно, если там есть особая анатомическая выпуклость для запястья. Пользоваться такой мышью дюже комфортно и верно. Следственно приобретите такой положительный коврик непременно. 5. Весь час либо правда бы два часа делайте зарядку для рук. Всё равно какую: от вестимой «Мы писали, мы писали, наши пальчики утомились» до щелканья пальцами – лишь бы подольше. 6. Если не комплексуете, когда пользуетесь мышкой, используйте особую жесткую медицинскую повязку, также поддерживающую запястье. Ее дозволено приобрести в ортопедическом салоне либо в аптеке. 7. Двигать мышь нужно одними пальцами, а не каждой рукой, тем больше – с поддержкой плеча. Удерживаете мышку за края огромным пальцем и мизинцем, указательный положите на левую кнопку, средний палец на колесико, безымянный – на правую кнопку. Видео по теме
Обратите внимание! Если туннельный синдром теснее не примитивно дает о себе знать, а реально тревожит, неотложно идите к врачу и не откладывайте лечение. Полезный совет Учитесь пользоваться мышкой обеими руками. Смена расположения поможет избежать боли. Помимо того, это пригодно для становления координации, осанки. Поменять функции левой и правой кнопок мыши легко в настройках на панели управления.
Изредка требуется не только собрать корпусную мебель, но и разобрать ее, дабы перевезти в другое место. Разобрать стол дозволено, имея нужные инструменты и наблюдательно изучив его конструкцию.
Вам понадобится
- – плоская отвертка;
- – огромная крестовая отвертка.
Инструкция
1. Приступая к работе, обнаружьте все места крепления столешницы с ножками. Нормальные элементы фиксации находятся под столешницей. Она крепиться к ножкам, которые могут быть объединены между собой поперечными планками. 2. Если стол объединен с иным столом либо с «уголком», открутите в первую очередь винты (либо шурупы), которые держат стяжки. Стяжки имеют вид скобки либо пластины прямоугольной формы. 3. Удалите стяжки, которые соединяют столы. Таким образом, вы отделите стол от приставок либо иной мебели. 4. Ослабьте элементы крепления столешницы. Когда она теснее не зафиксирована, приступите к съему ее с ножек стола. 5. Дальше нужно ослабить винты крепления одной ножки в месте, где она объединена с поперечной доской, которая скрепляет их между собой. Отсоедините одну ножку стола. Потом верно также уберите вторую. 6. Все крепежные детали (фурнитуру) положите в пакет и привяжите к доскам разобранного стола, дабы в случае переезда не поцарапалась полированная мебель. 7. Возьмите плоскую отвертку либо крупную крестовую, дабы снять столешницу. С подмогой данных инструментов поверните вопреки часовой стрелки барабанчики (четыре экстравагантные стяжки). Соблюдайте угол поворота около 180 градусов (приблизительно пол-цикла, не больше). Эксцентрики располагаются на внутренней стороне ножек ближе к самой столешнице. 8. Обыкновенно на таких стяжках стоит стрелочка–указатель. Следственно, поворачивая барабанчик супротив часовой стрелки, следите за тем, дабы данная стрелочка глядела сурово вверх. Это расположение обозначает, что стяжки ослаблены. Таким методом разблокируйте все четыре стяжки, которые расположены на ножках стола. 9. На одной ножке могут быть расположены две точки крепления, которые могут быть спрятаны под декоративной накладкой под цвет стола. Следственно, перед тем как повернуть стяжку, снимите пластмассовый небольшой кружочек (декоративный элемент). 10. Дабы отделить ножки стола от соединительной поперечной доски, стрелки на эксцентриках направьте прямо в сторону ножек стола, приведите их в горизонтальное расположение. Поворачивайте стяжки вопреки часовой стрелки. Полезный совет На листе бумаги составьте схему разборки стола, дабы легче было его собрать на новом месте.
Беспроводные устройства становятся все больше знамениты среди пользователей, а определенно – беспроводные мышки. Почаще каждого их дозволено увидеть у владельцев ноутбуков, правда в некоторых случаях и у пользователей настольных компьютеров. Множество клиентов беспроводных мышек позже распаковки задаются вопросом: а куда вставлять батарейки?
Инструкция
1. Первым делом распакуйте содержимое коробки и достаньте оттуда мышку . Обратите внимание: есть ли в комплекте брошюры либо инструкции. Выходит, берите мышку в руки и наблюдательно глядите. Обыкновенно изготовитель делает отсек для батареек внизу мышки, но в редких случаях он располагается примитивно в середине. Если отсек находится внизу, то подденьте его чем-то острым либо, если есть «язычок», нажмите на него. Вставьте батарейки и закройте крышечкой. 2. Дабы получить доступ к отсеку, надобно нажать на верхнюю часть корпуса мышки, а после этого медлительно потянуть на себя. Не переживайте: мышка не сломается, а снимется только подвижная часть. Вставьте батарейки и закройте крышку, основное – не поломайте зубчики, которые вставляются в пазы на корпусе. Основные расположения отсеков для батареек в мышках рассмотрены. Если у вашей беспроводной мышки нет отсека в 2-х указанных местах, тогда прочитайте инструкцию, идущую в комплекте. Также инструкцию неизменно дозволено загрузить на официальном сайте изготовителя. 3. В процессе применения беспроводной мыши изредка требуется всецело разбирать ее корпус – скажем, дабы почистить от пыли либо дабы устранить неполадки. Начните с винтов. Глядите наблюдательно на дно мыши: снимите наклейки и ножки, от того что под ними спрятано наибольшее число винтов. Развинтите их и старательно снимите верхнюю часть корпуса. На некоторых «навороченных» мышках верхняя и нижняя часть корпуса объединены особым шлейфом, и оторвав его, придется нести ее в ремонт. Развинчивать все внутренности не имеет смысла, от того что каждая пыль и без того будет классна видна. Винтики дозволено предварительно пронумеровать, дабы не запутаться при сборке мыши. Обратно ножки дозволено приклеить двусторонним скотчем либо заранее очистить и приклеить силиконовым клеем. Полезный совет Сборка мышки проводится в обратном порядке. На место ставиться плата, скроллер и крышка. При наличии защелок, проследите, дабы они все они встали на свои места со щелчком.
Настройки кнопок мыши
Основное окно утилиты разделено на 2 половины.
В левой части находятся профили, с правой стороны – список слоёв.
Для каждого из них можно выбрать свои функции для клавиш и колеса, включая прокручивание и наклоны.
Рис. 17. Список функций, которые можно установить на любую клавишу мыши.
При первом запуске программы среди профилей можно увидеть стандартный вариант Default.
Для дальнейшей настройки стоит создать дополнительный элемент списка, дав ему подходящее название – например, «Для работы» или «Игровой».
Процесс настройки требует выполнения следующих действий.
Сначала следует создать и назвать новый слой, затем перейти к привязке определённых действий к кнопкам мыши.
Нажимая на клавишу, функции которой будут изменяться (она подсвечивается жёлтым цветом), пользователь выбирает подходящий вариант из выпадающего списка.
В перечне можно найти десятки функций, которые условно делятся на несколько категорий:
- эмуляция нажатия любой клавиатурной клавиши, включая «Enter» или «Escape»;
- нажатие сочетаний нескольких клавиш – например, «Ctrl» + «C» для копирования или «Ctrl» + «V» для вставки;
- системные действия, включая изменение параметров громкости, вызов скринсейвера и даже выключение компьютера (хотя устанавливать такое действие на кнопку мыши не рекомендуется из-за опасности случайного нажатия);
- функции для работы в браузере – например, открыть закладки, создать и обновить страницу;
- вызов на экран служебных инструментов Windows;
- внутренние действия утилиты – переключение между слоями, включение клавиш-модификаторов;
- выполнение сложных действий, включая имитацию нажатия нескольких кнопок на клавиатуре.
Кроме стандартных возможностей, программа позволяет создавать свои, не предусмотренные по умолчанию функции.
Для их настройки следует использовать пункт «Симулированные клавиши». В открывающемся окне вводятся коды нужных кнопок или действия.
Установив наборы настроек для одного слоя, можно перейти к следующему, выбрав.
Отдельные функции выбираются для разных игр, для интернет-сёрфинга и работы с документами или систем автоматизированного проектирования.
Подходящую программу можно найти в списке, нажав на кнопку «Добавить» в нижнем левом углу.
Рис. 19. Добавление игры в список слоёв приложения.
Дополнительные настройки
Для большинства пользователей основных настроек утилиты достаточно для эффективного использования мыши.
Однако программа предлагает и дополнительные опции, в том числе, изменение характеристик скроллинга.
На вкладке с одноимённым названием можно найти почти такие же варианты, как в параметрах мыши в Windows – но с намного большей функциональностью.
При необходимости, пользователь может установить принудительную прокрутку страниц, даже если приложение не отвечает на другие команды.
Здесь же изменяется направление прокручивания и устанавливается возможность прокручивать окно не по вертикали, а по горизонтали.
Рис. 20. Настройки скроллинга с помощью колёсика мыши.
Продолжая рассматривать возможности программы, стоит отметить наличие горячих клавиш и клавиш-модификаторов.
Настраивать их можно на вкладках с соответствующими названиями.
В каждом списке можно установить комбинации нажатий на кнопки клавиатуры, которые будут запускать определённые действия утилиты – в первую очередь, переключение на нужный слой.
Важно: Пользователям, которые собираются работать одновременно с 3 и большим количеством слоёв, стоит применять «горячие клавиши». Если слоя только два, достаточно клавиш-модификаторов.
Рис. 21. Назначение горячих клавиш.
Отличия между «горячими клавишами» и модификаторами заключаются в том, что первые позволяют сразу переключиться на выбранный режим, а вторые действуют только пока остаются зажатыми.
При отпускании клавишам мыши возвращается функциональность, установленная по умолчанию.
Здравствуйте дорогие Хакеры, Харчата и Харчихи! В принципе этот материал Вам не предназначен – вы же умеете виртуозно пользоваться мышкой (если понадобится Вы можете и ее хакнуть без больших усилий, а если случайно в руках окажется настоящая, живая, мышь, то и здесь Вы не растеряетесь) – этот материал предназначен для юзерей, которые видели мышку всего-то несколько раз, а некоторые, возможно, к ней прикасались.
Как держать мышку:
По моим наблюдениям “чайники” именно прикасаются к мышке кончиками своих неуклюжих пальцев. Ими же они и передвигают мышку, чем вызывают непроизвольное срабатывание контактов передвигаемого предмета. Мышь надо держать в руке как грудь девушки старше 20 лет (для девушек приводить пример не стоит – тем более если действительно стоит). Итак, рука плотно облегает грудь… то есть мышь – ладошка комфортно прижимает ее к коврику, пальцы свисают со всей конструкции (если ладошка маленькая, то, возможно, подушечки пальцев придутся прямо на кнопочки мышки). Следует придерживать мышку за ее бока большим пальцем и мизинцем, дабы она не смогла ускользнуть от нас при перемещении.
Передвижение мышки:
Исходное состояние: ладонь прижимает мышь (мышка упирается в центр ладони), пальцы растопырены в стороны.
Передвижение: двигаем ладонь в любую сторону в плоскости расположения конструкции – мышь передвинется за счет трения с ладонью (если не понятно – подробнее почитай о трении из курса физики).
Нажатие кнопок расположенных на мышке:
Кнопок на мышке бывает от 2 до 3 штук (мышки со всякими извращениями рассмотрению не подлежат). Нажатие на кнопку мышки происходит посредством мышечного усилия пальца, находящегося над кнопкой, по направлению на нее (ассоциацией может послужить действие кисти руки по сжатию груди девушки в страстном порыве, но используется только один палец). Не следует одновременно нажимать несколько кнопок мышки – последствия операционной системы могут носить непредсказуемый характер. Также не следует долго удерживать кнопку мыши в нажатом состоянии без особой на то надобности.
Типы нажатий кнопок мыши: “Простое Нажатие” и “Двойное нажатие” ( Для профессионалов соответственно “Клик” и “Дабл Клик”).
“Простое нажатие”: нажал – отпустил, где разрыв между нажатием и отпусканием составляет доли секунды (в крайнем случае полсекунды).
“Двойное нажатие”: нажал – отпустил — нажал – отпустил, где разрыв между нажатием, отпусканием, нажатием и отпусканием составляет доли секунды (в крайнем случае полсекунды).
Использование манипулятора типа “мышь” по назначению:
Мышь используется для тыканья ею в различные места. Сие предложение не стоить воспринимать буквально! Под тыканьем следует понимать наведение виртуального курсора (он расположен на экране монитора, как правило, в виде стрелки под углом 120 градусов), программно прикрепленного к ролику мышки, на необходимый виртуальный объект (его следует искать также на экране монитора) и произведения действия “Простое Нажатие” или “Двойное Нажатие” над необходимой кнопкой мышки. При этом корпус мышки (за него вы держите мышь) следует удерживать в статическом, а не динамическом состоянии. Проще говоря, во время нажатия кнопки мышки рука, а, следовательно, и мышка, не должны двигаться. Одновременное нажатие/удерживание кнопки и перемещение мышки относится к виртуозному владению мышки и в данной инструкции не рассматривается.
FAQ по мышкам:
Q: Зачем нужна мышь?
A: Затем, чтобы выполнять некоторые действия быстрее и без помощи клавиатуры, например рисовать на виртуальном полотне экрана монитора.
Q: Зачем передвигать мышь?
A: Чтобы переместить виртуальный курсор на экране монитора.
Q: Зачем нажимать на кнопки мыши?
A: Чтобы выделить объект или произвести какое-либо программное действие.
Q: Что делать, если курсор не виден на экране монитора?
A:
- Включить монитор.
- Когда монитор прогреется и от него повеет теплом, подергать мышкой в разные стороны, прижимая ролик мышки к поверхности типа коврик (для мышки, но не для ног и etc.).
- Если курсор не найден, попробуйте развернуть монитор стеклянной поверхностью к себе и повторить действия из пункта 2.
- Если курсор не найден, убедитесь в том, что в данный момент вы ищите курсор на том мониторе, который подключен к тому системному блоку, от которого идет хвост вышей крысы…, т.е. мыши, и повторите действия из пункта 2.
Q: Что делать, если курсор виден на экране монитора, но при перемещении корпуса манипулятора типа “мышь” он не передвигается вместе с ней?
A: Потеряна программная связь курсора мыши с роликом самого манипулятора. Требуется вмешательство специалиста.
Q: Что делать, если вдруг на экране образуется черный фон и, кроме виртуального курсора, ничего больше нет?
A: Два раза подряд нажать комбинацию клавиш “Ctrl+Alt+Del” на клавиатуре и один раз нажать кнопку “RESET” на корпусе системного блока.
Выводы
Познакомившись с разными способами переназначения функций для клавиш мыши, можно настроить работу манипулятора для игр, форматирования текста или интернет-сёрфинга.
Самый простой вариант настройки – использование специальных утилит.
Геймерские мыши легко настраиваются с помощью программы X-Mouse Button Control, для выбора функций у моделей с большим количеством клавиш стоит установить фирменное программное обеспечение от производителя.
4.7 / 5 ( 3 голоса )