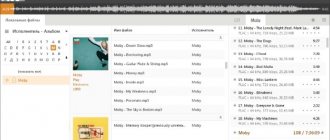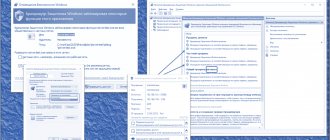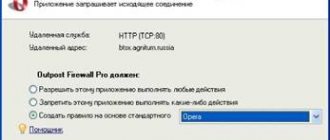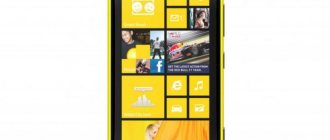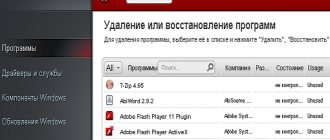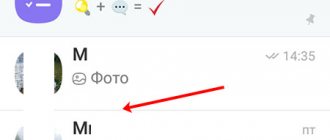Загрузка и установка Comodo Firewall
Установка Comodo Firewall не таит в себе никаких особых сложностей, но все-таки в ней есть некоторые нюансы, которые стоит учесть. О них мы и поговорим в первой части этой статьи.
Скачать сие чудо программисткой мысли можно с сайта разработчика по этой ссылке, нажав в соответствующую кнопочку:
После загрузки запускаем ранее скачанный файл, чтобы начать процесс установки, который, впрочем, начнется с распаковки необходимых установщику файлов:
После этого Comodo Firewall предложит Вам выбрать язык установки. Выберите тот, что Вам ближе всего (в нашем случае русский):
Далее необходимо будет снять галочки «Я хочу использовать облачный анализ поведения приложений, передавая неопознанные программы в COMODO», а так же «Анонимно оправлять в COMODO данные об использовании приложения для внесения изменений, улучшающих работу программы», ибо в них нет никакой необходимости, как и в подписке по электронной почте.
Впрочем, если Вы считаете, что они Вам необходимы, то можете и оставить. Далее полезно было бы нажать на кнопку «Настроить установку», а не сразу тыркать в кнопку «Вперёд». Эта самая кнопка позволит нам настроить элементы для установки (точнее говоря компоненты) Firewall’а:
Каждый элемент имеет своё описание по которому Вы можете сделать выбор самостоятельно, но мы рекомендуем снять галочку с «Установить COMODO GeekBuddy», который позволяет получать некую удаленную поддержку и другие хвосты и устанавливать только саму часть с фаерволлом.
Comodo Firewall — что это за зверь?
23.05.2016 Прежде, разберёмся зачем вообще нужен фаерволл Comodo Firewall и что это за зверь?
Брандмауэры контролируют связь вашей системы между вашим компьютером и Интернетом, чтобы обнаружить и предотвратить атаки извне. Найти подходящий Firewall, который отвечает всем потребностям современного пользователя, задача не из лёгких. Хороший брандмауэр должен: защитить пользователя, предоставив близкий к идеальному уровень безопасности системы, быть незаметным в работе, обладать простым набором настроек и интуитивно понятным интерфейсом.
Брандмауэры существуют двух видов — как программное обеспечение и как аппаратный компонент. Аппаратный межсетевой экран — это специальный компонент компьютерной системы для обеспечения безопасности всей сети. Межсетевые экраны на основе программного обеспечения установленны на компьютере и обеспечивают безопасность конкретной системы, в том числе и от вторжения внутри локальной сети — данный вид фаерволлов установлен на 90% систем по всему миру. Во избежание потенциальных конфликтов рекомендуется держать установленным только один брандмауэр каждого из типов. Сочетание аппаратного брандмауэра и брандмауэр программного обеспечения позволяет добиться наилучших результатов безопасности, но по цене такое решение доступно не многим.
Простые брандмауэры (например, установленный по умолчанию, брандмауэр Windows ограничивают доступ к вашей системе и персональной информации, но угрозам, целенаправленно несущим вред компьютеру, противостоять уже неспособен. Некоторые виды вредоносных программ лучше всего обнаруживаются по их поведению, поэтому активный межсетевой экран (брандмауэр или / комбо HIPS) представляет собой надёжную защиту наряду с вашей антивирусной программой. Тем не менее, важно использовать проактивную защиту для активной защиты и безопасной практики, с тем чтобы свести к минимуму риск вредоносных программ на вашем компьютере.
Comodo Firewall — это полнофункциональный пакет безопасности, что делает его отличным выбором для пользователей, что ищут для себя бесплатный продукт с высоким уровнем безопасности. Comodo Firewall подходит как для опытных пользователей, так и для пользователей, что сталкиваются с установкой межсетевого экрана защиты. HIPS или функция мониторинга приложений, называемая также «Defense +» обеспечивает разное количество элементов управления и настройки. Comodo Firewall включает в себя «брандмауэр памяти», защищающий от атак на переполнение буфера, а также облегченную «песочницу»(sandbox), компонент отслеживающий неизвестные приложения, новые установки программного обеспечения и их влияние на ваш компьютер. Comodo Firewall постоянно сверяется со списком известных безопасных приложений и если неизвестное приложение сделает попытку воспользоваться доверием пользователем, запустив в работу вредоносный код, Comodo Firewall уведомит пользователя и остановит работу приложения.
Во время установки Comodo Firewall предлагает три варианта установки на выбор: только брандмауер, брандмауэра с оптимальной или максимальной проактивной защитой. После установки Comodo Firewall автоматически выбирает «Безопасный режим», чтобы вместе с пользователем создать наиболее рациональную политику безопасности: от лояльной до параноидальной.
Конфигурация установки
Далее, что касается вкладки с вариантами конфигурации:
Если Вы не очень сильно разбираетесь в работе с фаерволлами, то здесь галочку, возможно, как раз стоит оставить. Это позволит Вам избежать излишней настройки и уведомлений, но при этом часть решений Comodo Firewall будет принимать за Вас на основе статистики (например, разрешать соединения для известных нормальных приложений, — вроде браузеров, — и запрещать известным вредоносным или подозрительным).
Ну и последняя вкладка позволяет выбрать пункт расположения файлов установки фаерволла. Можете, традиционно, оставить по умолчанию, или указать свой. Далее жмём в кнопку «Назад» и возвращаемся к прошлому шагу, где снимали первые галочки и жали в кнопку «Настроить установка», где, в свою очередь, жмём «Вперёд».
Далее продолжим бороться с галочками, ибо нам предложат установить элементы Яндекса, сделать Яндекс главным и вообще всё такое-остальное. Традиционно, снимаем все галочки, если конечно Вам Яндекс не необходим, и жамкаем в кнопку «Согласен. Установить».
После этого начнется процесс получения бесплатной лицензии и установки COMODO Firewall.
Окончания процесса, собственно, останется дождаться, после чего фаерволл запустится и начнет экстренно вопить и требовать внимания, перезагрузки и прочего, причем делать это сразу в нескольких окнах:
Что ж, придется поддаться на уступки и разрешить перезагрузку (предварительно закрыв всё необходимое и сохранив процесс работы), иначе работать фаерволл нормально не будет, да и Вам, в общем-то, не даст.
После перезагрузки займемся использованием и дальнейшей настройкой.
Какой межсетевой экран лучший
Вопрос очень и очень спорный. Как говорится: сколько людей столько и мнений. И у меня на этот счёт есть своё. На протяжении более десятка лет моей активной деятельности в интернете я перепробовал и протестировал практически все программы типу файрвол и сделал неожиданный вывод: все они почти в одинаковой мере «дырявые». И это не зависит от того платный firewall или бесплатный firewall).
Исходя из выше сказанного платные версии файрвол я рекомендовать не буду. Зачем платить деньги за заведомо «дырявый» продукт. Поэтому остановлюсь на бесплатных вариантах. И самый лучший на мой взгляд это:
брандмауэр Windows
Я уже вижу удивлённое ваше лицо: «А где же обещанный Comodo Firewall? Подождите! Давайте по порядку.
Брандмауэр Windows в самом деле является одним из лучших межсетевых экранов. И это не просто мои фантазии. Эта информация подтверждена результатами многочисленных и многолетних тестов программ типу Firewall. По результатам которых брандмауэр Windows неизменно занимал и занимает лидирующие позиции.
Основное достоинство брандмауэра Windows это то что он уже, по умолчанию, установлен в ОС Windows. Абсолютно бесплатен, всегда вовремя обновляется и надёжно защищает систему ПК от несанкционированного доступа из внешней сети интернет. Но…
Это при условии что у вас стоит лицензионная Windows. При отсутствии же лицензии брандмауэр Windows превращается в абсолютно бесполезный и даже опасный продукт который из-за отсутствия обновлений почти моментально убьёт систему вашего компьютера.
А теперь прикиньте, много ли людей на бескрайних просторах нашей страны используют лицензионную Виндовс? Вот то-то и оно.
Поэтому первое место, по праву присуждается абсолютно бесплатному межсетевому экрану от антивируса Comodo.
Установка и настройка Comodo Firewall
Для того чтобы скачать Comodo firewall с официального сайта переходим по .
Далее смотрим это видео:
Если в этом ролике вам что-то непонятно, то ниже даю подобную инструкцию в картинках.
- Скачиваем файл установки Comodo Firewall на русском языке с официального сайта по . Внимание! Это ссылка та о которой говорится в этой статье и рассказано в видео выше. То есть там можно скачать бесплатно Comodo Firewall, но в комплекте с антивирусом. Но уже после публикации этой статьи и видео на Ютубе я всё таки нашёл страницу где можно скачать Comodo Firewall с официального сайта без антивируса.
2. Запускаем файл установки Comodo Firewall.
3. Переходим в раздел «Опции».
4. Снимаем галочку: «Импортировать настройки Google…» и переходим в раздел «Компоненты».
5. Снимаем все галочки кроме «Comodo Firewall».
6. Начинается процесс установки межсетевого экрана.
7. Все галочки снимаем.
8. Автоматически началось обновление антивируса Comodo. Выключаем его не дожидаясь окончания сканирования компьютера.
9. В разделе «Антивирус» ставим опцию «Отключён».
10. В появившемся всплывающем окне выбираем опцию «Постоянно» и жмём «ОК».
11. Вот и все Настройки Comodo Firewall.
Первичный запуск и настройка
После установки, скорее всего, Вы увидите сразу малое (побочное) окно программы, уведомление о том как Вас защищает Comodo и автоматически открывшийся сайт разработчика. Если всё прошло удачно, то выглядеть всё будет как-то вот так:
Галочку «Больше не показывать это окно» можете поставить сразу, благо необходимости в нём, кроме самообразования, нет никакого:
Так же, скорее всего, Вы сразу получите уведомление о сети в которой находитесь с набором пунктов, от выбора одного из которых, будет зависеть некий уровень безопасности и внутренних настроек:
Выбор стоит делать с умом, а точнее говоря, честно сознаваться от того, где Вы находитесь. Либо, если у Вас есть некоторые опасения и Вы беспокоитесь за уровень конфиденциальности, то выбирайте третий пункт, т.е «Я нахожусь в общественном месте», как наиболее мощный, с точки зрения защиты.
Установка Comodo Firewall
С течением времени производители программ меняют интерфейс своих творений, всячески улучшают их, добавляют новые функции и удаляют невостребованные… Они имеют право на это. В любом случае, логика, предназначение и дух у них всегда остаются прежние — отталкиваясь от этого обзора можно разобраться в любой ипостаси софта.
Рекомендую
Вот они — лишние дополнения. Снимаем галочки с них и идём дальше…
Я Вам уже описывал как найти самые быстрые DNS-серверы, так вот — COMODO DNS-серверы не только медленные, но и перепуганные на всю голову.
Оставив верхнюю галку Вы приобретёте себе головную боль — половина сайтов будут блокироваться. Вторую галку рекомендую оставить.
Обязательно зайдите в пункт «Настроить установку»…
Нижнюю галку снял — мне не нужна реклама, даже проверенная…
Вот он, родной наш — как же без Яндекса!!!
Конечно снимаем все галки…
Оглядываемся по сторонам и выясняем где находимся. Если у Вас нет своей домашней локальной сети — рекомендую нажать «Я нахожусь в общественном… месте».
Поздравляю! Вы установили Comodo Firewall — лучший бесплатный файрвол для Windows.
Давайте теперь его немного настроим…
Обработка запросов Comodo Firewall
Второй тип уведомлений будет про попытки разного рода программами соединений с чем-либо или кем-либо, а так же о выполнении чего-либо зачем-либо. Выглядит примерно так:
Логика обработки таких запросов проста: если Вы знаете, что за программа (например, браузер) пытается соединится с чем-то или выполнить что-то, то разрешаете выполнение действия, если же Вы вообще не в курсе, что за чушь происходит (даже после того как воспользовались поиском в интернете и тп), то есть смысл блокировать или обрабатывать по одному из правил применения.
Далее есть смысл зайти в главное окно программы. Сделать это можно, используя малое окошко (правая кнопка мышки — «Открыть») или значок в трее (последний может меняться, отображая трафик или логотип фаерволла):
Главное окно программы выглядит вполне наглядно, в меру лаконично, и, собственно, содержит большую часть необходимой информации. Возможно, что начать есть смысл с процесса обновления, хотя, если Вы устанавливали программу с сайта разработчика, то версия должна быть последней изначально:
Кнопки все типовые и каждая отвечает за соответствующий функционал. Например кнопка «Сканирование» позволит, собственно, просканировать компьютер на предмет угроз и выдаст подробный список-отчет о том, что за файлы живут в системе и стоит ли им доверять:
Про обновления мы с Вами уже говорили, поэтому лишний скриншот делать не будем, благо обновление отвечает за обновление и ничего сложного в нём нет.
Настройка Comodo Firewall
На самом деле существует много конфигураций настроек этого файрвола — ими завален интернет (). Вы можете так настроить защитника, что и вздохнуть не сможете между его уведомлениями, предупреждениями и вопросами.
А можете убедить его работать тихо и ненавязчиво — Вам решать, приведу лишь несколько советов ниже…
Зайдите в настройки программы…
…и поставьте ВСЕ галки в расширенных настройках (так многие советуют в сети), но если у Вас возникнут проблемы с выходом в Интернет — снимите две нижние.
Тут можно отключить отображение виджета на рабочем столе, если он Вам не нужен…
Я его оставил, хоть и категорически не люблю всякие виджеты на рабочем столе. Слегка его отредактировал кликнув ПРАВОЙ кнопкой мыши по значку файрвола в трее…
А вот самая страшная настройка файрвола, которая превратит его в настоящую железобетонную стену…
Вместо безопасного режима можно установить…
В таком режиме готовьтесь к миллиону вопросов от защитника по любому поводу. Зато проверку на надёжность теперь Ваш Comodo Firewall пройдёт — 100%.
Вопросы от файрвола выглядят таким образом…
Можно поставить внизу этого окна галочку (запомнить…) и просто разрешить выполнение. Это если Вы знаете программу, которая пытается выйти в сеть. Ещё можно «Обработать как» …
Таким образом мы избавимся от повторных вопросов, например по поводу обращения программы Nexus к Clover.
После настройки файрвола Comodo Firewall настоятельно рекомендую провести сканирование компьютера — таким образом Вы сильно сократите количество вопросов защитника к Вам…
Вот и всё, что хотел рассказать о Comodo Firewall. Если остались вопросы — вот Вам .
Ах да, по поводу ненужности таких мер предосторожности (мнение некоторых читателей) — всегда бывает первый раз…
- когда какой-то новый вирус, ещё нераспознаваемый антивирусами, пройдёт через Ваш тихий и спокойный файрвол и убьёт систему
- когда «непонятным» образом взломают Ваш аккаунт в социальной сети
- когда Ваш компьютер «сам» начнёт рассылать спам на половину Интернета…
…вспомните, что Comodo Firewall — лучший бесплатный файрвол для Windows. До новых крепких программ.
Изолированная среда и больше деталей
Кнопка с виртуальным рабочем столом позволит запустить изолированную среду, в которой можно ходить по опасным местам.
По логике и принципу работы напоминает такой себе VirtualBox на основе Windows-функционала, а так же крайне похоже на песочницу (вроде Sandboxie) в развернутом, умеренно взрослом, её виде. Крайне полезная штука, рекомендуем для параноиков.
Между рабочими столами можно будет переключаться соответствующей кнопочкой, быстро и достаточно безболезненно, что удобно. Кстати установка всего вышезаявленного (Silverlight и Comodo Dragon) не является необходимым функционалом для полноценной работы, но рекомендованным как таковым.
Вкладка с карантином отвечает за карантин, онлайн поддержка за онлайн-поддержку. В общем-то ничего необычного и на них мы останавливать не будем. Кнопочка в левом верхнем углу позволяет увидеть подробную сводку происходящего:
Т.е увидеть число входящих-исходящих соединений, процессы блокировки, включить или выключить всякие Авто-Sandbox, HIPS и Viruscope, а так уже управлять тем, что уже наблокировано, изолировано и прочее.
Нажатие на соответствующую, скажем так, ссылку, позволит увидеть информацию более подробно или открыть настройки. Вот, например, как выглядит информация о соединениях в системе (напоминает TCPView и тп):
Нажатие на ссылку фаерволла, например позволит нам открыть вкладку с настройками и соответствующей подвкладкой, но здесь же мы можем управлять всеми настройками вообще, перейдя туда, куда нам необходимо (например «Общие настройки» — «Интерфейс»). Давайте кратенько пройдемся и по ним.
Углубленная настройка и использование
Вкладка с интерфейсом отвечает, как ни странно, за интерфейс. По желанию Вы можете настроить тему, опять же, язык и другие хвосты. Рекомендуется отключить тут многострадальный звук, приветствия, разного рода извещения и прочий раздражающий функционал:
Вкладка с обновлениями отвечает за частоту обновлений, а журнала, за, что логично, размер журнала, его пересоздание и прочее. Это всё логично, просто и элементарно настраивается, благо на русском языке, думаю, что разберетесь.
На вкладке с конфигурацией можно включить или выключить какую-либо из готовых конфигураций. Это очень и очень удобно, причем при переключении позволяет сохранить уже существующую и измененную конфигурацию, т.е можно менять уровень безопасности, в зависимости от обстоятельств. Правда переключение требует перезагрузки, что, в общем-то, логично.
Далее идут ключевые настройки, а именно, настройки безопасности, т.е «Защита+», «Фаерволл» и «Рейтинг файлов».
Comodo Firewall
- Официальный сайт: comodo.com
- Системные требования: Windows XP SP2, Vista, 7, 8, 10, 152 Мбайт RAM, 400 Мбайт на диске
- Лицензия: есть бесплатная версия и Pro
- Стоимость: бесплатно или 39,99 доллара за Pro
- Язык интерфейса: русский
Эта программа получила широкую известность еще в эпоху Windows XP, когда Comodo Firewall был едва ли не самым распространенным бесплатным файрволом в России. Пользуется он популярностью и сейчас. Что, в общем-то, неудивительно: разработчики обещают нам проактивную защиту с HIPS, межсетевое экранирование, защиту от переполнения буфера и несанкционированного доступа, защиту реестра и системных файлов, а также другие вкусные плюшки.
Однако во время установки файрвол вызвал смешанные чувства. Сначала предлагал поставить расширения для Яндекс.Браузера.
Поставим расширения от Яндекса?
А потом, если не обратить внимание на «компоненты» и не выключить все ненужное, установщик инсталлирует на твой комп свой браузер.
Отключение ненужных компонентов
Забыли отключить ненужный компонент? Получите, распишитесь
Делаем первый тест, и Comodo пропускает нашу тулзу.
Первый тест Comodo Firewall
Включили режим обучения в настройках — и файрвол почему-то никак не прореагировал на нашу тестовую программу, которая успешно подключилась к удаленному компьютеру.
Второй тест Comodo Firewall
Только после составления белого списка тулзу наконец удалось заблокировать. Вывод напрашивается противоречивый: Comodo Firewall — очень известный файрвол, но установка ненужного софта портит все впечатление. А результаты теста оказались печальными: для обеспечения безопасности программе требуется основательная настройка.
Hips и песочница в Comodo Firewall
В защите обитают упомянутые выше HIPS (проактивная система предотвращения вторжений), Sandbox (песочница, которая отвечает за виртуализацию и защиту на основе неё) и VirusScope (система, позволяющая проводить динамический анализ запущенных процессов и вести запись их активности).
Для HIPS’а хорошо бы включить подробные пояснения (если не разбираетесь), настроить время показа оповещений и, оптимально было бы, поставить галочку «Адаптировать режим работы при низких ресурсах системы», чтобы оно не так кушало производительности. В принципе можно было бы включить режим усиленной защиты, но он уж очень параноидален и прожорлив.
В настройках Sandbox можно снять первую галочку, если у Вас нет в этом необходимости, а так же, хорошо бы защитить рабочий стол паролем. Но куда важнее тут наличие автоматического Sandbox’а на основе заданной политики:
Это на порядок повышает безопасность, при условии, что Вы понимаете как работает Sandbox вообще, а так же отдаете себе отчет, что оно жует ресурсы. Если нет, то рекомендуется прочитать хотя бы эту статью.
В Viruscope есть смысл отключить показ оповещений, при условии, что Вы доверяете автоматике. В общем-то логика её работы вполне адекватна, но требует переодического контроля и проверки происходящего в случае, если что-то работать у Вас перестало.
На вкладке с фаерволла хорошо бы снизить уровень частоты оповещений, включить фильтрацию IPv6-трафика, защиту от ARP-спуфинга и создание правил для безопасных приложений.
На подвкладках можно задать и отрегулировать правила для приложений, а так же отредактировать те, что Вы создали уже, нажимая в кнопки блокировать/разрешить на соответствующие запросы фаерволла выше.
Здесь же можно сделать наборы правил и даже активировать контент-фильтр, заблокировав и или разрешив определенные сайты и категории (создаются самостоятельно). При должном подходе можно собрать такой себе родительский контроль.
Ну, а на вкладке с рейтингом файлов (это то самое сканирование, которое мы запускали в самом начале) есть смысл включить выполнение облачного анализа неизвестных файлов (осторожно, трафик!), в целях экономии ресурсов системы.
На этом с настройкой можно закончить. Что еще касается использования, то есть смысл начать с режима обучения (включается возле строки фаерволл в расширенном представлении главного окна программы), в последствии переключившись на пользовательский набор или, если лень настраивать и обучать, то безопасный режим.
В двух словах пожалуй, как-то оно вот так. Более тонкую настройку и использовать мы здесь описывать не будем, т.к часть никакой статьи тогда не хватит, к тому же часть логики уже описана в соответствующих материалах по другим фаерволлам (см.начало статьи), книгах от автора и обучении.
Так что, собственно, давайте перейдем к послесловию.
Установка и настройка Comodo Firewall
23.12.2009 2502 Поделиться
Класснуть
Поделиться
Твитнуть
Начнём знакомство с Comodo Firewall с его установки.
При запуске установочного файла появляется окно предупреждение о необходимости удалить другие программы аналогичного назначения во избежание конфликтных ситуаций
Если у Вас уже установлен какой либо firewall, удалите его, если нет, то смело продолжайте. Теперь нажимаем в окне предупреждении на кнопку «ДА». Дальнейшая установка стандартна для большинства Windows программ. Нужно только нажимать «Далее». В конце программа предложит варианты настройки: автоматический или пользовательский
Оставляем автоматический. Для окончания установки останется всего лишь перезагрузить компьютер.
После перезагрузки Вам сразу же начнут задавать вопросы об активности программ, которые могут использовать выход в сеть.
Тут уж необходимо понимать, какой из программ Вы разрешаете или запрещаете активность. При нажатии кнопки «Разрешить» или «Запретить» фаервол однократно пропустит или не пропустит программу в интернет. В случае повторения попытки программы выйти в интернет окно о её активности будет выдано снова. Если Вы уверены в программе, пытающейся получить доступ в интернет, то можете поставить галочку «Запомнить мой ответ для этого приложения» и нажать «Разрешить». Comodo Firewall впредь будет понимать, что этому приложению вы доверяете, и разрешит ему беспрепятственно работать. Таким же образом устанавливается запрет для программы: галочку «Запомнить мой ответ для этого приложения» и нажать «Запретить». Comodo будет всегда блокировать эту программу.
Во время тестирования первые вопросы были заданы относительно alg.exe и svchost.exe.
Это системные программы и доступ им нужно разрешить. Про пользовательские программы вопросы будут задаваться по мере их запуска. Если программа предназначена для работы в интернете или через интернет, то её нужно разрешить. Если понятно, что программа проявляет излишнее усердие в заботе о пользователе и хочет что-то скачать из интернета или передать через интернет, то её доступ нужно запретить. Таким образом, Вы, заинтересованный в своём безопасном пребывании в глобальной сети, через некоторое время создадите правила поведения для всех программ, установленных на компьютере.
Совершив ошибочный запрет или разрешив активность программы, всегда можно воспользоваться настройками Comodo Firewall и исправить ситуацию. Посмотрев в правый нижний угол экрана, где располагаются часы, Вы увидите иконку со щитом. Это и есть Comodo. Щёлкнув на иконке правой кнопкой, выбирайте открыть. Сразу откроется главное окно программы
В главном окне наглядно показаны базовые параметры функционирования firewall. Вверху окна осуществляется выбор между панелями «Сводка», «Защита», «Активность».
Слева выстроились значки для переключения между окнами этой панели:
Задачи – В этом окне Вы можете быстро разрешить или запретить доступ программы к сети, а также выбрать другие опции, возможности которых хорошо описаны под названием каждой из возможностей. Без необходимости лучше ничего не трогать.
Монитор приложений – предназначен для просмотра и редактирования списка приложений, которым пользователь доверяет. Окно представлено в виде таблице, в которой указывается:
- имя программы (Приложение),
- IP-адрес, на который происходит соединение (Получатель),
- номер порта, на котором осуществляется взаимодействие (Порт),
- протокол, в рамках которого осуществляется приём и передача информации (Протокол),
- Ну и графа (Разрешение), в которой показывается, разрешён или запрещён доступ приложению.
Обратите внимание на быстрые варианты действия:
- Включить/отключить – можно какие-то из правил временно выключить, например, в тестовых целях.
- Добавить – полностью настраиваемая возможность создать новое правило.
- Правка – Редактирование правила, на котором установлен курсор.
- Удалить – безвозвратное удаление правила из списка.
Дважды щёлкнув левой кнопкой мышки на имени программы или нажав «Правка», Вы попадёте в окно тонкой настройки (редактирования) правила
В этом окне указывается полный путь к программе на диске, путь к программе, которая является родительской по отношению к настраиваемой. Тут ничего не нужно изменять.
А посмотрев по вкладочкам внизу можно: — назначить действие программы на активность приложения, указать протокол и направление активности программы (принимает ли программа информацию (Входящее), отправляет (Исходящее) или и принимает и отправляет), — указать один или несколько IP-адресов с которыми взаимодействует приложение. Один или несколько портов, которые открывает приложение, осуществляя своё взаимодействие.
Монитор компонентов – предназначен для отслеживания целостности важных файлов – иногда вирусы пытаются изменить файлы и Comodo может этому препятствовать.
Сетевой монитор – Внимание! Здесь важен порядок следования правил! Comodo Firewall просматривает правила сверху вниз. На этой закладке осуществляется тонкая настройка параметров фильтрации фаерволом передачи данных по IP адресам и портам. Здесь можно принудительно закрыть потенциально опасные порты. Вот как это сделать: Нажмите кнопку «Добавить» и в появившемся окне
выберите действие «блокировать» и укажите на закладке «Порт Источника» «один порт», а также пропишите номер порта, например, 137. Нажмите кнопку «ОК». Новое правило появится в списке. Стрелками «Вверх» или «Вниз» зададим местоположение правила в списке. Чтобы не ошибиться, пока можно просто поместить правило в середину.
На закладке «Дополнительно» окна «Защита» можно дополнительно настроить firewall. Эти возможности нужно осваивать постепенно, по мере работы с программой вы поймёте, когда появится необходимость в дополнительных настройках.
Перейдя на панель «Активность» мы увидим две закладки: «Соединения» и «Журнал» В «Соединениях» отображается список программ, которые в данный момент активны. Здесь можно посмотреть, нет ли среди программ, которым вы доверяете, чего-то подозрительного. А также объём переданных/полученных данных.
В «Журнале» ведётся хронологическая запись важных событий. К нему можно всегда обратиться при анализе действий какой-то из программ.
Ну и конечно же не забывайте делать обновление компонентов программы. Нажимая в самом верху кнопку «Обновление» Вы запустите мастер загрузки новых компонентов. Эта простая процедура не позволит новым появляющимся вредоносным программам осуществить деструктивные действия на вашем компьютере. По умолчанию в настройках задана автоматическая проверка обновлений.
Простая в использовании и настройке программа фаервол Comodo защитит ваше пребывание в интернете и поможет научиться разбираться в процессах, происходящих во время обмена информацией через сеть.
Поделиться
Класснуть
Поделиться
Твитнуть
Послесловие
Вот и подошел к концу этот героический эпос об отважной борьбе доблестного фаервола против превосходящей числом армии компьютерных вредителей. При вашем умелом контроле, это борьба всегда будет заканчиваться победой сил добра 
На этом прощаюсь с вами. Пусть вирусы и другие зловреды обходят вас стороной! Как и всегда, если есть какие-то вопросы, дополнения, благодарности и тп, то добро пожаловать в комментарии к этой статье.
Особенно это касается дополнений, т.к наверняка тем, кто сидит на Comodo Firewall плотно и давно, собственно, есть что сказать умного и по делу.