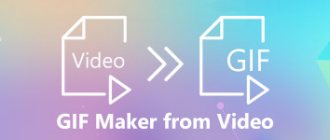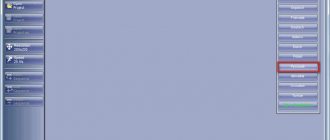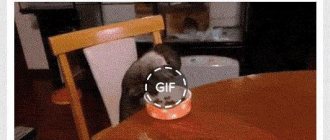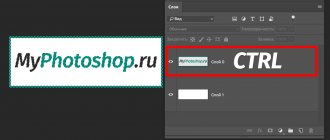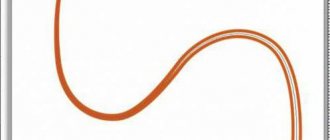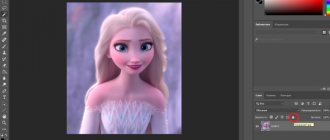В этом уроке вы узнаете, как превратить серию изображений в циклическую анимацию при помощи Photoshop.
Чтобы создать анимацию вам понадобится:
- Программа
- с изображениями
Данный метод хорошо работает для создания покадровой анимации, используя серию снимков, сделанных с помощью DSLR, компактной камеры или мобильного устройства. В этом примере мы будем использовать серию снимков, сделанных в режиме серийной съёмки с iPhone. Скачайте и разархивируйте серию изображений (смотрите ссылку в начале урока). Так же вы можете использовать собственную серию фотографий.
Совет: данный метод можно также использовать для создания GIF анимации из короткого видео. Давайте приступим!
Импортируем серию фотографий
Откройте Photoshop и перейдите в меню File > Scripts > Load Files into Stack (Файл – Сценарии – Загрузить файлы в стек).
Кликните по кнопке Browse (Обзор) и найдите фотографии, с которыми будете работать. Удерживая нажатой клавишу Shift, выберите все файлы и нажмите Open (Открыть).
Кликните OK, чтобы импортировать выбранные фотографии в один многослойный файл.
Обратите внимание на панель слоёв в правой части рабочего пространства, здесь создано несколько новых слоёв. Эти отдельные слои мы превратим покадровую анимацию.
Как импортировать видео (необязательно)
Если вы начинаете с короткого видео, то вам сначала следует преобразовать кадры видео в отдельные слои. Для этого перейдите во вкладку File > Import > Video Frames to Layers (Файл – Импортировать – Кадры видео в слои).
Найдите и выберите видеофайл, который хотите использовать, и нажмите «Открыть».
Кликните OK, чтобы преобразовать видеофрагменты в один многослойный файл.
Примечание: возможно, Photoshop не сможет импортировать слишком длинное видео. Используйте опцию в окне импорта, чтобы ограничить количество импортированных кадров. Вы можете импортировать всё видео или какую-нибудь часть. Помимо этого, можно ограничить количество импортируемых кадров в заданный интервал, например, каждые 2 кадра.
Промежуточные кадры
В Photoshop элемент можно анимировать несколькими способами:
- Нарисовать несколько кадров, вручную изменяя положение и свойства элементов. Если анимация достаточно длинная, то прорисовка каждого кадра занимает много времени.
- Вставить промежуточные кадры. Необходимо вручную задать лишь состояния макета: в начале и в конце анимации. Необходимые кадры между этими состояниями добавит сам Photoshop. Этот способ подойдет, чтобы сделать постепенное появление и исчезновение объекта или показать его перемещение.
Сначала я анимирую изображение балалайки. Для плавного появления изображения использую инструмент «Вставка промежуточных кадров». Чтобы Photoshop самостоятельно анимировал элемент, необходимо задать два состояния для элемента — начальное в первом кадре и конечное в следующем.
Поэтому я добавлю еще один кадр в «Шкалу времени» с помощью кнопки «Создать копию кадров».
После добавления нового кадра переключаюсь на первый и убираю видимость слоя с балалайкой. Также можно задать непрозрачность слоя 0%.
На следующем кадре проверяю, виден ли слой с балалайкой.
После работы с изображением балалайки настраиваю появление текстовой строки. В первом кадре я выделяю текст «Soul sings» и сдвигаю его вправо за пределы макета. С текстом «3 strings» поступаю так же — сдвигаю влево, пока он не исчезнет.
Во втором кадре возвращаю текст назад.
Отлично. Теперь вставим промежуточные кадры между ключевыми.
Для этого нажимаю кнопку «Создание промежуточных кадров» на «Шкале времени».
В появившемся диалоговом окне указываю, сколько кадров необходимо добавить.
Чем больше кадров, тем дольше анимация и плавнее двигается элемент. Если кадров слишком мало — элементы будут двигаться рывками.
Первая часть анимации готова. Теперь ее можно воспроизвести и посмотреть, что получилось.
Нажимаю на кнопку воспроизведения на «Шкале времени».
Вставка промежуточных кадров помогла быстро создать анимацию с плавным появлением и движением элементов.
Появление, исчезновение и движение можно комбинировать друг с другом, чтобы добиться еще более интересных эффектов.
Преобразование слоёв в кадры
В правом верхнем углу панели «Шкала времени» кликните по значку меню. Из выпадающего списка выберите Make Frames From Layers (Создать кадры из слоёв). В результате все слои преобразуются в отдельные кадры для анимации.
Нажмите кнопку Play (Воспроизвести) в нижней части панели «Шкала времени» или клавишу пробела на клавиатуре, чтобы просмотреть анимацию.
Примечание: если ваша анимация воспроизводится в обратном порядке, снова кликните по значку меню на панели «Шкала времени» и выберите Reverse Frames (Обратный порядок кадров).
Шкала времени
Перед созданием анимации необходимо подготовить нужные инструменты — включить отображение «Шкалы времени», которая помогает управлять кадрами в анимации.
Для этого я открываю вкладку «Окно» и ставлю галочку напротив строки «Шкала времени».
Внизу окна в Photoshop должна появиться широкая строка, с помощью которой можно управлять кадрами в анимации.
Чтобы создать первый кадр, нажимаю иконку «Создать анимацию кадра» на «Шкале времени».
После того, как первый кадр появился, можно приступить к созданию движения.
Устанавливаем цикл для анимации
В нижней части панели «Шкала времени» имеется меню повтора, кликните по маленькой стрелочке, чтобы раскрыть список, и выберите Forever (Постоянно). Этим мы создадим циклическую анимацию.
Нажмите кнопку «Воспроизвести» в нижней части панели «Шкала времени» или клавишу пробела на клавиатуре, чтобы просмотреть анимацию.
Создаем анимацию
Шаг 1
Теперь у нас все готово для создания анимации. Переходим Window
—Timeline
(Окно — Шкала времени) и кликаем на кнопку
CreateVideoTimeline
(Создать шкалу времени для видео).
Шаг 2
Включаем видимость первого и второго кадров, затем на панели слоев выбираем второй кадр.
Шаг 3
Уменьшаем непрозрачность слоя «Кадр 2» до 0%.
Шаг 4
На временной шкале разворачиваем второй кадр, кликнув на стрелку на временной шкале, и перемещаем временной индикатор на позицию 0:00:00:05.
Шаг 5
Теперь мы должны создать первый ключевой кадр. Рядом с Opacity
(Непрозрачность) кликаем на значок таймера. В результате на шкале появится желтый ромб — это наш первый ключевой кадр анимации.
Шаг 6
Передвигаем индикатор времени на 0:00:00:13 и увеличиваем непрозрачность слоя до 100%. После изменения непрозрачности ключевой кадр добавится автоматически.
Шаг 7
После этого перемещаем индикатор на 0:00:00:20 и устанавливаем непрозрачность слоя на 0%.
Шаг 8
Выбираем следующий слой «Кадр 3» и уменьшаем его непрозрачность до 0%. Затем создаем ключевые кадры с разным уровнем непрозрачности, как мы делали это выше: 0:00:00:13, 0:00:00:20 и 0:00:00:26.
Шаг 9
На временной шкале выделяем все три ключевых кадра, кликаем по ним правой кнопкой мыши и выбираем Copy
(Копировать).
Шаг 10
Передвигаем индикатор времени на позицию 0:00:01:00, создаем новый ключевой кадр, кликаем по нему правой кнопкой мыши и выбираем Paste
(Вставить).
Шаг 11
После этого перемещаем индикатор на 00:00:02:00 и снова вставляем скопированные ключевые кадры. Первый из скопированных ключевых кадров перемещаем на позицию 0:00:01:24, а последний — на 0:00:02:20. Это позволит нам сделать эффект более интересным.
Шаг 12
Теперь мы должны переместить индикатор на 0:00:03:10 и вставить ключевые кадры еще раз. После этого первый из скопированных кадров перемещаем на 0:00:03:13, а последний — на 0:00:03:21.
Шаг 13
Теперь анимируем следующий слой. Выбираем слой «Кадр 4» и уменьшаем его непрозрачность до 0%. Затем добавляем три ключевых кадра, чередуя непрозрачность, как мы делали это выше: 0:00:00:13, 0:00:00:18 и 0:00:00:22. Затем копируем эти кадры и вставляем рядом так, чтобы центральный был на позиции 0:00:01:03.
Шаг 14
Добавляем еще три новых кадра: 0:00:03:00, 0:00:03:05 и 0:00:03:20.
Шаг 15
Копируем три кадра, созданных в шаге 14 и перемещаем их на позицию 0:00:04:00.
Шаг 16
На панели слоев выбираем следующий слой и уменьшаем его непрозрачность до 0%. После этого добавляем три ключевых кадрах на позициях 0:00:00:10, 0:00:00:15 и 0:00:00:20. Не забываем чередовать непрозрачность слоя.
Затем копируем эти три кадра дважды и каждую копию перемещаем так, чтобы центральный ключевой кадр первой копии находился на позиции 0:00:01:00, а второй копии — на 0:00:01:15.
Шаг 17
Добавляем три новых ключевых кадра на позициях 0:00:02:15, 0:00:02:20 и 0:00:03:20.
Шаг 18
Теперь мы должны создать анимацию для следующего слоя. Уменьшаем непрозрачность слоя «Кадр 6» до 0% и создаем три ключевые точки на позициях 0:00:00:25, 0:00:01:00 и 0:00:01:05.
Затем копируем эти три кадра дважды и каждую копию перемещаем так, чтобы центральный ключевой кадр первой копии находился на позиции 0:00:01:15, а второй копии — на 0:00:02:00.
Шаг 19
Копируем все девять ключевых кадров и вставляем так, чтобы первый кадр копии находился на позиции 0:00:03:00.
Шаг 20
Выбираем последний слой «Кадр 7» и уменьшаем его непрозрачность до 0%. После этого создаем три кадра на позициях 0:00:00:15, 0:00:00:18 и 0:00:00:22.
Шаг 21
Дважды дублируем эти три кадра и размещаем копии так, чтобы первый кадр первой копии был на позиции 0:00:01:24, а второй копии — на 0:00:02:04.
Шаг 22
Дублируем все шесть ключевых кадров и вставляем так, чтобы первый кадр копии находился на позиции 0:00:03:10.
Шаг 23
Шаг 24
Перемещаем индикатор в самый конец временной шкалы и опускаем слой с ТВ-текстурой на 500 пикселей вниз, зажав при этом клавишу Shift.
Экспортируем анимацию как GIF
Перейдите в File > Export > Save for Web (Legacy)… (Файл – Экспортировать – Сохранить для Web (Старая версия) …).
- В параметре Preset (Набор ) выберите GIF 128 Dithered (Gif 128 с дизерингом).
- Для Colors (Цвета) установите 256.
- Если вы используете GIF для web или хотите ограничить размер файла анимации, внесите изменения в поля Width (Ширина) и Height (Высота) в разделе «Размер изображения».
- Чуть ниже в разделе «Анимация» для опции Looping Options (Параметры повторов) установите Forever (Постоянно).
Нажмите на кнопку «Предварительный просмотр» в левом нижнем углу диалогового окна «Экспортировать», чтобы просмотреть анимацию в веб-браузере.
Нажмите Save (Сохранить) и выберите место для анимированного GIF-файла.
Мои поздравления! Вы только что создали свой анимированный GIF-файл. Разместите его в интернете, чтобы показать всему миру. Обращаю ваше внимание на то, что вы так же можете использовать эту технику для любого многослойного файла Photoshop.
Анимация из видео
Самый простой способ — конвертация видео в анимацию. Не надо ничего настраивать. Достаточно просто открыть ролик в Photoshop . Утилита воспринимает форматы avi, mov, mp4, mpg, mpeg, m4v. Для их корректного запуска необходим установленный QuickTime. Добавленный таким образом медиафайл нельзя отредактировать или обрезать. Только преобразовать в графику.
Но есть и другой метод. Вот как в Фотошопе сделать gif из кино:
- Перейдите в Файл — Импортировать.
- Нажмите «Кадры из видео в слои».
- Откроется меню с некоторыми настройками. Справа будет мини-плеер для предварительного просмотра.
- В поле «Диапазон» отметьте один из параметров: «От начала до конца» или «Только выделенный». Во втором случае будет вставлена выбранная вами часть видео. Чтобы вырезать нужный фрагмент, передвиньте чёрные маркеры под плеером. В проект добавится кусок, который находится между ними.
- В Photoshop можно загрузить максимум 500 кадров. Если рабочий материал больше этой величины, его придётся резать или добавлять по частям в разные документы.
- Отметьте галочкой пункт «Создать покадровую анимацию». Так к видео автоматически будут применены все необходимые настройки. Без этого динамику придётся задавать вручную.
- Параметр «Оставить каждый [число]» позволит импортировать не все слайды, а, скажем, каждый третий. Итоговая GIF получится прерывистой.
- Подтвердите действие и дождитесь, пока утилита обработает ролик.
- Перейдите в «Окно — Рабочая среда» и выберите пункт «Движение». Этот набор установок лучше всего подходит для создания анимированных картинок.
- Внизу будет некий аналог медиапроигрывателя. В нём указана частота кадров. Есть кнопка «Play», перемотка, масштаб видеодорожки. Отображены все снимки по очереди.
- Они также будут распределены по слоям, список которых находится справа снизу окна Photoshop. Кликните на один из них, чтобы поработать с отдельным слайдом.
- Можно удалить некоторые кадры или отредактировать их.
- Все снимки будут находиться в одной области. Это не очень удобно. Чтобы отключить видимость слоя, кликните на пиктограмму в виде глаза рядом с ним. Слайд останется в документе и, если надо, появится в gif-анимации. Чтобы он вновь отображался, нажмите на место, на котором был «глаз».
- Если хотите попробовать другой тип визуализации (под акварель, карандаши, неоновые огни), нажмите на «Фильтры» в строке меню.
- Для добавления эффектов Photoshop (свечение, тень, градиент, узор), щёлкните правой кнопкой мыши на слой и выберите «Параметры наложения».
- Чтобы поменять местами слайды, перетащите их курсором.
- Для выбора времени показа (или задержки) кадра кликните на маленький чёрный треугольник под ним.
Анимация из картинок
Вот как создать анимацию в Фотошопе, используя картинки:
- Вставьте нужные изображения. Каждое из них добавьте на свой слой (слой под названием «Фон» удалите).
- Обычно рисунки открываются в окнах или вкладках (зависит от настроек интерфейса Photoshop). Чтобы совместить их в одной рабочей области, скопируйте их туда или переместите. Они автоматически отправятся на новые слои.
- Перейдите в Окно — Рабочие среды — Движение. Активируется панель «Анимация» с проигрывателем.
- Выберите слой, который должен стать первым кадром в вашей GIF .
- Сделайте остальные листы невидимыми, нажав на иконку в виде глаза рядом с ними.
- На панели с проигрывателем кликните на кнопку «Преобразовать в анимацию» справа внизу. Она похожа на прямоугольник, разделённый на три части.
- Там будет один кадр с выбранным вами слоем. Продублируйте его. Для этого щёлкните на маленькую кнопку «Создание копии».
- Сделайте нужное вам количество слайдов.
- Получилась gif-анимация из одной картинки. Чтобы это исправить, нажмите на второй кадр и сделайте видимым второй слой, убрав «глаз» из первого. Отобразится нужный объект.
- Итак поочерёдно «заполняйте» слайды.
Если вы создаёте большой макет, этот способ займёт много времени. В этом случае можно сделать следующее:
- На инструменте «Анимация» в верхнем правом углу (на самой панели, а не на окне Photoshop) есть кнопка, похожая на список со стрелкой. Нажмите на неё.
- В появившемся меню выберите «Создать кадры из слоёв».
С изображениями доступны те же действия, что и со слайдами из видео.
Создание усовершенствованной анимации в Photoshop
В то время как анимация в Photoshop – не новая концепция, она, безусловно, прошла долгий путь за последние несколько лет: панель Timeline была пересмотрена, представлены видео слои и возможность создавать keyframe анимацию. Эти дополнения действительно улучшили Photoshop.
Даже если Photoshop еще далек от того, чтобы создавать высококачественную анимацию таких программ, как After Effects, у него все еще достаточно сил, чтобы создавать сложную анимацию – что особенно полезно, если вы не хотите тратить время на изучение нового приложения.
В этой статье я поделюсь несколькими современными методами, которые помогут вам создать сложную анимацию. Мы рассмотрим панель Timeline и различные свойства, которые можно анимировать. Мы также изучим роль корректирующих слоев, фильтров и смарт-объектов в анимации (и как объединить их для достижения удивительных эффектов). Поскольку в этой статье речь пойдет о современных методах, требуется средний уровень знаний Photoshop.
Обзор панели Timeline
Открытие панели Timeline (“Window” → “Timeline”) позволяет выбрать между двумя типами timeline: video и frame. Frame timeline – для покадровой анимации, и может очень ограничивать. Он, как правило, преобразовывает слои в панели Layers в отдельные кадры. Я не буду вдаваться в подробности по этому timeline; я хочу сосредоточиться на video timeline.
Выбор timeline в Photoshop
Video Timeline
Video Timeline позволяет создание keyframe анимации – процесс анимации, в котором вы определяете ключевые моменты анимации в timeline, и Photoshop интерпретирует промежуточные кадры, чтобы создать анимацию. Давайте создадим очень простую анимацию, чтобы увидеть, как это работает.
Панель video timeline показывает слой (1) со свойствами слоя (2). Timeline показывает индикатор текущего времени (3) и существующие ключевые точки (4).
Как вы, наверное, заметили на картинке выше, video timeline показывает слои в панели Layers. Каждый слой в timeline имеет выпадающую панель, которая представляет свойства слоя (это те свойства, которые могут быть анимированы). Чтобы анимировать свойство слоя, просто нажмите на значок секундомера. Обратите внимание, что keyframe автоматически помещается в индикатор текущего времени.
Значок секундомера выбран для свойства “Position”. Keyframe автоматически добавляется в timeline.
Переместите индикатор текущего времени к другой точке в timeline и переместите слой. Опять же, еще один keyframe автоматически будет добавлен к timeline.
Перемещение слоя автоматически добавляет keyframe в место, где находится индикатор текущего времени в timeline.
Воспроизведение анимации показывает, как объект на холсте переходит от одной позиции к другой.
Photoshop автоматически создает анимацию между ключевыми кадрами.
Типы слоев
Теперь, когда мы знаем, как процесс анимации осуществляется в Photoshop, давайте внимательнее рассмотрим распространенные типы слоев, которые можно анимировать. Поскольку различные типы слоев имеют различные свойства, обратите внимание на то, какие слои используются.
Стандартный (пиксельный) слой представляет собой слой, который содержит информацию о пикселях. Это наиболее распространенный (и самый основной) слой в Photoshop. Свойства слоя включают в себя:
- положение,
- непрозрачность,
- стили.
p1-06-layer-standard-opt Стандартный слой в timeline со свойствами слоя.
Добавление маски слоя или векторной маски к любому слою введет дополнительные свойства, характерные для этой маски. Свойства слоя, которые добавляются к существующим свойствам слоя, включают в себя:
- слой или положение векторной маски
- слой или векторная маска
p1-07-layer-mask-opt Слой с маской слоя в timeline.
p1-08-layer_vector-mask-opt Слой с векторной маской в timeline.
Shape layer содержит форму (одного из инструментов формы или Pen tool) или отрезок. Так как формы и отрезки создаются с информацией векторной маски, эти свойства маски появятся в дополнение к другим свойствам слоя. Свойства слоя включают в себя:
- положение,
- непрозрачность,
- стили,
- положение векторной маски,
- векторную маску.
Shape layer в timeline со свойствами слоя.
Text layer содержит редактируемый текст. Если текст был растрирован, то слой перестанет быть текстовым слоем, а будет представлять собой стандартный слой с пиксельной информацией. Свойства слоя включают в себя:
- преобразование,
- непрозрачность,
- стили,
- деформация текста.
Text layer в timeline со свойствами слоя.
Смарт-объект может содержать любой один или сочетание указанных выше типов слоев. Смарт-объект действует как wrapper для любого слоя, сохраняя первоначальный слой при использовании нового набора свойств. Эти свойства включают в себя:
- преобразование,
- непрозрачность,
- стили.
Text layer в timeline со свойствами слоя.
Небольшое предупреждение об использовании смарт-объектов. Поскольку смарт-объект сохраняет исходное качество слоя или набора слоев, которые он содержит, его можно масштабировать без потери качества. Тем не менее, он не может быть увеличен больше, чем размер исходного слоя, который он содержит. Это станет причиной потери качества смарт-объекта.
Сейчас я хочу отметить два других типа слоев – video layer и 3D layer. Оба этих слоя очень отличаются от других упомянутых типов слоев. Видео слой на самом деле это группа слоев, которая содержит свой собственный набор свойств, в то время как слой 3D – кроме того, что содержит уникальный набор свойств, подвергается воздействию в среде совершенно отдельной от других слоев. Сейчас я не буду вдаваться в подробности этих уникальных слоев. Вы можете увидеть, как оба слоя представлены в timeline ниже:
Группа video layer в timeline со свойствами слоя.
3D layer в timeline со свойствами слоя.
Я советую вам изучить эти два типа слоев. В остальной части этой статьи я сосредоточусь только на традиционных видах слоя, за исключением видео и 3D.
Свойства слоя
Теперь, когда у нас есть представление о различных типах слоев, давайте рассмотрим различные свойства, которые мы можем анимировать. Знать, как работает каждое свойство важно для понимания их ограничений и как их обойти. Давайте посмотрим на общие свойства анимации.
Свойство Position позволяет двигаться по осям X и Y. Меняйте положение объекта с помощью Move Tool.
Свойство объекта Position было кадрировано для того, чтобы перемещать мяч вперед и назад вдоль оси х.
Opacity позволяет кадрировать непрозрачность слоя. Opacity можно найти в панели Layers.
Opacity объекта кадрировано на 100% и 0%, чтобы создать исчезающую анимацию.
Свойство Style позволяет кадрировать стили слоя. Получите доступ к стилям слоя, дважды щелкнув на слой в панели Layers.
Стили слоя объекта (скос и рельеф, наложение цвета и тень) кадрированы для того, чтобы создать пульсирующую анимацию.
Маска слоя или положение векторной кадрирует положение х и у каждой маски. Это работает лучше всего, когда маска не связаны с слоем.
Положение маски кадрируется, снимая один слой, раскрывая фоновый слой.
Также возможно включение или отключение слоя или векторной маски. Чтобы включить или отключить маску слоя, перейдите к “Layer” → “Layer Mask” и выберите “Enable” или “Disable”. Для векторных масок, перейдите к “Layer” → “Vector Mask”. Или “Shift + Click ” в панели Layers.
Маска кадрируется, включается и отключается на короткий промежуток времени, в результате чего создается эффект появления анимации.
Характерное для текстовых слоев, свойство Text Warp позволяет кадрировать текстовую деформацию, примененную к текстовому слою. Вы можете получить доступ к списку эффектов текста основы, перейдя в “Type” → “Деформация текста.”
Flag warp был применен к тексту и кадрирован для того, чтобы создать анимацию деформации.
Свойство Transform позволяет кадрировать преобразование к слою. Различные преобразования (например, вращение и масштаб) можно получить, перейдя в “Edit” → “Transform”, или нажав Ctrl + T, чтобы войти в режим Free Transform.
Масштаб и вращение объекта кадрированы для того, чтобы создать вращающуюся звезду, которая увеличивается и уменьшается.
Высоких конверсий!
18-03-2016
Сохранение gif-анимации
Важно ещё разобраться, как сохранить анимацию в Фотошопе. Если её оформить как psd-файл или «статичную» картинку с расширением jpg, bmp, png, толку никакого не будет. Вместо движения, трансформации или мелькания получится один застывший кадр. Чтобы сделать набор сменяющихся рисунков, надо преобразовать документ в формат GIF.
- Когда закончите работу в Photoshop, не спешите его закрывать и превращать в psd-проект.
- Перейдите в Файл — Сохранить как. Или нажмите клавиши Shift+Ctrl+S.
- Задайте имя своему творению и укажите папку, в которую хотите его поместить.
- В выпадающем списке «Тип» выберите «CompuServe GIF».
- Подтвердите действие.
Достаточно просто разобраться в приложении Photoshop, как сделать анимацию. Даже если вы не профессиональный веб-дизайнер, вы сможете создать подобное изображение. У вас появится уникальный арт, собранный своими руками.
Файлы в формате GIF повсюду. Некогда скромные анимированные изображения теперь являются неофициальным языком интернета. GIF анимация — это самый быстрый способ выразить эмоции в Twitter, а ещё мы можем тратить часы на её просмотр пролистывая ленту новостей в VK, Facebook или Одноклассниках.
Существует достаточно большое количество сайтов, на которых можно найти уже готовые гифки на самые различные тематики. Но ничто не сравнится с GIF анимацией, которая сделана своими собственными руками. Думаете, что это сложный процесс? Вы ошибаетесь, это довольно просто. Быстро создать GIF анимацию можно в графическом редакторе Photoshop, конвертируя уже существующее видео, либо используя серию статических изображений. Давайте рассмотрим подробнее, как это делается.
Примечание:
Во всех примерах из этой статьи я использую Photoshop CC 2017.