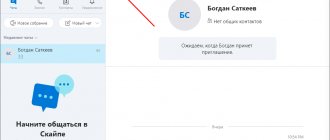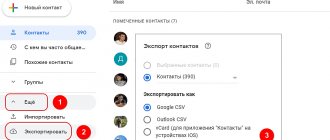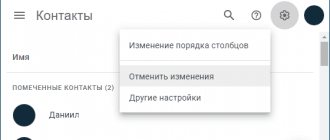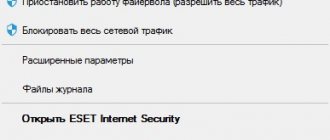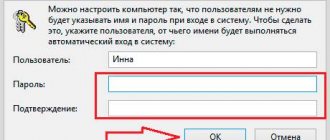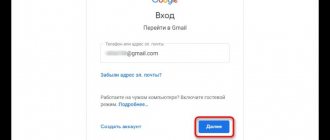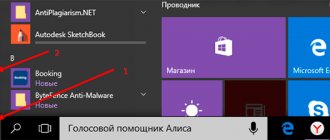Почему пропал скайп
Если вы просто хотите вспомнить свои данные — это одно, но бывает так, что программа просто пропадает с компьютера или ноутбука. Это связано с различными факторами которые периодически могут возникать.
Следуя дальнейшей инструкции, давайте попробуем найти утерянный скайп, если он еще есть на вашем устройстве.
- Зайдите в «Пуск» (правая нижняя сторона экрана).
- Далее нам нужно ввести название программы на английском языке. Пишем «skype«. После жмём клавишу Enter на клавиатуре.
- Вам откроется диалоговое окно которое произведет поиск по вашему устройству на наличие программы.
- Если оно было найдено, вы увидите синий значёк программы на белом фоне: Тогда просто нажимаем на него и она запустится.
- Если вы видите надпись «Поиск не дал результатов«, тогда вам нужно приступать к чистой установке.
«SQLite»
«SQLite» – это утилита, позволяющая получить доступ к личной базе данных в Skype. Программу можно скачать на официальном сайте: https://sqlitebrowser.org/dl.
- Открыть «Проводник», в адресной строке ввести C:\Users\имя пользователя\AppData\Roaming\Skype\логин.
- Найти и скопировать файл «main.db».
- Распаковать, инсталлировать утилиту и открыть ее.
- Перейти во вкладку «Open Database» и указать адрес к скопированному файлу.
- Открыть «Browse Data», «Contacts». В списке будут указаны логины пользователей, которые были добавлены в друзья. Благодаря этой таблице можно восстановить удаленный контакт в Скайпе.
Способ восстановления логина скайпа
Если у вас сохранилось упоминание о логине или вы его знаете, тогда восстановить аккаунт будет проще. Главное — это правильно написать свои данные в форму и зайти на почту к которой был прикреплен аккаунт.
- Заходим на официальный сайт Skype.
- В правом верхнем углу нажимаем на кнопку «Войти».
- После того как нам отобразится диалоговое окно, нажимаем на «Моя учетная запись». Вы перейдете на страницу входа (это нам и нужно).
- Теперь нам нужно выбрать пункт «Забыли имя пользователя»:
- Обычно «Логин» (имя) — это ваш email ящик или номер телефона. Вам нужно ввести его в это поле:
- После ввода, вам на указанные данные придет специальный код доступа, которые нужно ввести в следующее поле:
- После ввода проверочного кода, вам отобразится окно в котором вы сможете увидеть подсказку, с каких букв начинается ваш логин:
После этих действий вы уже наверняка должны вспомнить свои данные для входа. Конечно, пароль мы пока не получили, но это уже первый шаг.
Как восстановить пароль от учетной записи Скайп
Если при попытке входа в Скайп на ноутбуке по логину и паролю или ПК появилась ошибка, сообщающая, что учетные данные неверны, то, чтобы восстановить пароль в Скайпе, нажмите кнопку «Сбросить сейчас».
В следующем окне вам необходимо выбрать один из трех предложенных вариантов. Выберите «Я не помню свой пароль» и нажмите «Далее».
После этого введите адрес электронный почты (указанный при регистрации Скайпа), проверочный код и жмите «Далее».
Теперь откройте ваш почтовый ящик. Вам должно прийти письмо с кодом подтверждения.
Откройте это письмо, скопируйте код, введите его в окно «Восстановление пароля» и жмите «Далее».
В следующем окне вы сможете ввести новый Skype пароль. Придумайте надежную комбинацию, состоящую из символов и цифр. Повторите его в поле ниже и снова «Далее».
После этого вы сможете войти в свою учетную запись с уже созданным паролем.
Теперь вы знаете, что делать, если забыли пароль в Скайпе. Далее вы узнаете, как вспомнить забытое имя пользователя.
Восстанавливаем пароль от скайпа
Зная ваш логин, нам не составит труда получить пароль который используется для аккаунта. В текстовом виде он нам будет недоступен, зато можно будет его поменять на любой другой.
- Зная ваш логин, заходим на страницу авторизации и вписываем его и нажимаем «Далее»:
- В следующем аналогичном окне у нас будет возможность восстановить пароль от аккаунта. Нажимаем на «Забыли пароль?».
- После этого как и раньше, нам нужно ввести повторно наш логин (почту или телефон) которые привязаны к учетной записи и жмём «Далее».
- После этих действий, на указанные данные придет ссылка по которой нужно будет перейти.
- Вы попадете на страницу «Создания нового пароля«. Придумывайте и пишите в поле «Новый пароль». Обязательно запишите его, чтоб не проходить данную процедуру заново.
Как можно видеть, процедура довольно простая и доступна для всех. Иногда возникают сложности, но они преодолимы.
Восстановление скрытых адресов
Не редки случаи, когда контакты не пропали без вести, а скрыты пользователем разными фильтрами или настройками приватности. К примеру, так можно поступить с пользователями, не предоставившими контакты, либо которых длительное время нет в сети. Чтобы они вновь появились в зоне доступа, достаточно действовать по инструкции, приложенной ниже.
Skype — вход невозможен
Для начала нажимаем на поисковую строку в поле контакты.
Ниже появятся все те абоненты, которые когда-либо были скрыты вами, причем даже те, которых вы не добавляли в контакты, но просто переписывались с ними.
Если же нужный аккаунт так и не удается найти, то можно пройтись по всем закладкам, открыв каждую из них. А это группы, сообщения, люди. При этом будут отображаться чаты по категориям. Так вам будет проще найти нужного человека.
Если и после этого информация не появится, но известен ник пользователя – можно внести его в поисковик. Тогда появятся все контакты, причем даже скрытые.
Как восстановить контакты в скайпе
Уже давно контакты хранятся на серверах microsoft, т.к. они располагают достаточно большими ресурсами которые позволяют хранить их почти вечно. Это обеспечивает сохранность ваших данных и позволяет не потерять нужные материалы.
Если вы вошли в скайп используя свой логин и пароль, то при подключении к серверах, ваши контакты подтянутся автоматически.
Если этого не произошло, попробуйте полностью закрыть программу через «Диспетчер задач» из заново открыть. Это позволит соединится с серверами повторно.
При помощи синхронизации контактов в скайпе можно связаться с облачным аккаунтом напрямую и запросить от туда:
- Заходим в Skype.
- Переходим в раздел «Параметры» (3 точки справа от вашего аватара).
- Выбираем из списка раздел «Контакты»:
- Ставим галочку напротив «Синхронизация контактов».
После выполнения этих действий мы уже точно должны получить всех своих друзей обратно в список.
Экспорт
Чтобы защитить себя от непредвиденного удаления контактов, следует предварительно создать их копию. В новой версии Скайпа это делается через настройки. В разделе «Учетная запись и профиль» нужно найти пункт «Учетная запись» и кликнуть на нее.
Пользователь будет перенаправлен на страницу учетной записи в браузере. Практически в самом низу вкладки будет раздел «Параметры и настройки», в котором доступен экспорт контактов.
При нажатии на ссылку будет предложено сохранить файл CSV «contacts» (файл Microsoft Excel). Внутри будут расположены имена контактов, их логины и некоторая информация из профиля (гендер, ссылка на аватар, статус, местонахождение и так далее).
Если пропали контакты в Скайпе и пользователь предварительно создал резервную копию, то с ее помощью он сможет восстановить их. Это придется делать вручную, вводя в поиске указанные логины.
Важно! Следует всегда делать предварительный экспорт данных, чтобы Скайп не обновился с потерей данных.
Восстановление контактов из сохраненного файла
На случай если вы экспортировали ваши контакты из старого skype, программа предусмотрела возможность обратной из загрузки. Давайте попробуем выполнить инструкцию:
- На клавиатуре нажимаем комбинацию клавиш: WIN + R. Вам откроется командная строка.
- Вписывает туда: %appdata%\skype и нажимаем кнопку «ОК».
- У Вас откроется специальная папка в которой хранятся ваши данные. Ищем папку с названием Вашего логина (старого).
- Перенесите ее на рабочий стол (или скопируйте, а от туда удалите).
- Регистрируем новый аккаунт и производим все действия по активации.
- После вновь проделываем пункты 1 и 2. Но уже переносим папку с рабочего стола обратно по этому пути (предварительно выбрав новый аккаунт).
- Заходим в Skype и отправляем всем контактах которые у вас добавились «Запрос на добавление».
В линукс
Я думаю, вы уже понимаете, что я хочу сказать. Да, именно: точно так же. Все алгоритмы не меняются, таким же остается и интерфейс. Все же в скайпе работают умные люди, которые понимают: когда пользователь переходит с одной системы на другую, у него и так возникает куча проблем.
Так зачем еще сильнее усложнять ему жизнь?
Но тема «восстановить» по-прежнему не раскрыта, ведь иногда «восстановить» можно значок на рабочем столе.
Восстановить значок skype в линукс
В основном проблемы с этим возникают у начинающих пользователей линукс. После переустановки клиента прежний значок skype просто пропал, новый не создался, где его взять вообще? Знакомо? Или лучше так: «Я случайно почистил рабочий стол, как поставить новый значок после удаления»?
Для этого:
- найдите, где находится скайп (как правило, практически во всех версиях Линукс он скрывается где-то в «Приложения» — «Интернет»);
- нажмите на него правой кнопкой мыши;
- в выпавшем меню выберите «Добавить эту кнопку запуска на рабочий стол» или что-то подобное.
Вот и все. Как видите, ничего сложного нет. Сохранять ничего не нужно – пропавший или случайно удаленный виджет уже на месте и ждет запуска.
И вроде бы все проблемы решены, но иногда возникают непредвиденные ошибки, скайп что-то просит, спрашивает и отказывается запускаться.
Как их восстановить после переустановки и обновления
И все-таки это случилось. Вы запустили мессенджер в первый раз после того, как его обновили или переустановили, а друзей ваших в нем нет.
Чтобы решить проблему, попробуйте сделать следующее:
- в новом скайпе перейдите на вкладку «Контакты». В левой части меню выберите опцию «все»;
- ничего не изменилось? Выйдите из мессенджера и попробуйте залогиниться снова. Проверьте, что используете свою актуальную учетную запись;
- если вы в первый раз зашли под учеткой майкрософт, подождите полчаса-час, возможно, за это время список адресов синхронизируется, и скайп будет отображать всех ваших пользователей;
- закройте приложение, найдите папку Skype и переместите ее в какое-либо другое место;
- ту же папку переименуйте, затем откройте мессенджер. Если контакты появились, закройте программу еще раз, откройте переименованную папку и скопируйте из нее все содержимое во вновь появившееся хранилище Skype. В случае если решение не помогло, не забудьте удалить новую папку и вернуть название старой.
В старой версии программы была опция резервного копирования, в новой ее нет. И даже если у вас сохранился файл с контактными данными, загрузить его в обновленном релизе не получится.
Если ничего не помогает, переустановите skype. Возможно, таким образом, у вас получится решить проблему.
Как войти в скайп через браузер?
Если вы не хотите мучиться решением вопроса, почему не получается войти в Скайп через программу, то советую применить альтернативную меру –безустановочный вход в ваш аккаунт, который уже ранее был зарегистрирован.
Для этого вам необходимо зайти на официальный сайт — https://www.skype.com/ru/.
В открывшемся окне нажмите «Войти» и введите данные: логин и пароль. Логином может быть адрес электронной почты, логин от «Майкрософт», логин самого Скайпа либо номер телефонного устройства, который привязан к учётной записи. Теперь после того, как выполнен вход на страницу, можно полноценно пользоваться своим аккаунтом.
Восстановление контактов в Skype 7 и ниже
В Скайп 7 имеется возможность не только отобразить скрытые контакты или восстановить удаленные, но и перестраховать себя, предварительно создав их резервную копию. Дальше мы поговорим обо всех этих ситуациях более подробно.
Способ 1: Восстановление скрытых контактных данных
Как и в более новых версиях программы, в Skype 7 контакты могут быть попросту скрыты.
- Для того, чтобы исключить возможность этого, открываем раздел меню «Контакты», и переходим в пункт «Списки». Если установлен не параметр «Все», а какой-либо другой, то устанавливаем параметр «Все», чтобы показать полный перечень контактов.
- Также, в этом же разделе меню, переходим в подраздел «Спрятать тех кто». Если напротив какого-то пункта установлена галочка, то снимаем её.
- Если после этих манипуляций нужные контакты не появились, то они, действительно, удалены, а не просто спрятаны.
Способ 2: Перемещение папки Скайпа
Если вы удостоверились, что контакты все-таки пропали, тогда попытаемся их вернуть. Это мы сделаем с помощью переименования или перемещения папки с данными Skype в другое место на жестком диске. Дело в том, что после того, как мы переместим данную папку, программа начнет запрашивать данные с сервера, и возможно подтянет ваши контакты, если они все ещё хранятся на сервере. Но, папку нужно именно переместить или переименовать, а не удалить, так как в ней хранится ваша переписка, и другие ценные сведения.
- Прежде всего, полностью завершаем работу программы. Чтобы найти папку Skype, вызываем окно «Выполнить», нажав кнопки на клавиатуре Win+R. Вводим запрос «%appdata%». Жмем на кнопку «OK».
- Открывается директория, где хранятся данные многих приложений. Ищем папку «Skype». Переименовываем её на любое другое название, или перемещаем в другое место жесткого диска.
- Запускаем Скайп. Если контакты появились, то перемещаем важные данные из переименованной (перемещенной) папки Skype во вновь сформировавшуюся. Если же изменений нет, то просто удаляем новую директорию Skype, а переименованной/перемещенной папке либо возвращаем прежнее название, либо перемещаем её на первоначальное место расположения.
Если этот способ не помог, то вы ещё можете обратиться в службу поддержки Skype. Возможно, у них получится извлечь ваши контакты из своих баз.
Способ 3: Резервное копирование
Конечно, большинство пользователей начинают искать ответ, как восстановить удаленные контакты, когда они уже пропали, и приходится решать проблему выше описанными способами. Но, существует возможность себя подстраховать от риска потери контактов, выполнив резервное копирование. В этом случае, даже если контакты исчезнут, то вы сможете без проблем восстановить их из резервной копии.
- Для того, чтобы сделать резервную копию контактов, открываем пункт меню Скайпа под названием «Контакты». Далее переходим в подраздел «Дополнительно», где выбираем пункт «Сделать резервную копию списка контактов…».
- После этого, открывается окно, в котором вам нужно будет определить, в каком месте жесткого диска компьютера будет храниться резервная копия контактов в формате vcf. По умолчанию она носит название вашего профиля. После выбора места, жмем на кнопку «Сохранить».
- Итак, резервная копия контактов сохранена. Теперь даже, если по какой-либо причине контакты будут удалены из Скайпа, вы всегда сможете восстановить их. Чтобы сделать это, опять заходим в раздел меню «Контакты», и в подраздел «Дополнительно». Но на этот раз, выбираем пункт «Восстановить список контактов из резервного файла…».
- Открывается окно, в котором вы должны указать сохраненный ранее резервный файл в формате vcf. После того, как файл выделен, жмем на кнопку «Открыть».
- Вслед за этим действием, контакты из резервной копии добавляются в ваш аккаунт Скайп.
Единственное, что важно запомнить, так это то, что если вы хотите, чтобы резервная копия контактов всегда была актуальной, то её следует обновлять после каждого нового контакта, добавленного в ваш профиль Skype.
Как видим, намного проще перестраховаться, и создать резервную копию контактов, чем потом, в случае их исчезновения из аккаунта, искать всевозможные способы восстановления. Тем более, что ни один из способов, кроме восстановления из резервной копии, не может дать полной гарантии возврата потерянных данных. Даже связь со службой поддержки Skype, не может гарантировать это.
Мы рады, что смогли помочь Вам в решении проблемы. Добавьте сайт Lumpics.ru в закладки и мы еще пригодимся вам. Отблагодарите автора, поделитесь статьей в социальных сетях.
Опишите, что у вас не получилось. Наши специалисты постараются ответить максимально быстро.