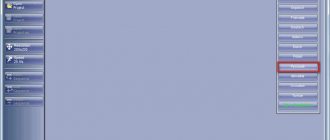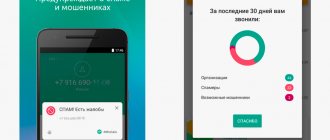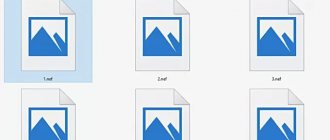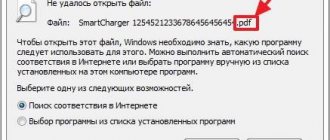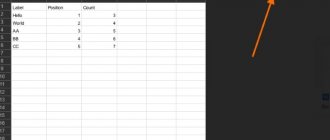Как деинсталлировать программу? (способ второй)
Во втором способе деинсталляции программы, нужно открыть меню пуск, войти в раздел «Все программы» и найти ту, которую собираетесь удалить.
Далее, открыв папку, выбрать файл для деинсталляции и запустить его, а дальше, все, как и в первом методе. В открывшемся окне вы должны нажать кнопку «да», после чего деинсталлятор сделает свое дело.
Можно считать, что второй способ намного легче первого, так как занимает меньше времени, однако, это не всегда так, по той причине, что в разделе «все программы», находятся далеко не все, установленные на компьютере программы.
На сегодня у меня все, надеюсь этот пост был вам полезен, и вы поделитесь им со своими друзьями. Всем хорошего дня и до скорого.
Прослышав о том, что CCleaner может начисто удалить любое приложение, пользователь может с энтузиазмом загрузить программу и… увидеть среди кнопок две похожие по смыслу: «Деинсталлировать» и «Удалить». В самом деле, чем отличается деинсталляция от удаления CCleaner? Ведь, казалось бы, это практически одно и то же…
Описание и возможности
Интерфейс у программы-деинсталлятора на русском языке. Он очень прост и понятен, так что трудностей в использовании возникнуть не должно. Рабочая область разбита на 2 части. На основной по центру отображается список установленных программ, которые можно удалить. Во второй зоне, что находится слева, расположены вкладки (всего 4), которые позволяют переключаться между типами установленных компонентов, например, программы, приложения для «Виндовс», плагины браузеров и т. д.
Также непременно стоит обратить внимание на меню «Инструменты». Находится оно в правом верхнем углу. Там тоже есть несколько очень полезных функций.
Если говорить о возможностях IObit Uninstaller, то тут все просто. Программа позволяет очень быстро удалять весь ненужный софт всего в пару кликов мышкой. Всего-то нужно выбрать желаемое ПО, нажать на иконку корзины и в появившемся окне выставить галочку «Автоматически удалять остаточные файлы», после чего запустить удаление. Программа самостоятельно выполнит все нужные действия, а также удалит остаточные файлы, папки и записи в реестре.
Переключаясь между вкладками, можно удалять не только установленные программы и игры, но и обновления системы, различные тулбары для браузеров, приложения «Виндовс» и многое другое.
На случай, если что-то удаляться не хочет, можно воспользоваться функцией принудительного удаления. Находится она в меню инструментов. Там же есть и от пустых папок и дополнительного мусора.
Отличие деинсталляции от удаления в CCleaner
Чтобы удалить с жесткого диска любое приложение, нужно:
- запустить утилиту CCleaner;
- выбрать вкладку «Сервис» и пункт «Удаление программ» в самом верху рабочего окна;
- через некоторое время будет сформирован полный список всех установленных приложений;
- нужно выбрать нужное для удаления приложение и нажать на кнопку «Деинсталляция».
Да, для того, чтобы произвести удаление приложения – нужно нажать на кнопку «Деинсталляция». Кнопка же «Удалить» всего лишь убирает название приложения из списка. Это бывает полезным, например, если по каким-либо причинам даже удаленная программа все еще продолжает отображаться в списке. Того же эффекта можно добиться и если просто нажать на имени приложения правой кнопкой мыши. В открывшемся контекстном меню будут также доступны пункты «Деинсталляция» и «Удалить».
Кроме того, имеется возможность переименовать файл в списке через нажатие соответствующей кнопки «Переименовать». После деинсталляции приложения рекомендуется еще раз очистить систему и проверить целостность реестра. После этого можно быть уверенным, что в системе не осталось никакого программного «мусора».
Как теперь видно, ничего на самом деле таинственного в вопросе, чем отличается деинсталляция от удаления CCleaner, нет. Деинсталляция так и осталась деинсталляцией.
Процесс инсталляции
Необходимость в инсталляции приложения для возможности его использования обуславливается тем, что в изначальной форме оно размещается на носителе в сжатой форме. Установка выполняется специальным пакетным менеджером или инсталлятором и включает в себя:
- копирование файлов с носителя в память жесткого диска компьютера;
- проверку ПК на совместимость;
- распаковку архива;
- размещение всей файлов в правильных папках и в правильной очередности;
- создание самостоятельно выполняющихся команд в реестре и автозагрузке;
- создание конфигурационных файлов, позволяющих менять настройки программы в дальнейшем по желанию пользователя.
Чаще всего все эти процессы невидимы для пользователя и выполняются автоматически. Однако это зависит от вида инсталляции.
Порядок инсталляции программного обеспечения
Каждый программный продукт – это, прежде всего, исполняемый модуль с расширением .exe (например, arj.exe) или .com (например, win.com), и этот модуль может работать либо автономно (например, arj.exe), либо в сопровождении многочисленной «свиты» из множества служебных файлов и других программ (например, win.com).
До появления современных программных продуктов проблемы установки не существовало: исполняемый модуль (с сопутствующими файлами) просто копировали с дискеты или компакт-диска в любой каталог жесткого диска, а затем запускали на выполнение. Если данный программный продукт был совместим с аппаратными средствами, он функционировал в соответствии с соглашениями, предусмотренными программистом-разработчиком.
Несложные программы и сейчас «устанавливаются» подобным же образом. Однако для большинства современных программных продуктов разработчики предусматривают специальную процедуру установки («инсталляции»), при которой используется специальная дистрибутивная копия продукта. Эта копия поставляется на дискете (нескольких дискетах) или компакт-диске и имеет программу установки setup.exe или install.exe.
Удаляй с умом: софт для деинсталляции приложений
Для чего нужно устанавливать приложения, да и нужно ли вообще? Наличие в Windows программы-установщика — это необходимость, которая обусловлена архитектурой платформы, прежде всего, привязкой к системному реестру. Задача такого мастера установки — дать пользователю возможность самостоятельно определить базовые настройки устанавливаемого ПО: выбрать инсталлируемые компоненты, указать расположение файлов приложения на своем жестком диске и так далее. То же самое можно сказать и про механизм удаления установленного приложения.
Когда запускается установщик приложения, программа выполняет ряд действий — записывает данные в системный реестр, создает папку приложения на жестком диске, копирует в нее нужные файлы, создает вспомогательные данные. Самые продвинутые программы могут вносить изменения в систему, например менять конфигурацию оборудования, добавлять новые виртуальные устройства, менять сетевые настройки и так далее. При удалении все происходит с точностью до наоборот — программа деинсталляции удаляет оставленные записи, восстанавливает системные настройки. Достаточно одной неточности, и в системе появляется ошибка, скажем, в виде неиспользуемой информации в системном реестре. На первых порах наличие этой ошибки ничем не мешает пользователю. Но, по прошествии некоторого времени, когда таких «мусорных» сведений становится слишком много, производительность заметно снижается. Кроме того, некоторые ошибки некорректной установки-удаления программ могут вызывать сбой в системных процессах — в этом случае могут возникнуть конфликты между работающими приложениями и запущенными сервисами.
Для решения этой проблемы многие разработчики предлагают программы для обнаружения системных ошибок. Они выполняют анализ системы, обнаруживают ошибки и предлагают их устранить. Не умаляя достоинств этих утилит, нужно сказать, что такой подход к решению проблемы — лишь устранение последствий. Во-первых, использование подобных инструментов требует от пользователя некоторых представлений о ключевых принципах работы системы. Например, когда подобная утилита предлагает несколько вариантов устранения «системной ошибки», чтобы сделать правильный выбор пользователь должен хорошо ориентироваться в назначении веток системного реестра, понимать идеологию системных процессов. Однако, обычно, пользователь — потребитель, который не хочет ломать голову над механизмом системных процессов, а желает устранить все проблемы одним нажатием клавиши. Во-вторых, эти утилиты могут ошибаться и предлагать «исправить» несуществующие проблемы. Опять же, чтобы разобраться во всем этом, необходим определенный опыт и знания.
Гораздо более простой и действенный способ справиться с ошибками, возникающими при деинсталляции приложений, — использовать специальные приложения. Несмотря на то, что иногда они могут работать как обычные «чистильщики», у многих из них есть очень полезная возможность создания снимка системы перед новой установкой. Благодаря этому можно легко отследить, какие изменения вносятся инсталлятором, и, если возникнет необходимость удалить приложение, легко избавиться от всех «хвостов».
⇡#Full Uninstall 1.09
Full Uninstall — это очень простая программа, и главным ее предназначением является корректная деинсталляция ПО. Работает приложение так: после его установки включается мониторинг за запуском исполняемых файлов. Как только Full Uninstall определяет, что запущен такой файл, она предлагает установить ее в режиме отслеживания изменений. Установка в таком режиме происходит немного дольше, чем обычным способом, однако при этом Full Uninstall фиксирует все изменения файлов и системного реестра.
В окне Full Uninstall всегда можно просмотреть список всех установленных программ, а для тех из них, которые инсталлировались в режиме отслеживания изменений, увидеть все созданные записи реестра, файлы и пр. Удалить приложения из системы тоже можно из окна Full Uninstall. При этом запускается «родной» деинсталлятор приложения, однако после того, как его работа завершается, есть возможность проверить, остались ли в системе «хвосты», и почистить их.
⇡#Uninstall Tool 2.9.8
В Uninstall Tool нет модуля для слежения за устанавливаемыми приложениями, эта программа представляет собой расширенную версию стандартного апплета «Программы и компоненты». Программа будет кстати в тех случаях, когда требуется обнаружить ошибки, возникшие в работе системы вследствие установки и удаления многих приложений. Uninstall Tool сканирует реестр и файловую систему и обнаруживает ненужные объекты в директориях Program Files, Application Data, на рабочем столе и панели задач, а также ярлыки в меню «Пуск» и в контекстном меню «Отправить», COM-объекты приложений, ключи и значения реестра, которые оставили инсталляторы, в том числе и основанные на MSI (Windows Installer). Мастер деинсталляции можно запускать не только вручную, но и автоматически, например, каждый раз после работы стандартного деинсталлятора.
Uninstall Tool предлагает более удобное окно управления установленными приложениями, чем стандартный апплет «Программы и компоненты». В нем реализована подсветка недавно установленных приложений, есть информация о том, являются ли программы 32- или 64-разрядными. Также есть возможность получить сведения о дате и времени установки, версии программы, перейти на сайт разработчика, открыть папку приложения на жестком диске или папку в реестре с основными записями о ней.
При помощи Uninstall Tool можно также управлять приложениями, которые запускаются вместе с Windows, просматривать системные и скрытые утилиты, выполнять поиск среди установленных приложений в реальном времени.
⇡#Total Uninstall 5.10.1
- Разработчик: Gavrila Martau
- Распространение: shareware
- Русский интерфейс: есть
Total Uninstall может пригодиться и для слежения за вновь устанавливаемыми приложениями, и для удаления тех, которые появились в системе еще до появления в ней Total Uninstall. Программа способна определять изменения, сделанные инсталляторами, даже для тех программ, для которых не осуществлялось слежение, хотя, конечно же, не столь точно. Кроме этого, приложения, которые были установлены с использованием модуля слежения, можно удалить из системы, не обращаясь к «родному» деинсталлятору. Отслеженные приложения отображаются отдельно от всех остальных.
Модуль слежения не работает в автоматическом режиме, и для установки программы с его помощью придется немного повозиться. Сначала создается снимок системы, потом указывается путь к установочному файлу, затем проходит установка, после чего вручную нужно указать, что она завершена.
Для приложений, установленных обычным способом, Total Uninstall предлагает сначала запустить работу прилагаемого к ним деинсталлятора, а затем — собственное средство для очистки. Нужно сказать, что в большинстве случаев даже такой способ дает свои результаты. Так, наше тестирование показало, что запуск чистильщика Total Uninstall после обычного деинсталлятора во многих случаях помогает удалить оставшиеся в реестре записи.
После первого запуска Total Uninstall проводит анализ системы и составляет список всех имеющихся приложений. При этом для каждого выводится статистическая информация о том, сколько папок, файлов, ключей и значений реестра было создано, предоставляется путь к файлу журнала, ссылка на официальный сайт и т.д.
Перейдя в режим просмотра изменений, можно увидеть древовидную структуру файловой системы и реестра и просмотреть все добавленные программой элементы. Если программа устанавливает свои службы и устройства, они также отображаются. По умолчанию Total Uninstall проводит средний анализ системы, но при желании можно выбрать другой уровень поиска изменений — безопасный или, наоборот, глубокий.
Total Uninstall дает возможность выполнять поиск не только по названиям приложений, но и по другим созданным, удаленным или измененным программами объектам: папкам, файлам, значениям и ключам реестра.
Еще одна интересная возможность Total Uninstall — создание резервной копии приложения. Эта функция будет полезна, например, в тех случаях, если вы опасаетесь, что после установки дополнительных приложений может возникнуть конфликт. Резервная копия поможет восстановить приложение до работоспособного состояния, не переустанавливая его.
⇡#Revo Uninstaller Professional 2.5.5
- Разработчик: VS Revo Group
- Распространение: shareware
- Русский интерфейс: есть
Revo Uninstaller предлагается в двух версиях: бесплатной и коммерческой. Обычная редакция является просто усовершенствованным вариантом системного апплета «Программы и компоненты», в то время как профессиональная содержит ряд интересных функций, таких как модуль слежения за устанавливаемыми приложениями и режим «охоты».
Как и Total Uninstall, эта программа формирует отдельный список отслеженных приложений. В верхней части общего списка программ можно увидеть приложения, установленные недавно. В Revo Uninstaller предусмотрена возможность сортировки программ по группам, что является хорошим дополнением к функции поиска.
По любому приложению можно быстро получить расширенную информацию, а также попробовать найти его название в Google. Эта функция удобна для поиска неизвестных приложений — если окажется, что программа является вредоносной, то, скорее всего, поисковик об этом расскажет.
Еще одна функция, помогающая определить наличие рекламных и вредоносных модулей, — режим «охоты». Не секрет, что инсталляторы многих приложений устанавливают не только основную программу, но и разные дополнения: панели инструментов, рекламные модули и т.д. Проблема в том, что при деинсталляции основного приложения установленные вместе с ним дополнения остаются в системе. А поскольку ведут они себя чаще всего вызывающе (вешают свои ярлыки на рабочий стол, прописываются в Автозагрузку), они доставляют пользователю массу неудобств.
Режим «охоты» предназначен именно для борьбы с такими надоедливыми приложениями. Если вы никак не можете определить, какой программе принадлежит значок в системном трее, просто включите режим «охоты» и наведите курсор-мишень на него. Курсор также можно наводить на ярлык программы или на открытое окно. Revo Uninstaller тут же определит, какому приложению принадлежит этот элемент, и предложит убрать его из автозагрузки, убить относящийся к нему процесс, открыть папку установки приложения, принудительно деинсталлировать его. Кроме этого, есть возможность быстро поискать в Google название файла приложения.
Кроме режима «охоты», в профессиональной версии Revo Uninstaller есть ряд других полезных возможностей. Например, можно вывести на печать список установленных приложений, получить его в виде текстового файла, HTML-странички или файла XLS. В Revo Uninstaller Professional есть также возможность полного резервного копирования реестра и функция удаления следов приложений, которые были некорректно деинсталлированы ранее.
⇡#Ashampoo Uninstaller 4.0.20
- Разработчик: Ashampoo GmbH
- Распространение: shareware
- Русский интерфейс: есть
В состав Ashampoo Uninstaller входит монитор установок, который постоянно следит за запуском установочных файлов и предлагает отследить изменения, возникающие в процессе инсталляции. Как и в других приложениях, установка программы в режиме отслеживания позволяет более корректно удалить ее. Но интересно, что в Ashampoo Uninstaller можно создавать снимки системы не только перед установкой программ, а и в любое время. Такие снимки могут затем сравниваться между собой, использоваться для корректной деинсталляции и т.д. Снимок содержит информацию о состоянии реестра, файловой системы и отдельно — о состоянии системных файлов. Поэтому если, например, потребуется оценить, насколько корректно работает стандартный деинсталлятор приложения, это легко выполнить при помощи двух снимков системы, сделанных непосредственно перед установкой и сразу после деинсталляции.
В Ashampoo Uninstaller есть еще одна интересная функция, позволяющая восстановить удаленное приложение без повторной установки. Она может пригодиться, например, если под рукой не будет дистрибутива удаленного приложения. Чтобы ею воспользоваться, нужно при установке приложения создать снимок системы, а при деинсталляции — специальный файл, содержащий информацию о восстановлении.
⇡#Заключение
Несмотря на то, что в названиях практически всех программ для деинсталляции присутствует слово uninstall, на самом деле далеко не все они действительно помогают полностью избавиться от «хвостов» удаленных приложений. По большому счету единственный верный способ это сделать — отследить, какие изменения программа вносит в систему при установке. Именно поэтому те утилиты для деинсталляции, которые не предлагают режима слежения за устанавливаемыми программами, скорее, относятся к категории обычных чистильщиков. Впрочем, поскольку и чистильщики, и средства для деинсталляции преследуют одну и ту же цель — избавить пользователя от лишнего «мусора» в системе и тем самым оптимизировать его работу, нет ничего удивительного в том, что нередко разработчики предлагают комплексные решения, в которых можно найти и то и другое.
Если Вы заметили ошибку — выделите ее мышью и нажмите CTRL+ENTER.
3dnews.ru
Инсталляция (ПО)
Для установки запускается эта программа, и выполняются ее указания. Подобную программу часто называют «Мастером установки программ».
Типичные шаги, которые выполняются во время установки продукта:
§ ввод имени пользователя, обладающего лицензией на использование данной программы, и название организации;
§ проверка аппаратных элементов системы;
§ конфигурирование продукта в соответствии с требованиями пользователя и запись на жесткий диск всех служебных файлов, необходимых для работы продукта в заказанной конфигурации (при этом часть функций продукта может быть отключена);
§ создание и (или) модификация файлов настроек – как системных (например, config.sys), так и специализированных файлов Windows (с расширением .ini).
При установке программного продукта в Windows чаще всего создается программный элемент (специальная папка), снабженный соответствующей пиктограммой. По желанию пользователя этот элемент можно включить либо в существующую, либо во вновь созданную программную группу.
В Панели управления Windows имеется специальное окно «Установка и удаление программ», которое содержит список установленных программ.
Дата добавления: 2015-05-16; ;
Примеры употребления слова инсталляция в литературе.
Если Вы отвечаете 2, то Вас приглашают вставить дистрибутивные гибкие диски и сообщают Вам о ходе инсталляции.
Затем Вас попросят ввести дополнительные гибкие диски, чтобы завершить инсталляцию исполняющей системы.
Делается это для того, чтобы Вы могли восстановить предыдущую версию инсталляции, программного обеспечения.
Глава 3 : Повторная инсталляция и модификация Вашей системы Инструкции, специфичные для повторной инсталляции и модификации, включая те, которые описывают, как сохранить файловые системы.
При повторной инсталляции Вы должны повторно создать файловые системы, по крайней мере, такие большие, как того требуют резервные копии, и восстановить их, когда повторная инсталляция завершена.
Если инсталляция прошла успешно, но вы получили неожиданные сообщения об ошибках, они здесь также описываются.
ОБЗОР Предлагаемое руководство предназначено для инсталляции операционной системы на ваш персональный компьютер.
Глава 2 : Процедура инсталляции Последовательное руководство для инсталляции операционной системы на ваш компьютер.
Словарь для инсталляции Определение терминов, использованных в предлагаемом руководстве.
КАК ПОЛЬЗОВАТЬСЯ ПРЕДЛАГАЕМЫМ РУКОВОДСТВОМ Перед началом процедуры инсталляции внимательно прочитайте предлагаемое руководство, с тем чтобы ознакомиться с различными ступенями инсталляции и терминологией, используемой в каждом разделе.
Если в процессе инсталляции Вы встретитесь с трудностями, Вы можете получить помощь из широкого круга источников.
ПОДГОТОВКА Перед тем, как начать процедуру инсталляции, Вы должны убедиться в том, что ваш компьютер полностью исправен и Вы знакомы с его операциями.
Если Вы решили использовать эту опцию, придерживайтесь процедуры инсталляции, и она будет осуществляться без Вашего вмешательства.
Контроль автоматической инсталляции диска Вы выбрали инсталляцию первичного жесткого диска не диалогового формата используемой системы.
Во время инсталляции Вы можете выбрать полную или частичную перезапись информации, имеющейся на Вашем винчестере.
Каждый программный продукт – это, прежде всего, исполняемый модуль с расширением .exe (например, arj.exe) или .com (например, win.com), и этот модуль может работать либо автономно (например, arj.exe), либо в сопровождении многочисленной «свиты» из множества служебных файлов и других программ (например, win.com).
До появления современных программных продуктов проблемы установки не существовало: исполняемый модуль (с сопутствующими файлами) просто копировали с дискеты или компакт-диска в любой каталог жесткого диска, а затем запускали на выполнение.
Если данный программный продукт был совместим с аппаратными средствами, он функционировал в соответствии с соглашениями, предусмотренными программистом-разработчиком.
Несложные программы и сейчас «устанавливаются» подобным же образом. Однако для большинства современных программных продуктов разработчики предусматривают специальную процедуру установки («инсталляции»), при которой используется специальная дистрибутивная копия продукта. Эта копия поставляется на дискете (нескольких дискетах) или компакт-диске и имеет программу установки setup.exe или install.exe. Для установки запускается эта программа, и выполняются ее указания. Подобную программу часто называют «Мастером установки программ».
Типичные шаги, которые выполняются во время установки продукта:
§ ввод имени пользователя, обладающего лицензией на использование данной программы, и название организации;
§ проверка аппаратных элементов системы;
§ конфигурирование продукта в соответствии с требованиями пользователя и запись на жесткий диск всех служебных файлов, необходимых для работы продукта в заказанной конфигурации (при этом часть функций продукта может быть отключена);
§ создание и (или) модификация файлов настроек – как системных (например, config.sys), так и специализированных файлов Windows (с расширением .ini).
При установке программного продукта в Windows чаще всего создается программный элемент (специальная папка), снабженный соответствующей пиктограммой. По желанию пользователя этот элемент можно включить либо в существующую, либо во вновь созданную программную группу.
В Панели управления Windows имеется специальное окно «Установка и удаление программ», которое содержит список установленных программ.
Дата добавления: 2015-05-16; ;
Тельминов Александр
В очередной стопитсоттысячпервый раз рассказываю о (такой простой для применения и такой сложной для понимания) функции большинства программ как инсталляция.
Попутно рассмотрим еще пару вопросов:
- Можно ли скопировать установленную программу на другой компьютер?
- Если программа мне больше не нужна, почему нельзя ее просто стереть?
Официально, инсталляция — это процесс установки программы на ваш компьютер. Программа, при инсталляции копирует себя (чаще всего) в папку «Programm Files», прописывает необходимые ей данные в системном реестре, и иногда помещает дополнительные библиотеки или системные файлы в саму операционную систему.
Процессом инсталляции занимается специальная программа — инсталлятор. Чаще всего инсталлятор включает в себя и саму инсталлируемую программу и внутренние инструкции для ее установки.
Это официальное объяснение, как показывает практика понятно не всем.
Поэтому мне пришлось прибегнуть к образной аналогии, которую вам сейчас и расскажу.
Представте себе вашу собственную кухню. Это будет типа компьютер. Кухонный комбайн, который вы хотите установить на вашей кухне — это программа, которую вы собираетесь установить в ваш компьютер.
Теперь все просто. Вы купили кухонный комбайн. Он в полуразобранном виде в коробке, не подключенный к электричеству. Разумеется, толку от такого комбайна в коробке нет. Он не работает.
Теперь вы с упакованным комбайном в руках — инсталлятор. Что вы как инсталлятор будете делать? А об этом есть инструкция внутри коробки с комбайном. Вы ее достаете, читаете и делаете все по инструкции — вынимаете узлы и агрегаты комбайна из коробки, соеденяете их в определенной последовательности, и подключаете комбайн к электросети. Не нужные вам сейчас насадки и запчасти от комбайна вместе с коробкой прибираете в специальный шкаф для посуды.
Вот теперь ваш кухонный комбайн готов к работе (программа в компьютер установлена).
Второй вопрос (можно ли просто скопировать установленную программу на другой компьютер), думаю теперь вам стал более понятен. «Можно ли установленный комбайн перенести в другую кухню?» Ответ — нельзя.
В другой кухне комбайн вопервых нужно подключить к электричеству (прописать программу в системном реестре).
Инсталляция
Существует несколько способов установки программ, в зависимости от типа инсталляторов. В подавляющем большинстве случаев процедура настройки инсталляции выполняется через «Мастер установки», хотя имеются и такие способы, в которых пользователь принимает минимальное участие. Кроме того, существуют и так называемые приложения portable, которые не требуют инсталляции и запускаются непосредственно после клика по исполняемому файлу.
О различных алгоритмах инсталляции ПО на компьютеры с Виндовс 7 подробно рассказано ниже.
Способ 1: «Мастер установки»
Алгоритм инсталляции программного обеспечения при использовании «Мастера установки» может различаться в зависимости от конкретного инсталлируемого приложения. Но при этом общая схема во многом схожа. Далее мы рассмотрим порядок типовой установки приложения указанным способом на компьютер с Windows 7.
- Прежде всего, нужно запустить файл установщика (инсталлятора) той программы, которую требуется установить. Как правило, такие файлы имеют расширение EXE или MSI и содержат в своем названии слова «Install»или «Setup». Запуск осуществляется из «Проводника»или другого файлового менеджера путем двойного щелчка левой кнопки мыши по объекту.
После этого, как правило, открывается окно учета контрольных записей (UAC), если вы его ранее не отключили. Для подтверждения действия по запуску инсталлятора требуется щелкнуть по кнопке «Да».
Затем откроется приветственное окно «Мастера установки», интерфейс которого уже будет соответствовать выбранному на предыдущем шаге языку. В нем, как правило, нужно просто нажать «Далее» («Next»).
Затем открывается окно подтверждения лицензионного соглашения. Желательно ознакомится с его текстом, чтобы в будущем при использовании программного продукта не было недоразумений. Если вы согласны с описанными условиями, нужно поставить галочку в соответствующий чекбокс (или активировать ридиокнопку), а затем щелкнуть «Далее».
На одном из этапов в «Мастере» может появиться окно, в котором будет предложено установить дополнительное ПО, прямо не связанное с основным продуктом. Причем, как правило, по умолчанию инсталляция этих программ включена. Поэтому, как только вы дойдете до указанного шага, важно снять галочки с наименований всех дополнительных приложений, чтобы не обременять компьютер установкой ненужного программного обеспечения. Естественно, если вы, действительно нуждаетесь в таком дополнительном софте и считаете его уместным, то в этом случае следует оставить отметку напротив его названия. После введения нужных настроек жмите «Далее».
На следующем этапе, как правило, необходимо указать каталог меню «Пуск», куда будут помещен ярлык приложения. Также, возможно, будет предложено разместить иконку ПО на «Рабочем столе». Чаще всего это делается путем установки галочек. Для запуска непосредственной процедуры инсталляции необходимо нажать «Установить» («Install»).
Будет запущена процедура установки приложения. Её длительность зависит от объема инсталлируемых файлов и мощности ПК, варьируясь в пределах от доли секунд до довольно продолжительного времени. За динамикой инсталляции можно наблюдать в «Мастере установки» с помощью графического индикатора. Иногда информация подается в процентном отношении.
Правильная установка и удаление программного обеспечения
Если данный продукт был совместим с аппаратными средствами, он функционировал в соответствии с соглашениями, предусмотренными программистом-разработчиком.
Несложные программы и сейчас устанавливаются подобным же образом. Например, для установки архиватора или программы копирования больших файлов на дискеты (типа LONG.EXE) достаточно просто переписать соответствующий модуль с дискеты или компакт-диска в любой каталог.
Однако для большинства современных программных продуктов разработчики предусматривают специальную процедуру установки (инсталляции), при которой используется специальная дистрибутивная копия продукта. Эта копия поставляется либо на нескольких дискетах, либо на компакт-диске, причем на первой дискете (или на компакт-диске) всегда находится программа установки SETUP.EXE (или INSTALL.EXE). Запустите эту программу и следуйте ее указаниям.
Перечислим типичные шаги, которые выполняются во время установки продукта:
ввод имени пользователя, обладающего лицензией на использование данной программы, и названия организации;
проверка аппаратных элементов системы (памяти на диске, оперативной памяти, подключенных внешних устройств и т. п.);
конфигурирование продукта в соответствии с требованиями пользователя и запись на жесткий диск всех программных и служебных файлов, необходимых для работы продукта в заказанной конфигурации (при этом часть функций продукта может быть исключена);
создание и (или) модификация файлов настроек — как системных (например, CONFIG.SYS), так и специализированных файлов WINDOWS (с расширением *.INI).
2. Основные проблемы при установке программ
В самом общем виде программа представляет собой лишь набор инструкций для компьютера, говорящих ему, что необходимо выполнить и в какое время.
К сожалению, большинство программ не хранит эти инструкции в одном файле и не обеспечивает к нему легкого доступа. Вместо этого они чаще всего размещены в нескольких файлах и, более того, даже на нескольких дисках.
Вне зависимости от того, какую программу вы устанавливаете, основная процедура, которую необходимо выполнить перед установкой, одна и та же. Вы копируете вашу программу с гибких дисков на жесткий диск вашего компьютера. Затем переносите так называемую кнопку “Начни-с-меня” (пиктограмму) в меню кнопки Пуск, чтобы обеспечить себе возможность запуска инсталлированного приложения сразу после простого щелчка мышью.
3. Что такое программа установки
Установка программы может представлять собой достаточно длинный и довольно мучительный процесс. Поэтому программистам ничего не оставалось делать, как писать специальные программы, предназначенные для инсталляции приложений.
Программа, известная как программа установки, управляет процессом копирования файлов на жесткий диск компьютера и проверяет совместимость программного обеспечения с Windows.
Большинство приложений, которые вы покупаете в специализированных магазинах программного обеспечения, продается вместе с программами инсталляции.
Некоторые программисты, будучи достаточно ленивыми, не потрудились написать программы установки. В результате — вся рутинная работа по инсталляции достается непосредственно вам — пользователю.
Большая часть так называемых условно-бесплатных программ также попадает в ваши руки без инсталляционных программ, поэтому вы должны самостоятельно решать эту проблему.
4. Как установить программу
Все последующие шаги помогут разобраться в том, как от дискеты или целого вороха гибких дисков перейти к программе, которая действительно будет выполняться на вашем компьютере.
Установка программы — это не такая уж трудная задача, как это может показаться на первый взгляд, устанавливая новую программу, соблюдайте следующую последовательность шагов:
Возьмите диск с программой.
Вставьте его в дисковод.
Просмотрите содержимое диска, используя приложение Мой компьютер.
Найдите и загрузите программу установки и прочитайте файл README (Прочитай меня).
Создайте новую папку на жестком диске.
Скопируйте файлы программы в эту папку.
Поместите имя программы и пиктограмму в меню Пуск.
Заключение
Итак, подведем итог — выбор пути инсталляции, лицензионное соглашение, копирование и распаковка файлов, выбор функций ПО (полностью или частично некоторые программы предлагается установить) и регистрация, перезагрузка настройка ПО)).
Наше современное общество развивается, и в нем развиваются новые технологии. Наша жизнь невозможна без компьютеров, компьютерных программ, и навыков установки и работы с ними. Каждый современный человек должен уметь устанавливать программы на компьютер, уметь решить возникшие проблемы с установкой программ, не прибегая к помощи специалистов.
Размещено на Allbest.ru
- Работа с программным обеспечением компьютера
Установка программного обеспечения на компьютер, снабженный операционной системой Microsoft Windows XP Service Pack2: офисных программ, антивируса, программы для работы в Интернете «Opera». Диагностика корректной установки программного обеспечения.
отчет по практике , добавлен 05.07.2009
- Виды программного обеспечения. Общие требования к программным системам
Цели и задачи программной инженерии. Понятие программного обеспечения. Шесть принципов эффективного использования программного обеспечения. Виды программного обеспечения: общесистемное, сетевое и прикладное. Принципы построения программного обеспечения.
курсовая работа , добавлен 29.06.2010
- Особенности управления разработкой программного обеспечения
Понятие программного обеспечения, вопросы его разработки и использования. Общая характеристика системного программного обеспечения и работа операционной системы. Специфика процесса управления разработкой программного обеспечения и его особенности.
курсовая работа , добавлен 23.08.2011
- Качественное программное обеспечение и пути его достижения. Стандарты качества программного обеспечения. Современные модели качества программного обеспечения
Схемы взаимодействия между заказчиком и разработчиком программного обеспечения. Качество программного обеспечения и определение основных критериев его оценка на современном этапе, особенности управления на стадиях жизненного цикла, анализ достаточности.
презентация , добавлен 14.08.2013
- Системы моделирования процесса разработки программного обеспечения
Использование моделирования в программной инженерии в процессе разработки программного обеспечения. Основные этапы процесса разработки программного обеспечения, их характеристика. Моделирование процессов, их определение фазами и видами деятельности.
реферат , добавлен 25.12.2017
- Надежность программного обеспечения ЭВМ
Проблема надежности программного обеспечения, ее показатели и факторы обеспечения. Методы контроля процесса разработки программ и документации, предупреждение ошибок. Этапы процесса отладки ПО, приемы структурного программирования и принцип модульности.
презентация , добавлен 30.04.2014
- Классификация программного обеспечения
Определение понятия и сущности программного обеспечения. Рассмотрение основ интерпретируемых и компилируемых программ. Особенности несвободных, открытых, свободных, системных, прикладных и инструментальных программ; основные принципы их применения.
реферат , добавлен 06.11.2014
- Исследование методов и средств защиты программного обеспечения
Изучение основных видов угроз программного обеспечения. Выявление наиболее эффективных средств и методов защиты программного обеспечения. Анализ их достоинств и недостатков. Описания особенностей лицензирования и патентования программного обеспечения.
курсовая работа , добавлен 29.05.2013
- Разработка программных модулей программного обеспечения для компьютерных систем
Оснащенность предприятия системным программным обеспечением, используемым для организации производственного процесса. Проектирование, внедрение и эксплуатация системного и прикладного программного обеспечения. Тестирование и отладка программного продукта.
отчет по практике , добавлен 29.12.2014
- Тестирование программного обеспечения
Тестирование как составляющая часть процесса отладки программного обеспечения, его роль для обеспечения качества продукта. Обнаружение ошибок в программах, выявление причин их возникновения. Подходы к формулированию критериев полноты тестирования.
курсовая работа , добавлен 20.12.2012
>Договор-оферта на оказание услуг связи
1 2 3 4 5
Виды
Есть также несколько основных типов установки. И хоть они выполняют одну и ту же работу, их способы несколько отличаются. И разбирая вопрос, что такое инсталляция программного обеспечения, стоит упомянуть о наиболее распространенных.
К примеру, «тихая» установка производится без отображения всплывающих окон и прочего. Пользователь запускает процесс и через какое-то время просто получает готовую к использованию программу.
Автоматическая установка (самая распространенная) происходит без участия человека, естественно, если не считать сам запуск и некоторых настроек, к примеру, указания, куда распаковать софт, создать ли ярлык для запуска и т.п
Ручная же установка отличается тем, что требует множества сложных действий.
Также есть программы, установка которых не требуется, и вся инсталляция заключается лишь в том, что они просто самостоятельно копируют файлы на жесткий диск. Так что теперь мы знаем, что такое инсталляция программы.
Стоимость услуги состоит из инсталляционного платежа и фиксированной абонентской платы.
- Услуги местной телефонной связи.
- Описание Услуги
Обеспечение абоненту местной телефонной связи с тарификацией телефонных соединений. Порядок тарификации телефонных соединений:
- тарифицируются только успешно установленные соединения;
- тарификация местных соединений начинается с 1 (первой) секунды, после ответа вызываемого оборудования, до момента отбоя вызывающим или вызываемым оборудованием;
- интервал тарификации для местных, соединений составляет 1 (одну) минуту, т.е. все исходящие вызовы округляются поминутно в большую сторону.
- тарификация производится на основании данных полученных с коммутатора Оператора, и сертифицированными программно техническими средствами Оператора;
- входящие соединения не тарифицируются;
- клиенту предоставляется пакет бесплатных исходящих соединений в соответствии с выбранным тарифным планом;
- исходя из технических особенностей работы сети, а также в целях обеспечения Абонентов дополнительным механизмом контроля над расходами, Оператор вправе устанавливать максимальную продолжительность одного соединения.
- Технические характеристики
Аналоговая абонентская линия:
- Эксплуатационные характеристики
При наличии аварийной ситуации в зоне ответственности Оператора, Оператор принимает все доступные меры для ее устранения в течение не более 3 часов с момента обращения Клиента. Оператор информирует Клиента о ходе проведения работ и сроках их завершения.
- Стоимость Услуги
Стоимость услуги состоит из фиксированной абонентской платы, включающая лимит количества минут исходящих местных телефонных вызовов, а также стоимость превышения данного лимита.
- Плановое техническое обслуживание
Плановые профилактические работы с перерывом связи проводятся не более 6 раз в год с перерывом связи не более 4 часов каждый. Оператор сообщает Клиенту о проведении данных работ и согласует их проведение по возможности во время, наиболее удобное для Клиента.
- Доступ к Услуге
Доступ к Услуге осуществляется по принципу 24/7 (24 часа 7 дней в неделю), исключая время Плановых профилактических работ с перерывом предоставления Услуги.
- Доступ к МГ МН телефонной связи (как агент оператора МГМН).
- > Описание Услуги
Пользование Услугой доступа к международной и междугородной связи через выбранного оператора данной связи.
Деинсталляция своими силами
Для того, чтобы удалить все файлы, связанные с этим приложением, необходимо воспользоваться деинсталляцией. В приложениях, крупных играх и программах, как правило, имеется свой деинсталлятор. Для того, чтобы найти его, нужно зайти в меню «Пуск», все программы, открыть папку с названием целевого приложения и найти там файл деинсталляции или uninstall.
После его запуска начнется процесс, похожий на установку, но имеющий обратный эффект. Таким путем с компьютера удаляются все файлы, связанные с данным приложением, не оставляя мусора. После деинсталляции иногда остается папка с парой файлов — они убираются уже классическим методом (delete или shift+delete).
Если вы не нашли ярлык для удаления, что порой случается, то есть еще один надежный способ, который предоставила нам сама Windows. В этом случае снова надо заходить в меню «Пуск» и открывать панель управления. Там находим пункт «удаление программы».
Тут уже нас интересует кнопка «удалить». Она запускает нужный нам процесс. Дальше все по стандартной схеме.
Это были системные способы. Также деинсталляцию можно провести и с помощью специальных программ.
Описание Uninstall Tool и возможности программы
Интерфейс у деинсталлятора для удаления программ с компьютера Uninstall Tool очень схож с Revo. Сверху находится панель инструментов, под ней — список установленных программ. Заметные отличия все же есть, например, 5 переключаемых вкладок в нижней части интерфейса. По сути, это аналог того, что есть в IObit, только сделано все немного иначе.
Панель инструментов, кстати, абсолютно не представляет интереса. На ней нет каких-то кнопок, отвечающих за дополнительные утилиты или возможности. Все, что привлекает внимание на панели — это кнопка «Деинсталляция». «Автозапуск», по сути, тоже не несет никакой пользы, поскольку отображаются там далеко не все программы.
Теперь о возможностях. Программа позволяет удалять любое ненужное ПО всего в пару кликов. Принцип тут такой же, как у IObit — выбирается ненужный софт, после чего необходимо нажать на кнопочку «Деинсталляция» с левой стороны. Uninstall Tool самостоятельно выполнит все нужные действия, после чего запустится мастер удаления остаточных файлов. Если вдруг деинсталляция отработала некорректно или что-то не получается, можно запустить принудительное удаление.
Также, нажав правой кнопкой мыши на любой из программ, можно выполнить удаление отдельных элементов, например записей в реестре.
В принципе, больше тут сказать нечего. Функционал у программы очень слабый, но зато основные возможности на высоком уровне.
Всем пользователям нужно знать, что значит деинсталлировать какую-нибудь программку, так как каждый владелец ПК с этим процессом очень часто сталкиваются. Тем более информация из данной статьи будет полезна новичкам в компьютерном деле, которые что-то слышали о такой операции, но не понимают ее смысл.
Многие пользователи не знают значения термина «деинсталлировать»
Итак, деинсталляция — это слово, имеющее противоположное значение понятию инсталляции, которое, в свою очередь, означает компьютерное действие, связанное с установкой какого-нибудь софта.
Следовательно, наш процесс — это операция удаления определенного продукта с системного диска устройства. Например, ликвидация с компьютера программы, приложения, игры и так далее.
Данный процесс осуществляется разными способами. Многие пользователи выполняют удаление софта при помощи отправки папки программки в корзину. Однако этот вариант является неправильным.
Вместо него, лучше использовать стандартный метод, который реализуется следующим образом:
- Запускается меню «Пуск».
- Нажимается строчка «Панель управления».
- Выбирается раздел «Установка и удаление программ».
- Выделяется ненужная утилита в общем списке.
- Нажимается «Удалить».
Хотя данный вариант стирания ненужной программки с компьютера, безусловно, лучше, чем предыдущий метод, но даже после его осуществления в системе остаются «хвосты» от ПО. Это особенно касается записей в реестре, которые вместе с другими данными скапливаются в большом количестве. Эти файлы недостаточно просто поместить в Корзину .
Любую из программ на ваш выбор множно деинсталлировать
В результате уменьшается свободное место на системном диске. Поэтому их тоже необходимо ликвидировать. Это поможет избежать подтормаживания системы. Так вы можете деинсталлировать любую программу на ПК.
Программная деинсталляция
Как всегда, люди придумали массу приложений, чтобы осуществлять правильное удаление. Очевидно, что для этого способа программы сначала надо будет скачать. Я хочу поговорить об одной из самых популярных и удобных, на мой взгляд, из них. Называется она CCleaner.
Программа отлично чистит компьютер, определяет ошибки и исправляет их, увеличивая тем самым производительность и скорость. Это, соответственно, повышает вашу продуктивность за компьютером и помогает избежать его зависания.
Для тех, кто особенно заинтересован в результативности своей работы, я рекомендую курс «Секреты продуктивной работы». В нем рассказывается, как можно использовать собственный компьютер для эффективного решения различных задач. Также можете почитать мою статью, которая поможет вам успевать больше и быть довольным жизнью.
С помощью CCleaner можно провести и деинсталляцию. Для этого нужно выполнить следующий порядок действий: нажать на вкладку «Tools», в русскоязычных версиях «Инструменты», в появившемся списке выбрать Uninstall и далее определять программы, которые вам необходимо удалить. Все пункты указаны стрелками на картинке.
Вы можете обратить внимание, что помимо кнопки Uninstall там имеется и Delete. В русской версии она подписана, как «Удалить». Это не ошибка и вовсе не одно и тоже — вы не избавитесь от программы нажатием этой кнопки, а просто уберете ее название из списка.
Огромный плюс этого приложения в том, что оно многофункциональное и, можно сказать, универсальное. Желательно минимум раз в месяц проводить очистку и дефрагментацию дисков своего компьютера с помощью CCleaner — вы даже не представляете, сколько лишнего мусора порой скапливается в памяти. Если вы много времени проводите в интернете, то особо важна еще и чистка кеша.
Удаление программ
Для начала закройте ту программу, деинсталляция которой планируется. Затем запустите Сиклинер. Он откроется на вкладке «Очистка»
. Нужно переключиться на
«Сервис»
.Теперь откройте раздел
«Удаление программ»
, если он не появился изначально. Спустя несколько мгновений появится таблица всех компонентов, установленных на вашем компьютере.
В списке найдите нужный элемент и дважды кликните на него ЛКМ. Теперь вы сможете его удалить. Альтернативный способ — нажать правой кнопкой мышки по пункту и выбрать из перечня опцию «Деинсталляция»
.
Важно: при первом запуске программа, скорее всего, будет работать на английском. О том, как сменить локализацию, читайте в статье «Переключение языка CCleaner на русский» на нашем портале.
Отличие деинсталляции от удаления
Обратите внимание, что при выделении любой программы из вкладки «Сервис»
, станут активными три кнопки:
«Деинсталляция»
,
«Переименовать»
и
«Удалить»
. Функция второй очевидна — смена названия программы. А вот отличия действия первой и третьей не так понятны.
Для чего нужно устанавливать приложения, да и нужно ли вообще? Наличие в Windows программы-установщика — это необходимость, которая обусловлена архитектурой платформы, прежде всего, привязкой к системному реестру. Задача такого мастера установки — дать пользователю возможность самостоятельно определить базовые настройки устанавливаемого ПО: выбрать инсталлируемые компоненты, указать расположение файлов приложения на своем жестком диске и так далее. То же самое можно сказать и про механизм удаления установленного приложения.
Когда запускается установщик приложения, программа выполняет ряд действий — записывает данные в системный реестр, создает папку приложения на жестком диске, копирует в нее нужные файлы, создает вспомогательные данные. Самые продвинутые программы могут вносить изменения в систему, например менять конфигурацию оборудования, добавлять новые виртуальные устройства, менять сетевые настройки и так далее. При удалении все происходит с точностью до наоборот — программа деинсталляции удаляет оставленные записи, восстанавливает системные настройки. Достаточно одной неточности, и в системе появляется ошибка, скажем, в виде неиспользуемой информации в системном реестре. На первых порах наличие этой ошибки ничем не мешает пользователю. Но, по прошествии некоторого времени, когда таких «мусорных» сведений становится слишком много, производительность заметно снижается. Кроме того, некоторые ошибки некорректной установки-удаления программ могут вызывать сбой в системных процессах — в этом случае могут возникнуть конфликты между работающими приложениями и запущенными сервисами.
Для решения этой проблемы многие разработчики предлагают программы для обнаружения системных ошибок. Они выполняют анализ системы, обнаруживают ошибки и предлагают их устранить. Не умаляя достоинств этих утилит, нужно сказать, что такой подход к решению проблемы — лишь устранение последствий. Во-первых, использование подобных инструментов требует от пользователя некоторых представлений о ключевых принципах работы системы. Например, когда подобная утилита предлагает несколько вариантов устранения «системной ошибки», чтобы сделать правильный выбор пользователь должен хорошо ориентироваться в назначении веток системного реестра, понимать идеологию системных процессов. Однако, обычно, пользователь — потребитель, который не хочет ломать голову над механизмом системных процессов, а желает устранить все проблемы одним нажатием клавиши. Во-вторых, эти утилиты могут ошибаться и предлагать «исправить» несуществующие проблемы. Опять же, чтобы разобраться во всем этом, необходим определенный опыт и знания.
Гораздо более простой и действенный способ справиться с ошибками, возникающими при деинсталляции приложений, — использовать специальные приложения. Несмотря на то, что иногда они могут работать как обычные «чистильщики», у многих из них есть очень полезная возможность создания снимка системы перед новой установкой. Благодаря этому можно легко отследить, какие изменения вносятся инсталлятором, и, если возникнет необходимость удалить приложение, легко избавиться от всех «хвостов».
Правильная деинсталляция тремя способами — Видео-инструкция
Этих методов для вас должно хватить с головой, друзья. Я не отрицаю тот факт, что есть и другие замечательные программы, но писать обо всех очень долго и не имеет особого смысла — вы только больше запутаетесь при выборе.
Предоставленный список способов универсален и удобен, причем они действительно самые популярные. Пользуйтесь, изучайте, следите за чистотой памяти своего компьютера.
Не забывайте подписываться на новости, а так же на мою группу ВКонтакте. До скорых встреч!
Деинсталляция от английского «uninstallation» означает удаление какого-либо файла или программного обеспечения с устройства, например, компьютера, ноутбука, планшета, мобильного телефона.
Деинсталляция бывает нескольких видов: простая и сложная. Первую можно выполнить без помощи специального софта, а для второй необходимо скачать программу-деинсталлятор. Простые файлы и некоторые приложения можно стереть обычным способом.
Если вы стираете файлы на компьютере, то выполните такие шаги:
Кликните правой клавишей мыши по необходимому объекту.
Описание программы и ее возможности
Revo Uninstaller имеет очень простой интерфейс, который значительно отличается от того, что было в предыдущей программе. По умолчанию интерфейс имеет английский язык, но его легко можно изменить в настройках.
Сверху, как несложно догадаться, находится панель инструментов, на которой находятся все необходимые функции для полного удаления лишнего софта. Под панелью расположена зона со списком всех установленных программ. В отличие от IObit, здесь нет возможности переключаться между установленным ПО, обновлениями системы и приложениями «Виндовс».
Теперь что касается возможностей Revo. Программа позволяет удалять весь ненужный софт вместе с остаточными файлами, папками и прочим мусором. При запуске мастера удаления обязательно создается точка восстановления системы, на случай отката. По завершении деинсталляции пользователю на выбор доступно 3 варианта поиска и очистки от остаточных файлов.
Кроме обычного удаления, программа имеет в запасе набор из 8 полезных утилит. Можно, например, настроить автозапуск программ, очистить систему от мусора, выполнить очистку браузеров и многое другое.
Если же говорить об ограничениях, то единственное, чего не хватает бесплатной версии — это принудительного удаления, множественного удаления программ за 1 раз и расширенного сканирования.
Софт для деинсталляции
Если вы не можете найти необходимое ПО в меню «Пуск», то выполните деинсталляцию через специальные деинсталляторы.
Наверное, самым распространённым приложением для деинсталляции является CCleaner. Он удобен в эксплуатации, имеет простой интерфейс. С его помощью можно не только деинсталлировать, но и чистить память компьютера, удалять ненужный кэш браузера, освобождать место. Чтобы выполнить удаление, следуйте инструкции:
- Откройте CСleaner
- Выберите в левой полосе меню «Tools» и кликните по нему.
- Из приведенного списка выберите необходимое ПО и нажмите в правой полосе меню «Uninstall».
- Выберите вариант «Да» и нажмите на него. Программа будет удалена!
Альтернативным вариантом деинсталлятора является софт Absolute Uninstaller. Его интерфейс еще проще, чем у CCleaner. Чтобы удалить программное обеспечение, проделайте следующие шаги:
- Откройте деинсталлятор Absolute Uninstaller.
- Нажмите один раз на софт, который надо деинсталлировать, и нажмите на «Удалить эту программу» в нижнем правом углу окна.
- Программное обеспечение удалено!
Внимание! Никогда не удаляйте элементы, значение и применение которых вы не знаете, это могут быть важные системные файлы, при удалении которых система даст сбой и не сможет нормально функционировать.
Как это сделать при помощи стороннего софта?
К достоинствам такого специализированного софта относят то, что он позволяет более качественно провести деинсталляцию, предоставляет больше информации об установленном программном обеспечении и внесенных при его инсталляции изменениях, а также дает возможность удалить встроенные в ОС программы. Большинство таких утилит обладают дополнительными возможностями, позволяя:
- мониторить последующие установки (с целью более качественной зачистки «хвостов» удаляемого в дальнейшем приложения);
- стирать «неудаляемые» обычными средствами «магазинные» программы;
- производить анализ и очистку файлов и делать многое другое.
Обзор лучших деинсталляторов
Рассматриваемый ниже софт является многофункциональным, деинсталляция — лишь одна из его возможностей. Пользоваться такими утилитами (особенно опциями очистки и оптимизации) нужно крайне осторожно, внимательно изучив инструкции и руководствуясь подсказками в интерфейсе.
CCleaner
С помощью данной программы можно чистить кэш браузеров, системный реестр, временные файлы и выполнять множество других полезных действий, включая деинсталляцию приложений.
CCleaner позволяет удалять не только пользовательский софт, но и деинсталлировать «неудаляемые» встроенные приложения (например календарь, почту, карты и прочее).
Непосредственно процедура деинсталляции напоминает описанный выше процесс удаления через «Панель управления», что является несомненным плюсом для большинства пользователей, знакомых со стандартным средством Windows:
- Запустите утилиту, перейдите на вкладку «Сервис» и выберите «Удаление программ».
- В открывшемся списке установленных приложений выберите необходимое, при желании отсортировав по названию или времени установки (также можно воспользоваться встроенным в CCleaner поиском).
- Нажмите «Деинсталляция» (имейте в виду, кнопка «Удалить», расположенная рядом, стирает запись о приложении, но не удаляет саму программу).
- После активации деинсталлятора следуйте подсказкам (на данном этапе шаги могут быть разными в зависимости от удаляемого софта).
Для более качественного результата по завершении рекомендуется очистка реестра. Но не игнорируйте возможность создания точки восстановления, эта опция также присутствует в CCleaner.
Видео об удалении файлов с помощью CCleaner:
Revo Uninstaller
Деинсталлятор отлично подходит и начинающим, и опытным пользователям. С его помощью можно не только удалить ту или иную программу, но и:
- задействовать отслеживание объекта («Режим охотника»);
- активировать мониторинг автозагрузки;
- избавиться от надоедливых панелей браузеров;
- выполнять иные действия.
Деинсталляция программ производится по следующему алгоритму:
- Запустите Revo Uninstaller, в главном окне выберите объект для удаления, кликнув по нему дважды.
- Дождитесь окончания процесса анализа выбранной программы, создания резервной копии реестра и точки восстановления (при желании два последних действия отключаются в настройках, но делать это нежелательно).
- Выберите продвинутый режим для поиска и удаления всех временных файлов, папок, ключей реестра и щелкните «Поиск».
- В появившемся окне «Найденные записи реестра» отметьте все связанные с удаляемым объектом пункты и нажмите «Удалить».
- Возможно после этого вам будет предложено удалить временные и пустые папки и файлы (которые часто остаются после деинсталляции объемных приложений), выберите все и кликните «Удалить».
Дополнительно Revo Uninstaller содержит широкий набор инструментов для:
- очистки операционной системы, веб-браузеров, офисных утилит;
- отключения приложений в автозагрузке;
- низкоуровневого удаления данных без возможности восстановления.
Их вы найдете в меню «Инструменты».
Видео-обзор Revo Uninstaller:
IObit Uninstaller
Приложение обладает внушительным арсеналом средств для удаления программ, очистки системы и оптимизации компьютера. Есть возможность сортировать установленные приложения по:
- объему;
- дате установки;
- частоте использования.
Прежде всего IObit Uninstaller использует штатный деинсталлятор, но помимо этого, он сканирует систему с целью поиска и окончательного удаления «хвостов» удаленного приложения.
Данный процесс на практике выглядит следующим образом:
- Запустите IObit Uninstaller, в стартовом окне выберите программу и нажмите «Удалить» (для массового стирания с диска нескольких приложений используйте «Пакетное удаление»).
- Вам будет предложено создать точку восстановления, отметьте соответствующий пункт и вновь щелкните «Удалить».
- По окончании процесса выберите «Мощное сканирование».
- Ознакомьтесь с результатами анализа, отметьте необходимые пункты и запустите удаление соответствующей кнопкой.
- Если объект не удаляется, воспользуйтесь опцией «Принудительное удаление».
С помощью IObit Uninstaller вы можете также:
- просмотреть и удалить плагины, расширения браузеров;
- искать и деинсталлировать программу по ее окну («Простая деинсталляция»);
- избавиться от обновлений в Windows 10;
- отслеживать установки нового софта с целью его последующего более корректного удаления.
Видео-обзор IObit Uninstaller:
Ashampoo Uninstaller Free
Еще один весьма достойный инструмент для удаления программ с возможностью деинсталляции стандартных приложений Windows.
С помощью Ashampoo Uninstaller Free также можно избавиться от следов уже несуществующего на ПК софта. Для этого предусмотрен ряд дополнительных инструментов.
Чтобы удалить программы с компьютера, необходимы следующие шаги:
- Запустите Ashampoo Uninstaller Free, перейдите в «Действие» и выберите «Удаление приложения с помощью протокола».
- Нажмите «ОК» (при необходимости на данном этапе вы можете создать файл для повторной инсталляции).
- В категориях для восстановления в следующем окне рекомендуется оставить настройки по умолчанию.
- По окончании процедуры создания файлов для восстановления удалите программу одноименной кнопкой.
Среди других полезных особенностей Ashampoo Uninstaller — мониторинг и автоконтроль новых установок, позволяющие отслеживать как сами приложения, так и связанные с ними дополнительные файлы. При необходимости все это затирается в системе без следа. Также весьма полезными в рамках процедур ускорения и оптимизации ПК будут опции:
- очистки жесткого диска;
- стирания информации без возможности восстановления;
- отслеживания и управления элементами автозагрузки, работы с кэшем и временными файлами веб-браузеров;
- управления службами.
Видео об установке и использовании бесплатной версии Ashampoo Uninstaller:
Uninstall Tool
Деинсталлятор является более продвинутой альтернативой аналогичному системному средству в Windows. Присутствует:
- настройка удаления определенных программ;
- очистка реестровых записей;
- контроль автозапуска операционной системы.
Процедуру деинсталляции приложений здесь можно разделить на несколько этапов:
- Запустите Uninstall Tool и выберите объект, подлежащий удалению.
- Щелкните по нему правой кнопкой мыши и в выпадающем списке нажмите «Деинсталляция».
- Подтвердите удаление.
- Дождитесь завершения процесса, который напоминает удаление с помощью штатного деинсталлятора (собственно, его программа и использует).
- По окончании воспользуйтесь мастером удаления для сканирования файловой системы и реестра для поиска оставшихся связанных с только что удаленной программой записей.
- Запустите сканер, по завершении его работы подчистите найденные «хвосты» кнопкой «Удалить».
- Если Uninstall Tool не может удалить файлы ввиду их использования в данный момент операционной системой, закройте деинсталлятор и перезапустите Windows, после чего повторите действие.
- Для принудительного удаления воспользуйтесь соответствующей функцией программы.
Дополнительные возможности Uninstall Tool включают опции получения детальной информации о всех приложениях, включая скрытые системные компоненты, а также сортировки программ с учетом определенных параметров.
Видео об установлении и использовании Uninstall Tool: