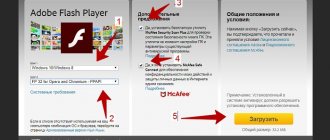Функционал компьютера
Наиболее простым и доступным вариантом является стандартная утилита в операционке Виндовс. Для того чтобы ей воспользоваться, не нужно загружать специальный софт или переходить на сайты. Открыть ее можно так:
Пуск/Все программы/Стандартные/Звукозапись
Есть и другой вариант:
- открываете поисковую строку и пишите слово «Звукозапись»;
- в Windows 7 и других ранних операционках ищите окошко «Выполнить», активировать его можно комбинацией Win + R и вводом строчки soundrecorder;
- откроется окошко небольшого размера с минимальным набором кнопок. Для запуска самого процесса кликаете «Начать запись»;
- когда микрофон функционирует корректно, нет конфликтов с системой, появляется шкала частот. Для отключения нажмите «Остановить».
В этом диктофоне на домашнем компьютере легко фиксировать файлы в mp3 формате, и отправлять их на сохранение в папки. В Windows 10 вместо утилиты «Звукозапись» работает продукт из Microsoft Store – «Запись голоса», но суть его не поменялась.
С помощью приложения Запись голоса
Запись экрана Windows 10 со звуком с рабочего стола
Как уже говорилось ранее, В Windows 10 запись микрофона может производиться при помощи встроенной утилиты «Запись голоса». Чтобы запустить эту встроенную программу, достаточно в строке поиска вписать «Запись голоса» и нажать на клавиатуре «Enter» для начала поиска. После чего запустить искомый элемент.
Как найти приложение в ОС Windows 10
Интерфейс программы очень простой и понятный. Пользователю достаточно нажать на единственную кнопку, которая будет расположена в центре окна. Эта манипуляция позволит начать процесс записи своего голоса через микрофон. Если требуется записывать сторонние звуки, то на экране будет отображено три кнопки: стоп, пауза и метки. Кнопка метки визуально напоминает флаг и предназначена для выделения интересных мест, которые позже могут пригодиться.
После того, как юзер нажмет «стоп», запись с микрофона Windows 10 будет прекращена и на экране отобразятся все доступные записи. Также в нижней части экрана будет отображаться троеточие, предназначенное для отображения дополнительных функций: поделиться, присвоить записанному файлу новое имя, обрезать и т. д.
Интерфейс программы Запись голоса в Виндовс 10
Теперь стоит более детально ознакомиться с особенностями использования Диктофон Windows 10. Для записи звука предварительно нужно подключить микрофон, после чего следовать пошаговой инструкции:
- Открыть приложение «Запись голоса».
- Система отобразит на экране запрос на разрешение доступа к микрофону. Для продолжения работы нужно нажать «Да».
- Для начала записи можно нажать на изображение микрофона или же воспользоваться сочетанием клавиш «Ctrl + R».
- Если пользователю потребуется остановить запись, не прерывая сеанса, нужно нажать на кнопку «Пауза». Для завершения сеанса нажать «Стоп».
Все аудиофайлы сохраняются автоматически в формате .mp4. в папке «Звукозаписи», расположенной в другой папке под названием «Документы».
Онлайн помощники
Если вам не хочется скачивать и устанавливать стороннее ПО, но вам срочно нужно воспользоваться на компьютере диктофоном, попробуйте веб-сервис Online voice recorder.
У него скромные возможности, но в некоторых случаях они могут оказаться очень полезны:
- во-первых, записывает звук с помощью микрофона или веб-камеры, встроенной в ноутбук;
- во-вторых, есть опции нарезки, вырезания в готовом файле;
- в-третьих, итоги работы сохраняются в MP3 формате;
- наконец, в автоматическом режиме определяет тишину и настраивает уровень шума.
Вы можете скачать любой диктофон на персональный компьютер из этого обзора. Если вы не планируете часто им пользоваться, можете работать со встроенной утилитой Windows, для элементарных манипуляций со звуком ее будет достаточно.
VideoSolo Screen Recorder — захват голоса в высоком качестве на Windows и Mac
VideoSolo Screen Recorder, как первоклассный рекордер на рынке, не подведет, если вы попробуете. Хотя, судя по названию, вы спонтанно будете считать его исключительно устройством записи экрана, на самом деле это многофункциональный рекордер, включающий функцию записи звука через микрофон и звуковую карту системы. Вы можете легко включить оба из них или один из них одним щелчком мыши. Более того, качество вывода отличное, и пользователям предлагаются форматы вывода на выбор.
В следующие минуты я расскажу вам, как записать голос на компьютер с помощью VideoSolo Screen Recorder.
Шаг 1. Подключите микрофон и запустите рекордер
Если у вас есть внешний микрофон, подключите его к специальному разъему на вашем компьютере и убедитесь, что микрофон на вашем компьютере активирован.
После загрузки VideoSolo Screen Recorder с помощью указанной выше кнопки вы должны устанавливать Сделав несколько кликов по инструкции, запустите ее на своем компьютере.
Шаг 2. Откройте «Audio Recorder» и перейдите на микрофон
В главном интерфейсе нажмите «Аудиозапись». Сначала вы должны включить микрофон и переместить ползунки ниже, чтобы отрегулировать громкость звука. Если вы хотите записывать системный звук с устройств вывода во время записи микрофона, вы можете включить первую кнопку, чтобы ваш компьютер мог одновременно захватывать источники звука. Чтобы получить лучшее качество вывода, записывайте звук микрофона в тихой обстановке.
Советы: Вам нужно установить аудиодрайвер перед записью звука в версии для Mac из-за некоторых ограничений системы Mac. Процесс можно выполнить за считанные минуты.
Шаг 3. Предустановленное качество звука и вывод
Перед тем, как начать запись голоса, вы должны настроить аудио, щелкнув значок в виде шестеренки. Прокрутите вниз до поля вывода, где вы можете выбрать аудиоформат (WMA, MP3, M4A и AAC.) И качество (от «Наименьшее» до «Без потерь») по своему желанию. Сохраните настройки, нажав «ОК».
Обратите внимание: Версия для Mac предлагает больше форматов вывода звука (MP3, M4A, WMA, CAF, FLAC, OGG и OPUS).
Шаг 4. Инициировать аудиозапись и сохранить ее
После того, как вы полностью подготовитесь, нажмите «REC» и начните записывать свой голос с микрофона. Когда вы закончите свою речь, просто нажмите значок Стоп, чтобы закончить запись. Затем сохраните его в определенном месте на компьютере после предварительного просмотра. Теперь вы можете легко наслаждаться записанным аудиофайлом в том месте, где вы его разместили.
Программы для записи звука с микрофона и аудиокарты
Приведённый выше способ прост и удобен, но подходит он, увы, не всем. Дело в том, что устройство «Стерео микшер» либо может быть не реализовано на уровне драйвера, либо заблокировано производителем звуковой карты. Звук с аудиокарты, однако, всё равно может быть записан, но для этого придётся воспользоваться сторонними программами. Таких программ существует немало, как платных, так и бесплатных. Одной из них является Audacity – простая, но мощная программа для записи звука и редактирования цифрового аудио.
Программа умеет записывать звук с внешнего и встроенного микрофона, микшера и канала Line In. На некоторых моделях аудиокарт возможен захват потокового вещания интернет-радио, то есть приложение можно использовать как средство записи звука из интернета на компьютер. Есть в Audacity также много других функций, но в данном случае нас интересует именно звукозапись. Порядок действий следующий. Запустите программу, выберите в качестве источника сигнала Windows WASAPI, а в качестве источника звука – нужное вам устройство, то бишь микрофон или аудиокарту.
К сожалению, по какой-то причине названия доступных устройств в Audacity отображаются крякозябрами, но это не такая уже и проблема, в конце концов, вы можете сделать пробные записи с обоих выходов, определить лучший и впредь выбирать его. Для захвата аудиопотока жмём красную круглую кнопку, для остановки – чёрный квадратик. Чтобы сохранить записанные данные в файл, идём в меню Файл – Экспортировать и выбираем нужный формат.
Для сохранения записи в MP3 может потребоваться установка библиотеки lame_enc.dll
Неплохой альтернативой Audacity может послужить Moo0 VoiceRecorder – простая программа для записи звука с компьютера. VoiceRecorder позволяет записывать звук с аудиокарты, микрофона и аудиокарты/микрофона одновременно, необходимый режим выбирается в выпадающем меню. Программой поддерживается запись в MP3 и WAV, вырезание тишины, выбор качества выходного файла. Захват звука производится нажатием кнопки «Записать», сохранение – нажатием кнопки «Стоп».
Из платных приложений можно порекомендовать программу АудиоМастер, особенно если нужно произвести запись звука на компьютере с микрофона. Для этого в меню жмём «Записать звук с микрофона», в открывшемся окне выбираем, если надо, устройство записи звука и жмём кнопку «Начать новую запись».
По завершении записи АудиоМастер предложит её отредактировать – изменить параметры голоса, увеличить громкость, добавить эффекты и прочее. Впрочем, сохранить записанный голос можно и без предварительного редактирования. Кликните по расположенной на панели инструментов иконке сохранения и выберите в окне мастера подходящий формат.
Где находятся записи с диктофона на Samsung Galaxy
Если не можете отыскать, где хранятся записи с диктофона на Samsung Galaxy с ОС Android, смотрите способ ниже. По умолчанию файлы после завершения записи сохраняются во внутреннюю память в определенную папку. По желанию можете поменять ее или перенести записи в другое место. Чтоб отыскать аудиозаписи, пройдите по пути: вкладка Файлы > закладка Память телефона > Sounds.
А если нужно прослушать аудио и перенести их на компьютер, при подключении устройства к ПК выбирайте: ярлык на рабочем столе Мой компьютер > Название вашего смартфона > Внутренняя память > Sounds.