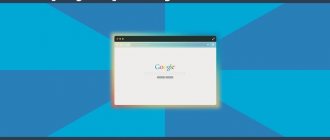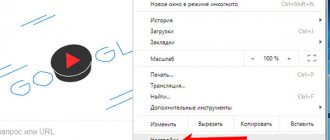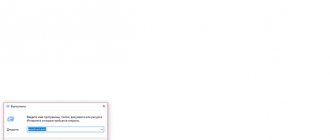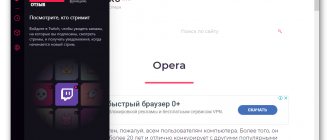Браузер Mozilla Firefox справедливо считается пользователями очень удобным и функциональным. Также его можно очень гибко настраивать под себя за счет уже встроенных в программу функций и большого числа доступных дополнений.
Но, к сожалению, эта программа больше остальных браузеров со временем начинает медленно работать, вплоть до полного зависания и отсутствия реакции на действия пользователя. Рассмотрим, как можно справиться с такой проблемой.
Чистка кэша и истории
Со временем папке браузера скапливается длинный список посещенных страниц и информация (как текстовая, так и графическая) с этих сайтов. Чем этих данных больше, тем сильнее Firefox тормозит. Поэтому, чтобы ускорить Мазилу, кэш и историю очищают следующим образом:
- В меню программы выбирается раздел «инструменты»;
- В данном разделе следует зайти в пункт «настройки»;
- В открывшейся вкладке с различными настройками браузера выбирают раздел «приватность», далее «удалить недавнюю историю».
В появившемся всплывающем окне можно отрегулировать, какие конкретно их сохраненных на компьютере браузерных данных удалить и за какой период.
Утилита SpeedyFox
Сделайте работу браузера быстрее при помощи специального софта — SpeedyFox. Скачайте его с официального сайта по адресу: https://www.crystalidea.com/downloads/speedyfox.zip. Используется в Win 7 и поздних версиях.
Как это работает
Браузер использует БД SQLITE, которые со временем загружаются медленнее. Это происходит из-за фрагментированности баз данных. Утилита сжимает их без потери информации. Они занимают меньше места на HDD. Выполните последовательность таких действий:
- Закройте браузер;
- Скачиваем архив с программой, запускаем «exe» файл;
- Нажимаем кнопку «Оптимизировать».
Выполните перезагрузку.
Очистка браузера
Кэш и история – не единственные сохраняемые браузером данные. Помимо них Mozilla Firefox содержит информацию о пользовательских настройках браузера и дополнений, параметрах, сертификатах безопасности, установленных стилях и т.д. Периодическая очистка и этих данных тоже поможет браузеру работать в нормальном темпе, не тормозить и не зависать.
- В правой верхней части экрана необходимо зайти в меню;
- Выбрать там раздел справка (обозначен вопросительным знаком);
- Из предложенного списка выбрать раздел «информация о решении проблем»;
- В открывшейся новой вкладке следует нажать на «Очистить Firefox», после чего программа сама закроется для проведения очистки.
Почему тормозит браузер
Во-первых, на скорость загрузки самого браузера влияют такие вещи, как плагины и расширения. Они-то как раз и пожирают большой «кусок» времени, которое система тратит на сортировку и запуск всех этих дополнений. Чтобы ускорить работу вашего Firefox, вам необходимо отключить все ненужное это ускорить работу и браузер не будет тормозить. Для этого делаем так.
Запускаем браузер и кликаем на вкладку «Инструменты» — «Дополнительно». Откроется отдельная страница «Управление дополнениями». Тут вы увидите несколько пунктов: «Получить дополнения», «Расширения», «Плагины» и «Внешний вид». Открываем сначала пункт «Расширения» и отключаем там всё: всякие «Яндекс. бары», «Мэйл. ру» и прочую муть, которая была установлена «по умолчанию» вашим же браузером.
Далее, переходим в пункт «Плагины». Сколько у вас их тут видите?! Десяток? Полтора? А теперь прикиньте, сколько времени тратится на загрузку всего этого хлама?! Отключаем всё, кроме Shockwave Flash: этот плагин необходим для того, чтобы вы могли смотреть видео онлайн. Закрываем страницу и браузер и идем дальше.
Теперь наведите курсор на иконку браузера на «Рабочем столе» и кликните правой кнопкой мышки. В выпавшем контекстном меню выбираем самую нижнюю строчку — «Свойства» — и кликаем на ней левой кнопкой мышки. Откроется окно «Свойства: Mozilla Firefox». Тут вы увидите несколько вкладок — жмите на вкладку «Ярлык» (хотя, по умолчанию, окно само открывается на этой вкладке).
Теперь смотрите: в этой вкладке есть поле «Объект», а в нем вписан адрес, типа «»C:Program FilesMozilla Firefoxfirefox.exe». Ваша задача: сразу после кавычек допишите слово /Prefetch 1 и жмите «Ок». Закрываем окно и запускаем Mozilla Firefox. Теперь, при запуске браузера, система автоматически добавит нужную информацию в папку «Prefetch» и ускорит его запуск.
На данном этапе тормозить браузер не должен. Так, теперь осталось ускорить сворачивание и раскрытие окна браузера. Для этого следует сделать вот что: в запущенном браузере, в диалоговой строке, следует вписать команду about:config и нажать «Ввод». Вы увидите сообщение, в котором будет кнопка «Я обещаю, что буду осторожным» — жмите на неё.
Теперь вы видите кучу каких-то параметров. На каком-нибудь пустом месте поля кликаем правой кнопкой мышки. Выпадет меню, в котором вы выбираете пункты «Создать» — «Логическое». Появится отдельное маленькое окно «Новое значение (логическое)». В этом окне будет всего одно поле «Введите имя настройки».
Введите следующий параметр: config.trim_on_minimize (скопируйте команду прямо отсюда и вставьте её в поле).
- Как сохранить, удалить или посмотреть сохраненные пароли в Mozilla Firefox
Жмите «Ок» и выберите пункт «false» и ещё раз «Ок».
Перезагружаем компьютер и ву-аля! — браузер работает как часы. Не швейцарские, конечно, но тем не менее тормозить браузер не будет! Удачной настройки!.
Если тормозит Firefox, то приятного в этом мало. Работать с веб-обозревателем становится совершенно невозможно. Как правило, для такого поведения браузера есть веские причины. И в данном материале мы расскажем о том, как решить проблему.
Проверка установленных дополнений
Редко какой пользователь обходится в браузере без дополнений и расширений – небольших своего рода «надпрограмм», позволяющих расширить функционал браузера и сделать работу с ним более удобной. Отдельные дополнения или просто слишком большое количество одновременно работающих заметно замедляют быстродействие программы. Решить эту проблему можно следующим образом:
- Найти в меню Mozilla Firefox раздел «инструменты»;
- Выбрать в этом разделе пункт «дополнения»;
- В открывшейся вкладке в разделах «расширения» и «плагины» удалить те из них, которые не нужны и не используются и попробовать последовательно поотключать остальные, чтобы определить, какие конкретно так тормозят работу Файерфокс.
Почистить кэш и файлы cookie, чтобы ваш браузер работал быстрее
Чтобы не упустить простых решений проблем с работой браузера, с них и начнем. Для начала следует избавиться от мусора Интернет обозревателя. Mozilla Firefox, как и другие браузеры, содержит преимущественно графические файлы в хранилище под названием кэш . Здесь хранятся изображения и логотипы всех страницы, которые вы часто посещаете. Чтобы браузер не загружал каждый раз эти файлы из сети, они сохраняются в кэше и при каждом обращении к странице, браузер вынимает их из своего хранилища и показывает вам.
Перегрузка и помехи в работе браузера
Однако даже после выполнения всех рекомендаций из предыдущих разделов проблема со слишком медленной работой браузера может сохраниться. Обычно это связано со слишком большим числом одновременно открытых вкладок и наличием в них тяжелого содержимого: файлов мультимедиа (видео, музыки, картинок).
Ненужные на данный момент вкладки лучше закрывать, ведь их всегда можно потом найти в истории посещенных страниц или даже добавить в закладки для удобного и быстрого доступа.
Еще Mozilla Firefox скорей всего будет работать медленно, если вместе с ней открыт другой интернет-браузер или иная программа, расходующая много оперативной памяти (это характерно, к примеру, для графических редакторов). Тут выход один – по возможности закрыть все неиспользуемые программы.
Отключение расширений Mozilla Firefox
Еще одна причина, по которой, случается, тормозит Mozilla Firefox — множество установленных расширений. Для этого браузера имеются самые различные варианты нужных и не очень расширений: они позволяют блокировать рекламу, скачивать видео с контакта, предоставляют сервисы интеграции с социальными сетями и многое другое. Однако, несмотря на все их полезные функции, значительное число установленных расширений приводит к тому, что браузер начинает тормозить. При этом, чем больше активных расширений, тем больше ресурсов компьютера требуется Mozilla Firefox и тем медленнее программа работает. Для того, чтобы ускорить работу, вы можете отключить неиспользуемые расширения, даже не удаляя их. Когда они снова понадобятся — включить их так же просто.
Отключение расширений Firefox
Для того, чтобы отключить то или иное расширение, в той же вкладке, которую мы открывали ранее (в предыдущем разделе этой статьи), выберите пункт «Расширения». Выберите расширение, которое необходимо отключить или удалить и нажмите соответствующую требуемому действию кнопку. Большинству расширений для отключения требуется перезапуск браузера Mozilla Firefox. Если после отключения расширения появляется ссылка «Перезапустить сейчас», как это показано на картинке, нажмите ее для перезапуска браузера.
Отключенные расширения перемещаются в конец списка и выделяются серым цветом. Кроме этого, для отключенных расширений недоступна кнопка «Настройка».
Безопасный режим
Немного выше мы рассмотрели, как отключать расширения для нормализации работы браузера. Можно ли не делать это вручную? Загрузите браузер в безопасном режиме, без расширений, с настройками по умолчанию. Для этого нажимаем на кнопку три горизонтальные полосы, далее «Справка»-«Перезагрузить без дополнений». Браузер перезагрузится.
Если он перестал зависать, значит проблема в установленных расширениях.
Очистка
Как давно убирались в Firefox? Если вы вообще не понимаете сути этого вопроса либо дата выполнения сей процедуры с большим трудом припоминается, исчисляется месяцами, предположим, тогда есть большая вероятность того, что после реализации нижеследующей инструкции, ваш веб-обозреватель вернётся к «полноценной жизни», станет работать так, как нужно.
Чтобы вычистить все ненужные файлы из директории FF:
1. Нажмите на клавиатуре вместе клавиши «Ctrl», «Shift» и «Del». Должно появиться окошко «Удаление всей истории».
2. В графе периода «Удалить:» задайте значение «Всё».
3. О все элементы в списке (в нашем случае архиважно подвергнуть очистке все данные).
4. Нажмите кнопку «Удалить сейчас».
5. Закройте браузер.
И снова вопрос — схожий с первым, но более глобальный. Как давно вы выполняли чистку системы? И здесь тоже — соответственно — в зависимости от ответа.
Чтобы избавить Windows от «цифрового хлама» (от него, кстати, не только FF зависает, но и множество других программ), задействуем популярную утилиту-уборщик CCleaner:
Совет! Бесплатную версию программы CCleaner можно скачать на офсайте ccleaner.com.
1. Запустите программу. В панели перейдите в раздел «Очистка».
2. Отметьте элементы системы, нуждающиеся в очистке.
Примечание. На вкладке «Приложения» можно настроить и автоматическую очистку Firefox.
3. Щёлкните «Анализ». По завершении поиска ненужных элементов нажмите «Очистка».
4. Перезагрузите компьютер. Проверьте работу FF.
Сброс настроек
Если вы достаточного много манипулировали настройками веб-обозревателя, особенно внутренними, которые на вкладке about:config, или устанавливали много разных аддонов, тем (включая и сомнительного характера), вполне возможно, что что-то пошло не так во внутреннем устройстве Огнелиса. Случился программный сбой или вы допустили ошибку, внося свои коррективы в параметры опций. И вот FF теперь замедлился…
Искать в таком случае что и где не так не совсем оправданно, хотя бы даже по времени. Есть более рациональный выход — выполнить глобальный сброс конфигурации браузера до состояния предустановленных настроек (а там, глядишь, и наладится со скоростью работы веб-навигатора):
1. Щёлкните в верхней панели справа иконку «три полоски» и выберите в выпавшем списке «Справка».
2. В подменю выберите «Информация для решения проблем».
3. В блоке «Наладка… » клацните кнопку «Очистить… ».
4. Подтвердите выполнение операции.