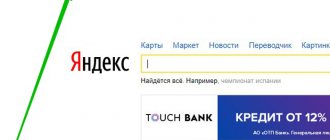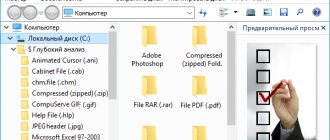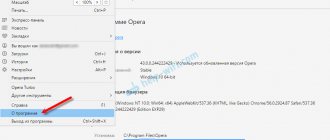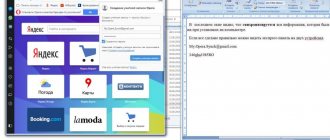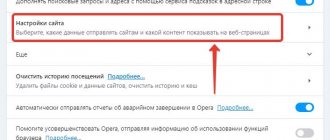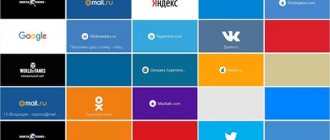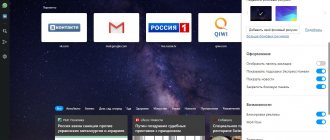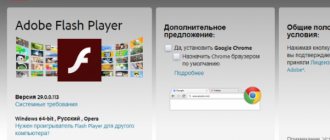Экспорт закладок в старой версии Opera
Если у Вас старая версия браузера (Вы долгое время его не обновляли), проделайте следующие шаги:
- Нажмите в верхнем меню программы пункт «Файл»
- Выберите опцию «Импорт и экспорт»
- В выпадающем меню выберите «Экспортировать закладки Opera»
Выберите место на жестком диске, куда Вы сохраните файл с закладками (формат *.adr), присвойте ему имя и нажмите кнопку «Сохранить». Готово!
Внимание! Крайне желательно не использовать русские буквы в названии файла!
Как в Opera сохранить пароли, экспресс-панель и закладки?
Все очень просто. Но для начала нужно включить отображение скрытых файлов и папок, иначе мы просто не сможем получить доступ к файлам, в которых Опера хранит пароли, закладки и экспресс-панель.
Зайдите в “Мой компьютер”, и вверху нажмите кнопку “Упорядочить”, затем выберите “Параметры папок и поиска”.
Откроется окно, в котором нужно перейти на вкладку “Вид”. Найти в списке “Скрытые файлы и папки” и установить метку возле “Показывать скрытые файлы, папки и диски”. Нажмите “Применить” и “Ок”.
Все, теперь мы сможем получить доступ к файлам в которых Opera хранит нужную нам информацию.
Зайдите в папку:
C:\Users (Пользователи)\Имя вашей учетной записи\AppData\Roaming\Opera\Opera
Или вот путь в таком виде:
В этой папке нас интересует три файла:
- wand.dat – файл в котором Opera хранит пароли к сайтам, которые вы сохранили
- speeddial.ini – это файл в котором хранятся настройки экспресс-панели
- bookmarks.adr – файл с закладками.
Если у вас файлы отображаются без .dat, .ini и .adr, то ничего страшного, просто у вас отключено отображение расширения файлов. Подробнее читайте в статье Как включить или отключить отображение расширений файлов.
Значит выделяем эти три файла и копируем их в надежное место.
Сохраняем настройки в новой Opera начиная от 15-той версии
Обновление!
В новой Опере, в 15, 16, 17, 18 (самая новая на данный момент) версии, пароли, закладки и настройки экспресс-панели находятся немного в других файлах и в другом месте.
Нам нужно сохранить такие файлы:
- Login Data – это пароли.
- bookmarks – закладки. Там два файла bookmarks, один с расширением .bak, сохраните оба, на всякий случай.
- stash – это сайты, которые Вы сохранили в копилке.
- cookies – вроде бы как тоже пароли, так и не понял, пишут по разному. Лучше тоже сохраните. Но скорее всего, это просто cookies с посещаемых Вами сайтов.
- favorites – это настройки экспресс-панели.
Это интересно: Как очистить историю в Опере
Находятся эти файлы по адресу: C:\Users\(название Вашего профиля)\AppData\Roaming\Opera Software\Opera Stable
Выделите все нужные Вам файлы, и сохраните их в надежное место. Затем, когда установите заново Оперу (например на чистую систему), то скопируете эти файлы в эту же папку и согласитесь на замену.
Только если вы собрались переустанавливать Windows, то не сохраняйте эти файлы на диск C и на рабочем столе в том числе, а то при форматировании диска C все пропадет.
Экспорт закладок в новой Опере
Несколько лет назад многие браузеры, в т.ч. и Опера, перешли на новый движок, что привело к ряду изменений и нововведений в их функционале. Например, исчезла функция импорта и экспорта сохраненных ссылок на сайты. Непонятно чем думали разработчики пойдя на такой шаг, но даже спустя несколько лет эта функция так и не восстановлена. Приходится пользоваться обходными путями, например, расширением Bookmarks Import & Export.
Зайдите в «Меню» —> Расширения —> Загрузить расширение. По поиску в верхнем окошке найдите Bookmarks Import & Export и установите его в браузер.
Для сохранения всех своих закладок в файл нажмите кнопку Export, и он автоматически окажется в папке «Загрузки» под именем bookmarks.html.
Как сохранить закладки в файл?
Чтобы не потерять данные из своего обозревателя, надо экспортировать их в HTML-файл. Он пригодится, если вы захотите поработать на другой электронной вычислительной машине. Достаточно будет импортировать ваши любимые ресурсы глобальной сети.
В ранних версиях программы резервную копию создают следующим образом:
- Кликните на логотип Opera, чтобы открыть меню быстрого доступа.
- Наведите курсор на пункт «Закладки».
- Нажмите «Управление…».
- Кликните на «Файл» и выберите пункт «Экспортировать как HTML».
Информация о добавленных вами страницах будет скопирована в резервную копию. Используйте её, чтобы открыть свои сайты в другом интернет-обозревателе или восстановить их в случае поломки компьютера.
В новых версиях утилиты нельзя сохранить указанные данные. В интерфейсе просто нет такой опции. Доступно только копирование из других источников.
Но сторонние разработчики придумали, как экспортировать закладки из Opera. На официальном веб-портале аддонов есть бесплатное дополнение — Opera Bookmarks Import & Export. В нём доступен исключительно английский язык, но интерфейс расширения достаточно прост. Когда вы загрузите указанное приложение, рядом с поисковой строкой появится изображение в виде листа с красной ленточкой. Оно открывает меню с тремя кнопками «IMPORT», «EXPORT» и «Выберите файл». Чтобы экспортировать добавленные страницы, нажмите «EXPORT». Дополнение скопирует информацию в папку загрузок. В Winsows 7 это C:\Users\[Имя_пользователя]\Downloads или C:\Пользователи\[Имя_пользователя]\Загрузки.
Импорт закладок в Opera
Теперь Вы можете перенести закладки из Opera в оперу либо другой браузер, с одного компьютера на другой. Для этого используйте всё же то же расширение Bookmarks Import & Export. Установите его в том браузере, куда надо импортировать файл закладок. После этого выберите файл bookmarks.html, но теперь нажмите кнопку «Import».
В другом браузере Вы получите абсолютно такой же набор сохраненных Вами ссылок, рассортированных по папкам.
Импорт закладок с помощью расширения
Но неужели не существует безопасного способа импорта закладок из другого браузера Опера? Такой способ есть, но выполняется он не с помощью встроенных инструментов браузера, а через установку стороннего расширения. Это дополнение называется «Bookmarks Import & Export».
Для его установки переходим через главное меню Опера на официальный сайт с дополнениями.
Вводим в поисковую строку сайта выражение «Bookmarks Import & Export».
Перейдя на страницу данного расширения, жмем на кнопку «Добавить в Opera».
После того, как дополнение установлено, на панели инструментов появляется иконка Bookmarks Import & Export. Для того, чтобы начать работу с расширением кликаем на эту иконку.
Открывается новое окно браузера, в котором представлены инструменты для импорта и экспорта закладок.
Для того, чтобы экспортировать закладки из всех браузеров на данном компьютере в формат HTML, жмем на кнопку «EXPORT».
Формируется файл Bookmarks.html. В дальнейшем его можно будет не только импортировать в Opera на данном компьютере, но и через съёмные носители добавить в браузеры на других ПК.
Для того, чтобы импортировать закладки, то есть добавить к уже существующим в браузере, прежде всего, нужно нажать на кнопку «Выберите файл».
Открывается окно, где нам предстоит найти файл закладок Bookmarks в формате HTML, выгруженный ранее. После того, как мы нашли файл с закладками, выделяем его, и жмем на кнопку «Открыть».
Затем, кликаем по кнопке «IMPORT».
Таким образом, закладки импортированы в наш браузер Опера.
Как видим, осуществить импорт закладок в Opera из других браузеров гораздо проще, чем из одного экземпляра Оперы в другой. Тем не менее, даже в таких случаях существуют способы решения данной проблемы, путем ручного переноса закладок, или использования сторонних расширений.
Мы рады, что смогли помочь Вам в решении проблемы. Добавьте сайт Lumpics.ru в закладки и мы еще пригодимся вам. Отблагодарите автора, поделитесь статьей в социальных сетях.
Опишите, что у вас не получилось. Наши специалисты постараются ответить максимально быстро.
Перенос закладок из Оперы в Оперу
Есть еще один, альтернативный вариант переноса закладок, работающий в новых версиях Opera. Нажмите пункт «О программе» в Меню браузера.
Откроется окошко, в котором будет указан путь, где хранится информация, связанная с Вашим профилем. Откройте эту папку в проводнике и найдите там все файлы с названием Bookmarks.
Скопируйте их в аналогичную папку другой версии Opera.
Статья в тему: Выбираем лучшие визуальные закладки для Гугл Хром.
Сохранение профиля Opera
При сохранении профиля и переноса его на другое устройство перемещается вся важная информация: настройки, закладки, экспресс панель.
При переустановке операционной системы скопируйте профиль на съемный носитель, так как информация в браузере будет удалена.
Чтобы перенести профиль:
- В верхнем левом углу нажмите на значок браузера Opera, чтобы перейти в меню настроек.
- Перейдите в раздел «Справка», а затем выберите пункт «О программе».
- Откроется окно с информацией о браузере. В разделе «Пути» скопируйте адрес папки, выделив его и нажав правой кнопкой мыши для вызова контекстного меню.
- Щелкните по значку «Мой компьютер» на рабочем столе или зайдите в проводник. В строке поиска, расположенной вверху вставьте адрес, затем нажмите на клавишу «Enter». Откроется окно со всеми настройками и закладками профиля. Скопируйте их в надежное место.
Как удалить браузер Опера с компьютера
Также сохраните путь к папке с данными, чтобы на другом компьютере или после переустановки ОС найти все данные и заменить их на старые.
В папке Login Data находятся пароли, но таким образом их скопировать не получится – только через синхронизацию.
Как найти закладки в браузере
Доступ к закладкам в Opera можно получить несколькими способами – через меню браузера, используя панель закладок или через новую вкладку экспресс-панели.
С помощью меню браузера
- Нажимаем в левом верхнем углу окна браузера кнопку «Opera» для вызова главного меню.
- Переходим на середину списка меню и выбираем пункт «Закладки». ()
- Открывается окно управления закладками. В левой части окна закладок выбираем для просмотра:
– «Несортированные закладки» – общую папку для закладок, не относящихся к тематическим папкам;
– «Мои папки» – все тематические папки, созданные для закладок. По умолчанию в Opera 27 это папки: «Список для чтения», «Покупки», «Путешествия», «Видео».
- В верхней части окна «Закладки» располагаются кнопки переключения вида (закладки можно отобразить иконками или списком) и поле для поиска сохранённыхстраниц по ключевым словам.
С использованием панели закладок
В верхней части окна Opera — под адресной строкой — располагается специальная панель для хранения закладок. Обычно на неё перемещают часто используемые закладки для быстрого доступа. Они отображаются как небольшие кнопки с названием сохранённого сайта. Обратите внимание, что предварительно панель закладок необходимо включить (см. пункт «Как включить панель закладок»).
В новой вкладке с экспресс-панелью
В Opera после открытии новой вкладки в нижней части окна располагаются значки «Экспресс-панель», «Закладки» и «Рекомендации». Нажимая на «Закладки», удобно сразу переключаться в папку со всеми закладками.
Копирование закладок при обновлении Opera
Если вы решили обновить интернет-обозреватель, вам не нужно экспортировать информацию, чтобы потом её восстанавливать. В разных версиях утилиты используются одни и те же форматы. Можно сохранить данные юзера, и в новом браузере появится старое избранное. Разобраться, как перенести закладки из Opera в Opera, очень легко. Сделайте следующее.
- Включите отображение скрытых папок. Для этого откройте окно «Мой компьютер» и нажмите кнопку «Упорядочить». Она находится под строкой меню. Перейдите к строке «Параметры», выберите вкладку «Вид» и поставьте галочку рядом с пунктом «Показывать скрытые файлы».
- Зайдите в папку, в которой хранятся настройки браузера: C:\Users\[Имя_пользователя]\AppData\Roaming\Opera\ для Windows 7 или C:\Documents and Settings\[Имя пользователя]\Application Data\ для Wndows XP.
- Скопируйте оттуда bookmarks.adr. В нём и находятся добавленные страницы. Его лучше перенести на съёмный носитель, чтобы в случае чего у вас была резервная копия избранных сайтов.
После этого можете обновить обозреватель. Чтобы восстановить свои данные, просто замените новый файл bookmarks.adr на сохранённый ранее. Также можно импортировать историю поиска, пароли, параметры.
Подобный способ — это настоящее спасение, если вы работаете на нескольких компьютерах. Установите на них одну и ту же версию программы, поскольку так будет легче перенести пользовательские настройки.
У Opera широкие возможности по работе с избранным. Вы можете сохранить понравившиеся страницы, импортировать их из другого браузера или файла.
Расскажите, какими интернет-обозревателями пользуетесь вы и в чём их преимущества.
Как скопировать исходный файл?
Сделать в Опере экспорт закладок можно еще проще. Для этого можно найти файл Bookmarks в каталоге браузера через «Проводник» и скопировать его в папку Opera на другом компьютере или устройстве.
Поиск файла профиля осуществляется следующим способом:
- Открыть меню в браузере и выбрать пункт «О программе».
- Перейти в раздел «Профиль», где указан путь к требуемому файлу.
- Скопировать этот путь и вставить его в адресную строку «Проводника».
Вот и все инструкции. Обязательно напишите в комментарии, если что-то не получается! Будем разбираться вместе!
Функция синхронизации
Подробности о синхронизации смотрите тут:
Можно рассмотреть вариант синхронизации. Такой инструмент позволяет сохранить свою информацию в одном аккаунте, который можно использовать сразу на нескольких своих устройствах – телефоне, планшете, ноутбуке или ПК. Если добавить на одном устройстве ссылку на сайт, изменения будут применены на остальных.
Таким образом, перенос закладок будет значительно проще. Однако, в любом случае стоит периодически экспортировать их в отдельный файл, чтобы в случае необходимости выполнить восстановление.
Как перенести закладки из Оперы с помощью синхронизации:
- В главном меню выполнить переход по значку браузера и выбрать в нем «Синхронизация».
- В новом окне подтвердить намерение создания новой учетной записи.
- В открывшейся форме ввести адрес своего почтового ящика и указать пароль будущего аккаунта. Длина его должна быть больше двенадцати символов.
- Когда аккаунт будет создан, останется нажать кнопку запуска «Синхронизация». Появится оповещение, что она запущена.
Теперь можно входить в свой Opera-аккаунт с помощью своей электронной почты и пароля на любом устройстве. Все пользовательские настройки будут перенесены и применены автоматически.