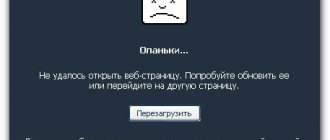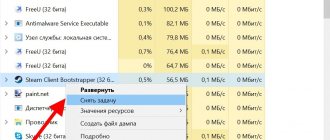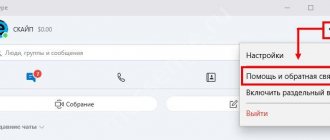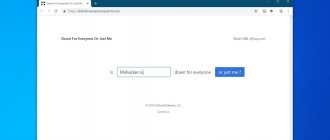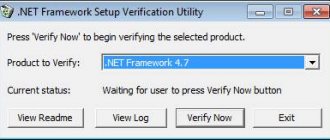Результат работы системы антивирусной защиты
Если ваш любимый Касперский или Dr.Web гордо отрапортовал о том, что предотвратил несанкционированный доступ к компьютеру или заблокировал доступ в сеть для steam_api.dll, радоваться рано. Название файла может быть немного другим, но сути дела это не меняет. В официальном клиенте Steam угроз не может быть по определению, а защита, которая набрасывается на безобидные файлы, вряд ли достойна вашего внимания.
- Решение проблемы. Посмотрите журнал событий вашего антивируса, и если в числе заблокированных оказались нужные файлы, занесите их в исключения. Также не лишне задуматься о выборе другой системы защиты. Иногда игровой трафик фаервол воспринимает как нежелательный и блокирует ему доступ в сеть. Тогда либо принудительно разрешите его, либо на время игры отключите брандмауэр. Это снизит защищённость компьютера, но позволит до выяснения причин блокировки подключиться к сети.
Решение проблемы блокировки доступа в сеть для steam_api.dll
Запуск блокируется антивирусом
Некоторые антивирусы или брандмауэры могут занести Стим в черный список, из-за чего пользователь не может зайти в Стим. Если говорить об антивирусах, то разблокировка утилита может осуществлять по-разному. Единственное, что объединяет антивирусы – это то, что в случае блокировки программы она будет находиться в разделе «заблокированных» или «запрещенных». В стандартном ПО ситуация аналогичная. Чтобы разблокировать Стим во встроенном брандмауэре Windows требуется:
- Перейти в раздел «настройки»: меню «пуск», а далее графа «параметры».
- В поисковой строке вбить название «брандмауэр» и выбрать пункт о взаимодействии брандмауэра с приложениями.
- В открывшемся окне пользователь увидит все процессы, обрабатываемые защитником.
- Найдите строчки, где имеется название Steam.
- Проверьте, стоят ли галочки над всеми пунктами меню. Если они стоят над названием Стим, значит, брандмауэр разрешает программам и компонентам работать на ПК. При отсутствии галочек, необходимо проставить их самостоятельно.
Проблемы с логином и/или паролем
В них может быть виновато множество факторов, причём официальные представители Valve признают наличие проблемы. И если вы не хотите вступать в длительный диалог с технической поддержкой, придётся заниматься настройкой подключения клиента самостоятельно.
- Решение проблемы. Нажмите правой кнопкой мыши на иконке клиента, выберите вкладку «Свойства», и в строке «Объект» пропишите в конце «-tcp –login XXX YYY», где XXX – ваш логин, а YYY – пароль. То есть у вас должно получиться примерно так: «C:\Program Files (x86)\Steam\Steam.exe tcp –login Sasha_Push Onegin».
Файл конфигурации поврежден
Папка Стима имеет в себе несколько файлов настройки, повреждение которых может сказаться на нормальном функционировании клиента. В качестве решения проблемы их стоит удалить и проверить возможность входа заново. Чтобы найти место их расположения достаточно просто нажать на ярлык программы, и выбрать пункт «Расположение файла» (актуально в Windows 8, 10. В более старых версиях нужно смотреть в свойствах ярлыка).
Для начала следует найти и удалит «ClientRegistryblob», а затем проверить состояние подключения. Если проблема не исчезла – удалить из папки все файлы, кроме директории «Bin» и «Steam.exe».
Бояться, что такие действия могут нарушить работу самого клиента, не стоит. При перезапуске эти файлы будут восстановлены программой в автоматическом режиме.
Сбой сетевых адаптеров
Чаще всего это случается на современных материнских платах с несколькими встроенными сетевыми адаптерами. Другими словами, если в системе одновременно активны Ethernet-контроллер, Wi-Fi и Bluetooth, клиент Steam к серверу может и не подключиться.
- Решение проблемы. Откройте «Центр управления сетями и общим доступом», нажмите «Изменение параметров адаптера» и отключите каждое неиспользуемое устройство (щелчок правой кнопкой мыши на иконке, пункт «Отключить»).
Изменение параметров адаптера
Настройка параметров сетевого адаптера
Не доступны сервера
Нередко причиной, почему Steam не подключается к сети являются неполадки в работе серверов Valve. Периодические профилактические работы, банальная перегруженность или обычный сбой в системе – всё это может вызвать ошибку подключения. Лучшим решением будет подождать некоторое время и попробовать снова выполнить подсоединение к Steam.
По возможности стоит поинтересоваться состоянием работы Steam у близких или друзей. Если у кого-то обнаружена такая же ситуация, то это действительно неполадки со стороны сервера.
Как включить, или отключить Steam Guard
Некорректные настройки сети
При работе браузера или Скайпа они не проявляются, но при запуске клиента Steam, работающего по собственным правилам, ошибочные параметры могут закрыть ему доступ в интернет.
- Решение проблемы. Откройте настройки используемого сетевого адаптера (см. предыдущий пункт). Снимите галочку с пункта «Планировщик пакетов QoS». Далее в свойствах протокола TCP/IPv4, в строке «Предпочитаемый DNS-сервер» пропишите адрес «8.8.8.8».
Настройки используемого сетевого адаптера
Свойства протокола TCP/IPv4
Обновление Windows
Иногда системные патчи ОС вместо исправления тех или иных проблем с безопасностью служат источником головной боли для пользователя. Потому если у вас включено автоматическое обновление, причиной отсутствия связи клиента Steam с сервером следует искать в обновлениях операционной системы.
- Решение проблемы. Откройте журнал обновлений: «Панель управления» – «Центр обновления Windows» – «Просмотр журнала обновлений», после чего нажмите «Установленные обновления». Далее поочерёдно удалите последние обновления (щелчок правой кнопкой мыши на соответствующей строчке, нажать «Удалить»). Когда всё будет готово, перегрузите компьютер.
Просмотр журнала обновлений
Удаление установленных обновлений Windows
Завис процесс Steam
Зависание процесса – еще одна причина, по которой может не запускаться Стим. «Симптомы» зависшего процесса следующие: при попытке запуска ничего не происходит или утилита моментально исчезает через пару секунд.
Исправляем ошибку 0x80070422 на Windows 7, 10
Чтобы исключить эту проблему необходимо войти в «Диспетчер задач». Он активируется комбинацией Ctrl + Alt + Delete. Далее нужно найти процессы, где фигурирует слово Steam. Как только нужный процесс найден, нажмите на кнопку «завершить процесс» или «завершить дерево процессов», если таких команд несколько. После этого попробуйте заново зайти в программу.
Закрытые порты
Их может блокировать как фаервол, так и роутер. При этом не следует путать запрет доступа в сеть для клиента Steam и недоступность портов, нужных для его нормального функционирования (полный список можно найти по адресу https://support.steampowered.com/kb_article.php?ref=8571-GLVN-8711).
- Решение проблемы. Физически перезагрузите роутер посредством кнопки включения. Если используете Wi-Fi соединение, попробуйте временно перейти на проводное подключение. Убедитесь в том, что нужные порты находятся в списке разрешённых (инструкция на сайте производителя роутера или в руководстве пользователя фаервола).
Отсутствует интернет
Стим – это онлайн сервис, поэтому если у пользователя отсутствует интернет, то осуществить вход невозможно. Чтобы удостовериться в наличии интернета проверьте состояние подключения к сети (находится в правом нижнем углу возле часов).
Наличие красного крестика или желтого восклицательного знака – сигнал, что проблема именно в интернете. Если эти значки присутствуют, попробуйте выполнить следующие действия:
- Перезагрузить роутер или ПК.
- Обратиться за помощью к провайдеру.
- Отключить и подключить заново кабеля.
Иногда сервера Steam уходят на профилактические работы, поэтому если с интернетом все в порядке, придется просто подождать. Второй случай «проблем на стороне» заключается в большой нагрузке на сервера. Под эту категорию подходят крупные распродажи или официальный выход игры. В таких случаях множество пользователей пытается войти в Steam и сервер не выдерживает нагрузок. Решение проблемы со входом в Стим – попробовать зайти позже.
Не воспроизводится музыка вконтакте
Проблемы с файлами Steam
Они могут возникать из-за некорректного обновления клиента, вирусной атаки или спонтанного системного сбоя. Но вы должны понимать, что «могут» и «возникают» – слова совершенно разные, потому приводимый ниже рецепт лучше применять тогда, когда иные способы уже испробованы и не принесли желаемого эффекта.
Проблемы с файлами Steam
Если все вышеперечисленные советы не помогли, а связи с сервером Steam нет уже несколько дней, придётся переустанавливать Windows. Для минимизации потерь рекомендуем предварительно сделать копию системы (Acronis True Image, Paragon Hard Disk Manager), а сразу же после завершения инсталлировать клиент Steam и попробовать подключиться к серверу. Если соединение будет установлено, можно начинать повторную установку необходимых драйверов и программ. Если же ситуация повторится, то разверните предварительно созданный образ и обратитесь в техподдержку сервиса.
Переустановка Стима
В том случае, если не один из вышеперечисленных методов не помог можно поступить более радикально – полностью переустановить клиент. Однако пользователь может столкнуться с одной неприятностью – это полное удаление всех скачанных игр. Исправить ситуацию поможет резервное копирование. Делается это из самой программы, но так как запустить ее невозможно следует поступить следующим образом:
- Открыть папку с установленным клиентом.
- Найти «steamapps» и файл «userdata».
- Скопировать их на жесткий диск или флешку.
Что делать, если Пуск и Кортана вызывают ошибку и не открываются
Удалив клиент и установив его заново необходимо закинуть эти файлы в папку со Стимом. При запуске игр, программа сама «подцепит» игровые файлы и после проверки можно будет начать игру.
Для того чтобы удалить и заново установить клиент следует:
- Открыть папку с клиентом.
- Найти файл с названием «Uninstall» и дважды щелкнуть по нему левой кнопкой мыши.
- После запуска программы удаления нужно подтвердить действие нажатием кнопки «Удалить».
Запуск удаления
- Дождаться окончания процесса ни в коем случае не прерывая его. По завершении появится фраза об успешном удалении программы.
- Далее нужно заново скачать клиент с официального сайта Valve.
- Если используется Windows нажать в открывшемся окне «Установить Steam». Если Mac или Linux – использовать соответствующие ссылки под зеленой кнопкой.
- По завершении скачивания запустить файл.
- Согласиться с лицензией и выбрать требуемый язык.
- Указать путь установки. Лучшим вариантом будет оставить таким какой он есть.
По завершении установки клиент запустится автоматически. Необходимо выполнить вход в свой аккаунт указав логин и пароль.