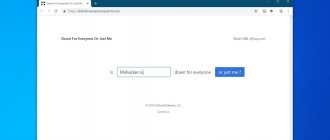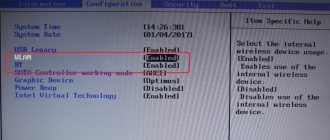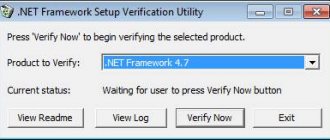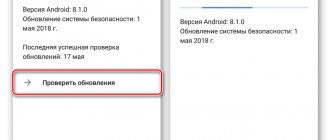Программы
04.05.2016 TechComp
Одна из самых популярных и востребованных программ во всем мире – Skype. Приложение, позволяющее осуществлять качественную голосовую и надежную видеосвязь через сеть Интернет, пользуется заслуженным доверием миллионов пользователей. Однако у любой программы есть свои слабые стороны. Самая распространенная проблема, связанная с программой Skype – приложение не видит камеру.
Частые причины
- Частые причины
- Драйвер веб-камеры
- Диагностика
- Видео: Не работает камера
- Настройки
- Удаление проблемного Скайпа
- Скачиваем новый
- Устанавливаем web-камеру
- Отключение обновление программы
- Skype не видит веб камеру на ноутбуке
- Проверка камеры на использование ее другой программой
- В настройках ли эта камера
- Видео: Установка и настройка
- Версия Windows не поддерживается камерой
- Параметры компьютера «устаревшие»
Современный ноутбук имеет встроенную камеру, которой достаточно для передачи видео.
Причин, по которым Skype не находит это оборудование достаточно много, вот основные:
- проблемы с драйверами;
- камера занята другой программой;
- не обновленные приложение;
- неисправностью самого устройства.
С решением самых распространенных из них попробуем подробно разобраться.
Устаревшая версия программы
Еще одна из причин, почему в Скайпе не работает камера на ноутбуке – отсутствие обновлений. Если вы давно не загружали новую версию, пора исправиться. Крайне рекомендуем своевременно ставить обновления, чтобы обеспечить стабильную и безопасную работу приложения.
- Откройте мессенджер Скайп;
- Найдите три точки слева наверху;
- Перейдите к настройкам и жмите на вкладку «Помощь»;
- В верхней части экрана вы увидите текущую версию программы – если обновление есть, рядом появится соответствующий значок;
- Просто нажмите на него и ждите автоматической установки.
Именно поэтому иногда в Скайпе не работает камера на ноутбуке – достаточно нескольких секунд, чтобы исправить ошибку и вернуться к нормальному общению.
Драйвер веб-камеры
Первое, что надо сделать, обнаружив такое препятствие – проверить, установлены ли драйвера на камеру. Если да, то корректно ли это сделано. Для этого необходимо открыть диспетчер устройств.
Выполнить такое действие можно несколькими способами:
- для Windows 7. «Пуск» — два клика правой кнопкой мышка на позицию «Мой компьютер» — выбор строчки «Свойства»;
- для Windows 7, 8 можно одновременно нажать клавиши Win+R и набрать devmgmt.msc
, затем Enter; - в Windows XP достаточно нажать «Мой компьютер» и запустить камеру.
Открыв, диспетчер задач, следует найти позицию «Устройства обработки изображений». Здесь расположена информация о вебке.
Открываем свойства этого элемента и смотрим, нет ли восклицательного знака или красного крестика. Если все в порядке, то в состоянии оборудования должна быть надпись «Устройство работает нормально». Значит причина не в драйверах.
Веб-камера отключена
Может случиться так, что вы сами случайно или намеренно отключили веб-камеру и забыли об этом. Это одна из причин, по которым не включается камера в Скайп. В некоторых моделях ноутбуков встроенная камера активируется и деактивируется нажатием комбинацией кнопок Fn + F(1-12). Посмотрите внимательно, есть ли у вас в самом верхнем ряду клавиатуры кнопка с изображением видеокамеры и понажимайте её. Кнопки для управления вебкой также могут располагаться сбоку на корпусе лэптопа.
Проверить, включена или отключена веб-камера, можно также в Диспетчере устройств. Найдите в списке элемент «Устройства обработки изображений», разверните его и проверьте состояние всех имеющихся в нём компонентов. В их свойствах должно быть указано «Устройство работает нормально».
Если камера неактивна, включите её, нажав в окне соответствующую кнопку или выбрав в контекстном меню опцию «Задействовать».
Примечание: Если в Диспетчере устройств веб-камера не отображается, обновите через меню «Действие» конфигурацию оборудования.
Настройки
Чтобы настроить видео, необходимо запустить на ноутбуке Скайп. Для этого в приложении нужно авторизоваться, введя свой логин и пароль.
После запуска программы следует придерживаться нижеприведенной инструкции:
- в меню, которое расположено вверху, необходимо открыть вкладку «Инструменты»;
- затем открыть позицию под названием «Настройки»;
- в этой вкладке пользователь может менять разнообразные функции приложения: звук, оповещения, безопасность и другие;
- чтобы настроить камеру следует нажать на вкладку «Настройки видео».
Если все действия выполнены правильно, то справа появится изображение пользователя. Если изображения нет, то следует еще раз проверить все настройки. В этой же позиции можно настроить такие параметры, как «Показывать мое видео», «Автоматическое отображение экрана». Порой возникают совершенно непонятные ошибки. Вроде бы, и настройка камеры выполнена правильно, и с драйверами все в порядке.
Причин возникновения такой проблемы, похоже, не знают и сами разработчики приложения. Она может проявиться в любой момент и может неожиданно исчезнуть. Выход из сложившейся ситуации пользователи нашли самостоятельно: достаточно установить другую, в большинстве случаев предыдущую версию программы. О том, как это сделать, ниже.
Настраиваем камеру через скайп
Кстати о том, как проверить камеру скайпа я уже писал в одноименной статье. Давайте вкратце повторим.
Заходим «Инструменты – Настройки». В основных настройках переходим в «Настройки видео». Напротив «Выбрать веб-камеру» выбираем свою, ведь устройств там может быть много в выпадающем списке. Возможно, в этом и была проблема, что была выбрана не та камера или устройство.
Также можно нажать на кнопку «Настройки веб-камеры», возможно, что-то не так именно с базовыми настройками самой камеры:
Поработайте с настройками, возможно, изображение появится.
Удаление проблемного Скайпа
Если возникла необходимость полностью удалить программу с ноутбука, следует придерживаться нижеприведенной инструкции: для начала завершаем работу приложения. Для этого открываем программу, нажимаем на иконку «Skype» и в представленном списке выбираем «выход». Дальше действуем в зависимости от установленной операционной системы на ноутбуке:
- Windows: «Пуск» – «Настройки» – «Панель управления». Здесь следует выбрать «Установка и удаление программ». В представленном списке находим позицию Skype и ее удаляем;
- MAC. При такой операционной системе достаточно перетащить в корзину иконку;
- Linex. «Система» — «Администрирование» — «Менеджер пакетов Synaptic». После этих действий необходимо выбрать программу и нажать удалить.
Свой аккаунт в приложении полностью удалить невозможно. Если перестать его использовать, то спустя трое суток после последнего выхода в сеть, он в автоматическом режиме будет стерт из поиска пользователей. Впоследствии стоит пользователю зайти вновь в сеть, он автоматом обновится.
Скачиваем новый
Скачать и установить на свой ноутбук программу для осуществления голосовой связи, видеозвонков, обмена сообщениями и файлами очень просто. Приложение находится в свободном доступе в сети Интернет на специализированных ресурсах.
Никакой регистрации и перечисления денег скачивание не требует. Это приложение бесплатно. Достаточно нажать на ссылку для скачивания и действовать согласно инструкции.
В планшете не работает PLAY MARKET. Решение тут.
Отключение обновление программы
Устройство функционировало корректно, но неожиданно прекратила работу после планового обновления. Такие ситуации встречаются на каждом шагу. Проблема может возникнуть ввиду несовместимости драйверов. Что же делать, если приложение не видит камеру на ноутбуке после обновления.
Необходимо их отключить:
- в верхнем меню приложения расположены «Инструменты». Заходим и выбираем «Настройки» — «Дополнительно» — «Автоматическое обновление»;
- здесь необходимо нажать «Выключить автоматическое обновление»;
- если на ноутбуке установлена операционная система Windows, то пользователь увидит запрос на разрешение внесения изменений;
- следует согласиться;
- таким же образом можно включить обновления.
Причины
Для того, чтобы было проще вам решить данную проблему, необходимо разобраться в первопричине её возникновения.
Редко что-либо просто так выходит из строя — всегда есть объективные причины поломки. Вот наиболее частые:
- Системная неполадка — запрещен доступ или не выбрана камера в приложении и т.д.
- Проблема драйвера — такая ситуация иногда случается после обновления системы Windows 10;
- Аппаратная проблема — некорректно подключено оборудование или имеются неисправности самого устройства.
Попробуйте проанализировать, какие действия совершались перед возникновением ошибки и вы на шаг приблизитесь к её решению. А пока рассмотрим проблему, когда не работает камера в скайпе windows 7 или 10 из-за системной неполадки.
Skype не видит веб камеру на ноутбуке
Среди других распространенных проблем, которые мешают корректной работе с приложением, следует отметить:
- возможно, работает другая программа, которая занимает камеру, не давая получить изображение;
- устарела версия приложения. Чтобы справиться с такой проблемой, необходимо удалить старую программу и скачать новую. Как это сделать описано выше;
- устарела операционная система. В таком случае ее следует обновить или установить новую версию;
- проблемы могут возникнуть, если в системе компьютера установлено несколько устройств и при разговоре приложение в автоматическом режиме выбирает не ту;
- крайний случай – компьютер очень сильно устарел и не поддерживает данную программу.
Все проблемы решаемы. Главное – верный подход и немножко терпения.
Почему не включается встроенная камера на ноутбуке
Описанные выше проблемы могут быть обнаружены и на ноутбуке. Однако встроенная камера на устройствах этого типа может не включаться и по другим причинам.
Отметим следующие:
- отключено устройство обработки видеоизображения;
- установлены не те драйверы;
- после обновления виндовс 8, 10 драйверы остались старые или установились стандартные;
- подключена внешняя вебка, в настройках скайп выбрано подключение ее, а не встроенного видеоустройства. Речь идет именно о вебкамерах, видеокамеры к мессенджеру не подключаются;
- не обновлен skype;
- веб-камера неисправна;
- возникли проблемы с интерфейсным кабелем между вебкой и компьютером.
Проверка камеры на использование ее другой программой
В некоторых случаях при запуске у пользователя может появляться сообщение следующего содержания: не удается начать видеотранслюцию. Закройте все прочие программы, которые могут использовать видео устройство.
Важно запомнить. Камера может передавать изображение единовременно только в одну программу. Если не следовать данному правилу, то либо не будет никакого изображения, либо появится отмеченное выше сообщение.
Решение такой проблемы заключается в том, что перед запуском, необходимо закрыть все приложения, которые перехватывают видеопоток. Если пользователь не понимает, какая именно программа мешает корректной работе приложения, то можно просто перезагрузить ноутбук.
В настройках ли эта камера
Чтобы провести выбор видео устройства, необходимо перейти в настройки программы:
- открываем настройки приложения, «Инструменты» — «Настройки»;
- в окне, которое появилось на экране, выбираем «Настройки видео»;
- смотрим, стоит ли флажок у позиции «Включить Skype видео»;
- ниже располагается пункт «Выбрать веб-камеру»;
- нажимаем на треугольник справа и ищем свою камеру;
- если все сделано правильно, то появится изображение.
Для работы подключенного устройства нужен только один драйвер. Если установлено несколько драйверов, то может возникнуть конфликт.
В таком случае пользователю необходимо убрать все несовместимые драйвера:
- находим «Диспетчер устройств». Кстати, сделать это можно следующим образом: в поле поиска вводим текст: диспетчер устройств, компьютер автоматически выберет нужную позицию;
- затем дважды кликаем мышкой на «Устройства обработки изображений». Таким образом, раскрывается перечень драйверов камеры;
- если в списке не одна, а несколько позиций, то правой кнопкой мышки удаляем любой драйвер. В случае появления запроса на удаление подтверждаем действие;
- необходимо удалить все драйвера. Раздел «Устройства обработки изображений» должен исчезнуть;
- далее выбираем «Действие» и производим «Обновление конфигурации оборудования».
Проблема с драйверами
Одной из распространенных причин, почему в Скайпе не отображается видео с камеры, является проблема драйверов. Они могут быть повреждены, вследствие какого-то сбоя, или вообще отсутствовать.
- Для того, чтобы проверить состояние драйверов на компьютере, нужно перейти в «Диспетчер устройств». Для этого, вызываем окно «Выполнить», нажав сочетание клавиш на клавиатуре Win+R. В открывшемся окне, вбиваем выражение «devmgmt.msc» без кавычек, и жмем на кнопку «OK».
- После этого, происходит переход в Диспетчер устройств. В открывшемся окне, ищем раздел «Устройства обработки изображений» или «Звуковые, видео и игровые устройства». Внутри одного из этих разделов должна находиться хотя бы одна запись о драйвере видеокамеры. В случае отсутствия записи, нужно вставить установочный диск, который поставлялся с видеокамерой в дисковод, и загрузить нужные драйвера, либо же скачать их на официальном сайте производителя конкретного устройства. Если вы не знаете, где искать, и что качать, то можно воспользоваться специальными приложениями для поиска и установки драйверов.
- Если же драйвер в списке имеется, но он помечен крестиком, восклицательным знаком, или другим обозначением, то это значит, что он работает неправильно. Для того, чтобы убедиться в работоспособности драйвера, кликаем правой кнопкой мыши по его наименованию, и в появившемся списке выбираем пункт «Свойства».
- В открывшемся окне должна присутствовать надпись «Устройство работает нормально». Если там другая надпись, то вероятны проблемы с драйверами.
- В этом случае, нужно также установить новый драйвер, но прежде, требуется удалить старый. Для этого, кликаем по наименованию драйвера в «Диспетчере устройств» правой кнопкой мыши, и в появившемся контекстном меню выбираем пункт «Удалить».
- После удаления, можно устанавливать драйвер заново.
Параметры компьютера «устаревшие»
Осуществлять видеозвонки не могут пользователи, у которых оборудование функционирует на базе процессора Pentium III. Эти компьютерные устройства относятся к категории устаревших. Поэтому Skype на них не работает.
Выход – попробовать установить более старую версию приложения и отключить автоматическое обновление. Если хорошо подумать, рассмотреть разные причины, проанализировать ситуацию, то любую проблему можно решить самостоятельно. Случайное нажатие не тех клавиш, переустановка операционной системы, отключение в системе BIOS – некоторые варианты, которые вызывают трудности с данным приложением.
Теперь Вы знаете ответ на вопрос о том, что делать, если скайп не видит камеру на ноутбуке. Выберите проблему, которая возникла, и, следуя нашей статье, Вы сможете легко и оперативно ее устранить. Хорошей связи с друзьями и партнерами!
Блокировка антивирусом
Возможная причина, по которой не включается камера в Скайпе на ноутбуке или ПК – блокировка мессенджера антивирусным приложением, установленном на устройстве. Что делать?
- Откройте настройки антивируса;
- Внесите Скайп в «белый» список исключений;
- Перезагрузите компьютер и попробуйте сделать видеовызов еще раз.
Не самая часто встречающаяся неполадка, но забывать о ней не стоит!
Вы сможете понять, что делать, если не работает камера в Скайпе – мы дали вам все необходимые навыки! Если вы столкнетесь с неприятной ошибкой, сможете самостоятельно устранить ее за несколько секунд и вновь начнете совершать видеозвонки. Общаться глядя в глаза собеседнику, куда приятнее!