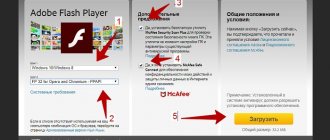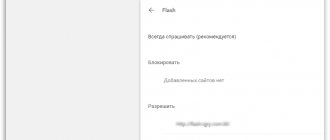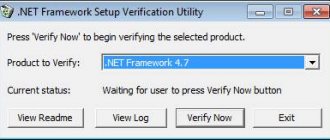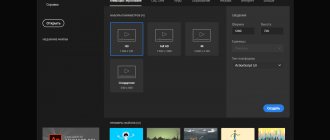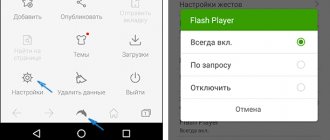Почему не запускаются игры в одноклассниках и на других сайтах? Решаем проблему
У многих пользователей в браузере Google Chrome часто возникает проблема с воспроизведением флеш-контента, а именно невозможно запустить аудио и видео в формате Flash с помощью плагина Adobe Flash. Такая проблема часто возникает например с играми в социальных сетях таких как Одноклассники, Вконтакте или на других сайтах.
Внимание!!! В связи с тем, что браузер Google Chrome получил новые обновления, инструкция по настройке Flash изменилась! Читаем новую — Как настроить Adobe Flash Player в браузере google chrome? Инструкция — август 2019
Flash Player не работает в Опере?
Итак, флеш плеер в опера у вас не работает. Почему? Начнём с того, что узнаем установлен ли вообще Adobe Flash Player, какой версии и какой именно его вид на вашем компьютере. Откройте окно «Компьютер»:
Кликните там по кнопке «Удалить или изменить программу». Перед вами появится список установленных у вас приложений. У нас скриншоты с Windows 7, в Windows 10 оно будет несколько по-другому, но суть та же.
Для удобства упорядочите список по издателю (клик по одноимённому столбцу). Среди издателей найдите Adobe Systems, напротив слева появится Flash Player. Если его нет, то можете смело переходить к следующему разделу про то, где скачать и как установить этот плеер.
Однако у вашего поиска может быть и вот такой результат:
Казалось бы, Flash Player в системе есть. Версия на момент написания текста – актуальная (см. раздел про обновление). Другие браузеры – Chrome и Firefox флеш воспроизводят. Но не Opera. Следовательно, можно предположить, что Adobe Flash Player не работает в Опере и только в ней, то есть это её проблема. И вот здесь вы, возможно, ошибётесь.
В Google Chrome есть встроенный Flash Player. В списке программ вы его не увидите, но вот работать он будет в любом случае. Для Firefox подойдёт как раз найденный в нашем поиске Adobe Flash Player NPAPI. А вот для Opera нужен Flash Player PPAPI. Причём говорит об этом сама Adobe:
То есть:
- Chrome Flash не нужен, так как он там встроен;
- Firefox нужен NPAPI Flash Player;
- Opera и браузерам на базе Chromium нужен PPAPI Flash Player;
- Internet Explorer нужен ActiveX Flash.
Как включить Flash Player в Google Chrome
В связи с недавними атаками вируса Bad Rabbit (Плохой кролик), некоторые пользователи просто боятся даже одного названия Adobe Flash Player, и избегают его. Все верно, вирус Bad Rabbit проникает на компьютер жертвы маскируясь под вполне полезный плагин Adobe Flash Player, и самый лучший вариант, чтобы не заразить свой компьютер — это не переходить по всплывающим ссылкам, типа — «У вас устарел Adobe Flash Player и требуется его обновление».
- Воздержитесь от обновления Adobe Flash Player, по крайней мере пока не стихнет волна эпидемии «Плохого кролика». Да и вообще, не нужно кликать по разным всплывающим призывам, просто соблюдайте элементарную безопасность в интернете.
Браузер Google Chrome не воспроизводит Flash-контент без вашего разрешения, так как он на разных сайтах не всегда бывает полезным, поэтому Chrome советуем воспроизводить Flash-контент только на надежных веб-сайтах.
Даже если у вас и возникли проблемы с воспроизведением Flash-контента, то в самих настройках браузера Гугл Хром есть специальные настройки, вот как раз сюда и нужно заходить, а не кликать по всплывающим призывам. Немного успокойтесь и давайте разбираться дальше.
Разберём подробнее, где прячутся настройки плагина Adobe Flash Player в браузере Google Chrome.
Как скачать Flash Player в Гугл Хроме?
Флэш плеер является встроенным в браузер, от пользователя потребуется только его периодически обновлять. Если он был удален, скачивание доступно на официальном сайте разработчика и строго рекомендовано только из этого места.
Расширение для скачивания музыки с ВК Google Chrome
Как включить Adobe Flash Player для старой версии браузера Google Chrome?
Самое надежное — это запрашивать разрешение на использование Flash (рекомендуется). Здесь плагин не будет использоваться без вашего разрешения.
1— Запускаем браузер Chrome на компьютере.
2— В правом верхнем углу экрана нажимаем на значок
(рис.2)
(Рис.2)
3— Дальше «Настройки» (Рис.3)
(Рис.3)
4— В нижней части страницы выберите «Дополнительные» (Рис.4а, 4б).
(Рис.4а)
(Рис.4б)
5— В разделе «Конфиденциальность и безопасность» нажмите «Настройки контента» (Рис.5)
(Рис.5)
6— Выберите «Flash» (Рис.6).
(Чтобы попасть в это меню сразу, можно просто ввести в адресную строку: chrome://settings/content и нажать «Enter».)
(Рис.6)
7— Включите параметр «Разрешить Flash на сайтах» и параметр «Всегда спрашивать» (Рис.7).
(Рис.7)
Мы рекомендуем воспроизводить Flash-контент только на надежных веб-сайтах, так как в Adobe Flash Player регулярно находят уязвимости.
Способ второй
В этом разделе мы расскажем, как подключить Адобе Флеш Плеер в Гугл Хром через адресную строку.
- Открой браузер и пропиши в адресной строке chrome://settings/content/flash
- Перейди по этой ссылке
- На твоем экране отобразится меню управления плагином, используя этот метод, ты избавишь себя от необходимости долго плутать в меню настроек. Здесь можно запустить плагин Adobe Flash Player в Хроме точно так же, как было описано в предыдущей инструкции.
Возможно вам также будет интересно узнать, как в Гугл Хром включить Javascript.
Используйте Flash только на надежных сайтах
Изображение зеленого замка в браузере, считается что сайт надежный (Рис.8)
(Рис.8)
- Запустите браузер Chrome на компьютере.
- Откройте надежный сайт, на котором есть Flash-контент.
- Нажмите на значок замка Безопасное подключение или значок «Информация» рядом с адресом сайта.
- Справа от настройки Flash нажмите на стрелки Стрелки .
- Выберите Всегда разрешать на этом сайте.
- Обновите страницу (или F5 на клавиатуре).
Если Opera так и не воспроизводит видео
Наконец, заметим, что дело может быть вовсе не во Flash. Некоторые сайты отказываются показывать видео, если вы используйте блокировщик рекламы. В Opera есть встроенный блокировщик и отключить его можно в настройках. Данная опция там на самом виду:
Однако речь может быть и о сторонней баннерорезке. Adblock или ещё какой-нибудь. В таком случае перейдите в раздел расширения:
Найдя там нужный модуль, отключите его совсем или же, если не хотите наблюдать рекламу на сайтах, откройте настройки:
И добавьте в «список разрешённых доменов» именно тот ресурс, который, возможно, из-за блокировщика не показывает вам видео:
Собственно, на этом всё. Мы надеемся, что наши советы вам помогли и проблемы с флеш в опера были решены. Однако данный материл мы продолжим дополнять, если заметим ещё какие-то варианты возникновения проблемы и способы их решения. К слову, вы можете взглянуть на наш обзор скрытых функций и настроек Opera.
Обновлено 07.02.2018: сегодня была выпущена Opera 51 (на ITRew постоянно выходят обзоры новых версий Opera). Начиная с этой версии в программу добавлена настройка для запуска флеш на всех сайтах без какого-либо запроса:
- Об авторе
- Недавние публикации
Raik
Игорь Андреев – автор статей для ITRew.ru и Our-Firefox.ru. Увлечен современными технологиями, рассказываю о них в своих текстах) Follow me — twitter.com
Raik недавно публиковал (посмотреть все)
- Все отличия Mi 10 от Mi 10T и 10T Pro (+таблица) — 01.10.2020
- Galaxy S20 FE против S20, S10 и S10 Lite: что лучше? — 25.09.2020
- Все отличия Xbox Series S от Xbox One S и X по характеристикам. Что выбрать? — 23.09.2020
Расскажи другим:
- Нажмите, чтобы поделиться на Twitter (Открывается в новом окне)
- Нажмите здесь, чтобы поделиться контентом на Facebook. (Открывается в новом окне)
- Нажмите для печати (Открывается в новом окне)
- Нажмите, чтобы поделиться записями на Pinterest (Открывается в новом окне)
- Нажмите, чтобы поделиться в Telegram (Открывается в новом окне)
- Нажмите, чтобы поделиться в WhatsApp (Открывается в новом окне)
Как обновить устаревший плагин Adobe Flash
- Запустите браузер Chrome на компьютере.
- В адресной строке введите chrome://components/ и нажмите Ввод.
- Найдите Adobe Flash Player.
- Нажмите Проверить обновления.
- Если появится надпись «Компонент не обновлен» или «Компонент обновлен», то вы используете последнюю версию.
- Вернитесь на страницу, содержащую контент в формате Flash. Если он не загрузился автоматически, в левом верхнем углу окна нажмите на значок «Обновить» (или F5 на клавиатуре).
Инструкция по обновлению Флеш Плеера в Гугл Хроме
Пользователям задача была существенно облегчена, поскольку браузер уже включает встроенный плагин с автоматическим обновлением. В результате вопрос о выполнении процесса вручную рассматривать не требуется.
Однако можно проверить информацию о последней версии плагина и проверить соответствие данных, которые отображаются в программе. Выполнить такую процедуру можно следующим образом:
- Открыть меню – Пуск, на компьютере. После этого перейти в Панель управления.
- Отыскать в списке наименование Flash Player, кликнуть по нем.
- Перейти во вкладку – Обновления.
- Проверить, чтобы настройки стояли – Разрешить Adobe устанавливать (рекомендуется). Внизу есть кнопка – Проверить сейчас, воспользоваться ею.
- После этого автоматически откроется вкладка в браузере с официальным сайтом плагина. Найти в списке Chrome в соответствии с установленной на ПК операционной системой. Посмотреть версию.
- Открыть в Гугл Хром новую вкладку, и воспользоваться поисковой строкой.
- Вписать в адресную строку – chrome://components, после чего запустить поиск.
- В открывшемся перечне расширений найти Флеш Плеер и сверить данные. Если стоит отметка – Обновление не требуется, то установлена последняя версия.
Поскольку браузер включает автоматическое выполнение задачи, то единственная возможность сделать это вручную – перезагрузить Гугл Хром.
Устранение проблем с Flash Player
При работе с Флеш Плеером пользователи могут столкнуться с различными ошибками:
- заблокирован устаревший плагин Adobe Flash;
- не удалось загрузить плагин;
- на этой странице заблокированы следующие плагины;
- плагин не поддерживается;
- плагин (Shockwave Flash) не отвечает;
- ошибка «Произошел сбой следующего плагина»;
- настройки Флеш не видны или их не получается изменить.
Сначала нужно проверить, разрешён ли веб-странице, выдающей ошибку, доступ к плагину. Если да, то, возможно, проблема заключается в устаревшей версии Adobe Flash Player. Чтобы обновить инструмент:
- Открываем Chrome.
- В адресной строке вводим chrome://components и нажимаем клавишу Enter.
- В списке компонентов находим Adobe Flash Player и нажимаем на кнопку «Проверить обновления». Если новая версия плагина доступна, она будет скачана в автоматическом режиме.
Полезно: Что делать, если Флеш Плеер не обновляется
Также пользователь может попробовать переустановить Адоб Флеш Плеер следующим образом:
- Запускаем браузер.
- Переходим по ссылке https://get.adobe.com/ru/flashplayer/otherversions/.
- В разделе «Шаг 1» выбираем операционную систему компьютера, а в разделе «Шаг 2» – версию PPAPI.
- Нажимаем на «Загрузить». Далее устанавливаем плеер, следуя инструкции на экране.
Если предложенные выше варианты не помогли, можно обновить сам браузер:
- Открываем раздел «Настройки» браузера.
- В меню слева выбираем «О браузере Chrome».
- Нажимаем на кнопку «Обновить Google Chrome». Если её нет, значит, на компьютере установлена последняя версия браузера.
- При успешном обновлении браузера перезапускаем программу.
Подробнее: Как обновить браузер Google Chrome до последней версии
Настройки плагина могут не отображаться в том случае, если пользователь использует устройство на работе или в учебном заведении, и администратор намеренно запретил изменение настроек Flash. В этом случае нужно проверить, является ли компьютер управляемым, и обратиться к администратору.
Способ 2: строка браузера
Если предыдущий алгоритм показался вам излишне сложным, а от необходимости разбираться во множестве пунктов и подпунктов разнообразных страниц, меню и категорий, можете поступить проще и ввести в адресной строке браузера строчку «chrome://settings/content/flash».
Когда все будет готово, щелкните Enter, и система сама перенесет вас к нужной странице настроек. Дальнейшие действия те же, что и в предыдущем пункте. Этот способ также называется «отладкой по браузеру» — и нетрудно догадаться, почему.