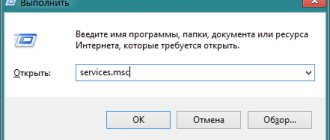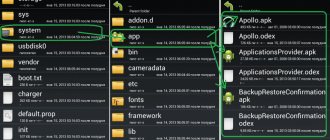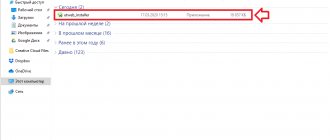12.12.2018 windows
Среди ошибок, мешающих установке Windows 10 на компьютер или ноутбук и часто непонятных начинающему пользователю — сообщение о том, что «Нам не удалось создать новый или найти существующий раздел. Дополнительные сведения см. в файлах журнала программы установки.» (Или We couldn’t create a new partition or locate an existing one в англоязычных версиях системы). Чаще всего, ошибка появляется при установке системы на новый диск (HDD или SSD) или после предварительных действий по форматированию, конвертации между GPT и MBR и изменению структуры разделов на диске.
В этой инструкции — информация о том, почему возникает такая ошибка, и, естественно, о способах исправить её в различных ситуациях: когда важных данных на системном разделе или диске нет, или же в тех случаях, когда такие данные есть и их нужно сохранить. Похожие ошибки при установке ОС и способы их решения (которые в том числе могут появиться после некоторых предлагаемых в Интернете способов исправить описываемую здесь проблему): На диске находится таблица MBR разделов, Выбранный диск имеет стиль разделов GPT, Ошибка «Установка Windows на данный диск невозможна» (в контекстах, отличных от GPT и MBR).
Причина ошибки «Нам не удалось создать новый или найти существующий раздел»
Основная причина невозможности установки Windows 10 с указанным сообщением о том, что не удается создать новый раздел — уже имеющаяся структура разделов на жестком диске или SSD, мешающая созданию необходимых системных разделов с загрузчиком и средой восстановления.
Если из описанного не до конца ясно, что именно происходит, пробую пояснить иначе
- Ошибка возникает в двух ситуациях. Первый вариант: на единственном HDD или SSD, на который устанавливается система, существуют только разделы, созданные вами вручную, в diskpart (или с помощью сторонних программ, например, средств Acronis), при этом они занимают всё пространство диска (например, один раздел на весь диск, если он ранее использовался для хранения данных, был вторым диском на компьютере или только что куплен и отформатирован). При этом, проблема проявляет себя при загрузке в EFI режиме и установке на GPT диск. Второй вариант: на компьютере более одного физического диска (или флешка определяется как локальный диск), вы устанавливаете систему на Диск 1, а Диск 0, который находится перед ним, содержит какие-то свои разделы, которые не могут использоваться в качестве системного раздела (а системные разделы всегда записываются установщиком на Диск 0).
- В данной ситуации программе установки Windows 10 «негде» создать системные разделы (которые можно увидеть на следующем скриншоте), а ранее созданные системные разделы также отсутствуют (так как диск не был ранее системным или, если был, был переформатирован без учета необходимости места под системные разделы) — именно так трактуется «Нам не удалось создать новый или найти существующий раздел».
Уже это объяснение может быть достаточно для более опытного пользователя, чтобы понять суть проблемы и исправить её. А для начинающих пользователей несколько решений описаны далее.
Внимание: приведенные далее решения предполагают, что вы устанавливаете одну единственную ОС (а не, например, Windows 10 после установки Linux), и, кроме этого, диск, на который производится установка обозначен как Диск 0 (если это не так, когда у вас несколько дисков на ПК, измените порядок жестких дисков и SSD в БИОС/UEFI таким образом, чтобы целевой диск оказался на первом месте, либо просто переключите SATA-кабели).
Несколько важных примечаний:
- Если в программе установки Диск 0 — это не тот диск (речь о физическом HDD), на который планируется устанавливать систему (т.е. вы ставите ее на Диск 1), а, например, диск с данными, то можно поискать в БИОС/UEFI параметры, отвечающие за порядок следования жестких дисков в системе (не то же самое, что порядок загрузки) и установить диск, на который следует ставить ОС на первое место. Уже этого может оказаться достаточно для решения проблемы. В разных версиях БИОС параметры могут находиться в разных местах, чаще всего в отдельном подразделе Hard Disk Drive Priority на вкладке Boot configuration (но может быть и в конфигурации SATA). Если найти такого параметра найти не удается, можно просто поменять местами шлейфы между двумя дисками, это изменит их очередность.
- Иногда при установке Windows с флешки или внешнего жесткого диска, именно они отображаются как Диск 0. В этом случае попробуйте установить загрузку не с флешки, а с первого жесткого диска в БИОС (при условии, что ОС на нем не установлена). Загрузка все равно произойдет с внешнего накопителя, но теперь под Диск 0 у нас будет нужный жесткий диск.
Исправление ошибки на накопителе с важными данными
Невозможность создания нового системного раздела на диске, который ранее служил для хранения пользовательских данных, требует правильного разбиения на разделы – системный должен иметь объём, достаточный для успешной инсталляции Windows. Новичкам мы рекомендуем воспользоваться для этого утилитами от сторонних разработчиков, где процесс подготовки диска практически полностью автоматизирован, поэтому шансы что-то напутать минимальны. Более подготовленные пользователи могут воспользоваться штатными средствами Виндовс. Главное – понимать, что вы делаете. Рассмотрим вкратце оба способа.
Использование команды ОС diskpart
Утилита Windows diskpart – штатное средство операционной системы для подготовки разделов накопителя. Поможет она и при появлении предупреждающего сообщения «Не удалось создать новый системный раздел или найти существующий». Итак, у вас есть диск, потеря данных на котором для вас крайне нежелательна. Вы можете использовать diskpart, чтобы решить проблему, хотя порядок расположения разделов при этом будет нестандартным, однако вполне рабочим. Если когда-нибудь вам понадобится переустановка системы, придётся учитывать нетипичную текущую конфигурацию Windows. Итак, предлагаем вашему вниманию пошаговую инструкцию:
- запускаем инсталлятор ОС, после загрузки вызываем командную строку для запуска diskpart (комбинация клавиш Shift+F10, на некоторых компьютерах – Shift+Fn+F10);
- запускаем разметчик дисков (команда diskpart + «Enter»);
- следующая команда – «list volume», высветится количество томов в системе, нам нужно запомнить старшую цифру (если размеченных томов несколько);
- набираем в командной строке «select volume №_тома», необходимое условие – чтобы на указанном томе было не менее 700 МБ свободного пространства;
- выходим из командной строки (команда exit);
- в окне установки Windows выбираем том, на который будет инсталлироваться операционная система, ошибка при этом появляться не должна, а процесс установки продолжится.
Но при этом все файлы BCD вместе с каталогами Boot и Recovery, а также менеджером загрузки Windows (файлом bootmgr) окажутся размещёнными на последнем томе. При стандартной установке все эти компоненты размещаются на диске 0.
Использование стороннего ПО
Для создания системного раздела лучше использовать не встроенную утилиту, а специализированные программы, которые не являются универсальными (в отличие от diskpart), но зато делают свою работу очень хорошо. Они избавят вас от неудобств, связанных с нестандартным размещением системных файлов, при этом вам не придётся ничего переназначать. Для примера рассмотрим утилиту Minitool Partition Wizard (имеющую bootable версию) – она считается одной из лучших в своём классе. Если загрузчику не удаётся найти/создать новый системный раздел, она сделает всё без необходимости набора каких-либо команд. Утилита доступна для скачивания в формате образа ISO, и если вы хотите использовать для её запуска съёмный носитель типа флешки, вам придётся воспользоваться для этого соответствующей программой, указав MBR для BIOS или GPT для UEFI, а в качестве типа файловой системы – FAT32. Неплохой утилитой для создания загрузочной флешки считается Rufus.
Итак, последовательность действий:
- запускаем образ утилиты, подтверждаем нажатием «Enter;
- выбираем том, расположенный в списке первым (если их несколько), жмём «Move/Resize» для задания размера раздела;
- указываем в поле «Unlocate Space Before» значение 700 МБ – для нужд загрузчика этого объёма будет достаточно;
- подтверждаем операцию в этом, а затем в главном окне утилиты.
Всё, теперь можно запускать процедуру установки Виндовс по новой – ошибка появиться не должна. Главное – снова не напутать на этапе указания раздела для установки ОС, иначе опять ничего не получится.
Если вы действовали согласно инструкции, но избежать появления ошибки всё-таки не удалось, задавайте вопросы в комментариях к статье, мы будем рады помочь вам решить проблему.
Исправление ошибки при отсутствии важных данных на диске (разделе)
Первый из способов исправить проблему предполагает один из двух вариантов:
- На диске, на который планируется установить Windows 10 нет важных данных и всё подлежит удалению (или уже удалено).
- На диске есть более одного раздела и на первом из них нет важных данных, которые требуется сохранить, при этом размер раздела достаточен для установки системы.
В этих ситуациях решение будет очень простым (данные с первого раздела будут удалены):
- В программе установки выделите тот раздел, на который вы пробуете установить Windows 10 (обычно Диск 0 раздел 1).
- Нажмите «Удалить». Еще лучше удалить все разделы с Диска 0 (при условии, что систему ставим на него и важных данных нет).
- Выделите «Незанятое пространство на диске 0» и нажмите «Далее». Подтвердите создание системных разделов, если будет такой запрос, установка продолжится. Если не сработало, то перезагрузите компьютер, начните установку заново и снова запустите установку в незанятое пространство.
Как видите, все довольно просто и какие-либо действия в командной строке с помощью diskpart (удаление разделов или очистка диска с помощью команды clean) в большинстве случаев не требуются. Внимание: программе установки необходимо создавать системные разделы именно на диске 0, а не 1 и т.д.
В завершение — видео инструкция по исправлению ошибки при установке описанным выше способом, а затем — дополнительные методы решения проблемы.
Как исправить ошибку, если на диске отсутствуют важные пользовательские данные
Если вы не боитесь потери важных данных, поскольку заблаговременно позаботились об их переносе на съёмный носитель, проблема возникновения сообщения «Программе установки не удалось создать новый (обнаружить существующий) раздел» решается относительно просто и быстро:
- во время этапа выбора раздела жёсткого диска смело выбирайте любой подходящий и удалите его, после чего жмите кнопку «Продолжить»;
- программа установки предложит вам создать новый раздел, указав при этом подходящий размер, соглашайтесь, после чего процесс инсталляции продолжится в штатном режиме.
ВАЖНО. Если на компьютере установлено несколько дисков, при создании раздела он должен находиться на «Диске 0», иначе проблемы неизбежны.
Некоторые особенности работы
Внешний HDD, приобретает файловую систему FAT32. Что предпринять? Нажимаем «Win+R», далее пропишите команду «diskmgmt.msc», для перехода к утилите управления дисками. Отобразятся все разделы диска. Отформатируйте его.
Программа не видит флешку
При работе появляется сообщение, что USB-накопитель не найден. Эта ошибка актуальна для Windows 7/10 разрядности 32/64. Что предпринять? Скачайте утилиту предыдущей версии, например, 10.0.14393.0 Некоторые флешки определяются в качестве накопителя, а как жесткий диск не распознаются. Отформатируйте ее в FAT32 через командную строку. Про это подробно описано в статье: «Как отформатировать жесткий диск? 4 четких способа!».
Проверка устройства на наличие ошибок
Откройте его в новом окне. Далее выбираем командная строка с правами администратора. В последних версиях ОС вместо командной строки будет написано Power Shell. Набираем «Файл»-«Запустить Power Shell». Далее прописываем команду CHKDSK /G (указываете букву накопителя). Далее соглашаемся на разблокировку (пишем «Y», нажимаем клавишу «Enter»). Ждем окончания работы. Утилита проверит диск, исправит ошибки автоматически, или укажет возможные причины неполадки.
Media Creation Tool не запускается
Сбой происходит из-за неправильного распознавания утилиты системой безопасности, которая блокирует подозрительную активность. Отключите антивирус. Например, если установлен Smart Security, нажимаем его иконку правой кнопкой мыши, отключаем антивирус.
Не хватает прав на запуск
Откройте утилиту с правами администратора. Кликните по скачанному файлу правой кнопкой мыши, выберите соответствующий пункт.
Очистка временных файлов
В адресной строке проводника напишите: %TEMP%. Далее нажимаем «Enter». Откроется папка где находятся временные файлы ПО, которое работало. Удалите все ее содержимое, перезагрузите ПК. Как сделать проще? Используйте специальный софт. Подробнее об этом прочитайте в статье: «Как работает Wise Registry Cleaner».
Устранение ошибки с установкой Windows используя команду diskpart
Итак, если вы решили работать с diskpart, тогда запустите программу установки ОС Виндовс, используя загрузочную флешку или ДВД. Если вы встретитесь с рассматриваемым сообщением об ошибке закройте установку (Setup) и нажмите на кнопку «Восстановление» (Repair), выберите «Дополнительные инструменты» (Advanced Tools), а затем запустите командную строку (Command prompt).
В открытой командной строке наберите start diskpart и нажмите ввод.
Затем наберите list disk и нажмите ввод. Вы увидите список всех жёстких дисков, подключённых к компьютеру. Определитесь с буквой диска, который нужен для установки системы, и введите в командной строке следующее:
select disk X (вместо Х – укажите нужную букву диска)
Теперь наберите поочерёдно следующие команды, не забывая после каждой из них жать на «Enter» и заменять X на нужную букву диска:
disk X clean disk X create partition primary disk X active disk X format fs=ntfs quick disk X assign
После ввода всех данных команд нажмите Exit и попробуйте вновь запустить процесс установки. Если ошибка повторилась, тогда идём дальше.
Сделайте раздел активным. Повторите действия предыдущего раздела, выполните вход в командную строку, в ней вновь наберите start diskpart, и попробуйте установить активным раздел, на который вы хотите инсталлировать ОС Виндовс.
Для этого наберите:
List disk — и нажмите ввод.
Вы увидите список всех дисков. Найдите нужный для установки диск и наберите:
Select disk X (вместо Х проставьте букву нужного диска)
Затем введите:
List partition
и нажмите ввод, после чего появится список доступных разделов. Выберите раздел, на который вы хотите установить ОС Виндовс и введите:
select partition 1 — (вместо 1 проставьте число нужного вам раздела).
Потом введите
active
и нажмите ввод. После этого наберите exit, выйдите из командной строки и попробуйте вновь начать процесс установки.
Скрин работы с инструментом diskpart