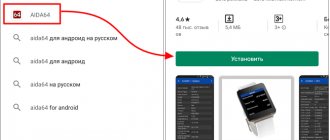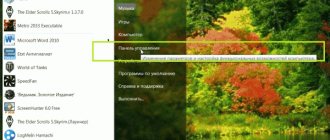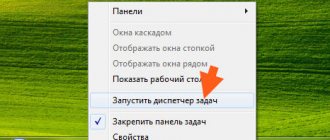Когда мы говорим о Linux, то обычно подразумеваем какой-либо дистрибутив Linux. Также под Linux мы можем иметь ввиду ядро Linux.
Иногда требуется определить версию Linux, в которой вы работаете. Пользователь может не знать или забыть, какая версия дистрибутива или какая версия ядра Linux используется. Если это чужая система, то может потребоваться узнать название используемого дистрибутива.
В данной статье рассматриваются различные способы, которые помогут нам определить используемую версию Linux. Рассматривается несколько команд для определения версии Linux. Приведенные команды универсальны и не зависят от дистрибутива. Возможно, некоторые из них могут не работать в каких-то дистрибутивах, в таком случае переходите к следующей команде и пробуйте ее.
Команда lsb_release
Команда lsb_release выводит информацию о дистрибутиве.
Префикс lsb
в названии команды относится к проекту Linux Standard Base, который был создан с целью создания ряда стандартов для выпуска дистрибутивов Linux, чтобы уменьшить различия между отдельными дистрибутивами. Предполагается, что использование LSB снижает затраты, связанные с переносом приложений на разные дистрибутивы, а также снижает усилия, связанные с поддержкой этих приложений.
Чтобы отобразить информацию о дистрибутиве выполните команду:
lsb_release -a No LSB modules are available. Distributor ID: Ubuntu Description: Ubuntu 18.10 Release: 18.10 Codename: cosmic
Выводится название дистрибутива, номер версии и кодовое имя.
Можно использовать опцию -d, чтобы показать только строку Description
, которая обычно содержит и название и версию дистрибутива.
lsb_release -d Description: Ubuntu 18.10
Как узнать 32 или 64 бит Linux?
uname -m
Результат выполнения команд:
$ cat /etc/issue Debian GNU/Linux 7 n l
$ lsb_release -a No LSB modules are available. Distributor ID: Debian Description: Debian GNU/Linux 7.3 (wheezy) Release: 7.3 Codename: wheezy
$ uname -m x86_64
В итоге получаем Debian 7.3 64bit wheezy. Теперь вы знаете как посмотреть версию Linux. Как видите, в Linux достаточно много способов для решения этой задачи. Надеюсь, эта информация была здоровой для вас.
Команда hostnamectl
Команда hostnamectl, выполненная без параметров или с ключом status, выводит текущую информацию о системе.
hostnamectl Static hostname: p Icon name: computer-desktop Chassis: desktop Machine ID: abc231434aabcb…a Boot ID: 51dcaa2321bbbb…a Operating System: Ubuntu 18.10 Kernel: Linux 4.18.0-16-generic Architecture: x86-64
Помимо данных дистрибутива, выводится версия ядра и архитектура.
Узнаем версию Linux
Linux — это всего лишь ядро, на базе которого разрабатываются различные дистрибутивы. Порою в их обилии легко запутаться, но, зная как проверить версию самого ядра или графической оболочки, вы сможете в любой момент узнать всю необходимую информацию. А способов для проверки много.
Способ 1: Inxi
Inxi поможет в два счета собрать все сведения о системе, однако предустановлена она лишь в Linux Mint. Но это не беда, абсолютно любой пользователь может за несколько секунд установить ее из официального репозитория.
Установка утилиты и сама работа с ней будет происходить в «Терминале» — аналог «Командной строки» в Windows. Поэтому, прежде чем начинать перечислять все возможные вариации проверки информации о системе с использованием «Терминала», стоит сделать ремарку и рассказать, как открыть этот самый «Терминал». Для этого необходимо нажать сочетание клавиш CTRL + ALT + T или совершить поиск по системе с поисковым запросом «Terminal» (без кавычек).
Команда uname — версия ядра
Команда uname выводит информацию о текущем ядре системы Linux, а также некоторые дополнительные данные.
Чтобы вывести всю информацию, используется ключ -a
uname -a Linux p 4.18.0-16-generic #17-Ubuntu SMP Fri Feb 8 00:06:57 UTC 2020 x86_64 x86_64 x86_64 GNU/Linux
Для удобства можно выводить только название ядра (-s), версию ядра (-r) и архитектуру (-m)
uname -srm Linux 4.18.0-16-generic x86_64
Операционная система, имя хоста и ядро Linux
Опция -o или —operating-system отображает используемую операционную систему:
uname -o
Опция -n или —nodename отображает имя хоста:
uname -n
Чтобы найти релиз ядра Linux, используйте параметр -r или —kernel-release:
uname -r
Опция -v или —kernel-version выводит версию ядра:
uname -v
Если вам нужна вся вышеуказанная информация в одной команде, используйте параметр -a или —all следующим образом:
uname -a
Наконец, чтобы узнать версию утилиты uname, используйте команду —version:
uname —version
Файл /etc/os-release
В файле /etc/os-release содержится информация о дистрибутиве, включая URL-адреса сайт системы и некоторые дополнительные данные. Данный файл присутствует в дистрибутивах, использующих systemd.
Чтобы вывести содержимое файла /etc/os-release можно воспользоваться командой cat
:
cat /etc/os-release NAME=»Ubuntu» VERSION=»18.10 (Cosmic Cuttlefish)» ID=ubuntu ID_LIKE=debian PRETTY_NAME=»Ubuntu 18.10″ VERSION_ID=»18.10″ HOME_URL=»https://www.ubuntu.com/» SUPPORT_URL=»https://help.ubuntu.com/» BUG_REPORT_URL=»https://bugs.launchpad.net/ubuntu/» PRIVACY_POLICY_URL=»https://www.ubuntu.com/legal/terms-and-policies/privacy-policy» VERSION_CODENAME=cosmic UBUNTU_CODENAME=cosmic
Узнаем версию Линукс через терминал
Узнать версию Linux можно множеством способов, от основных признаков до открытия файла и просмотра дистрибутива и версии ОС. Рассмотрены будут только самые востребованные способы.
Для большинства дистрибутивов подойдет команда lsb-release с аргументов -a.
lsb_release -a
Как видно на скриншоте выше, у меня стоит Debian 7.8.
Ко второму способу можно отнести просмотр файла «*-release».
Команда в терминале:
cat /etc/*-release
Если вы используете Ubuntu, то данная команда выведет информацию с 2 файлов: /etc/lsb-release и /etc/os-release.
С помощью них можно полностью узнать данные о дистрибутиве. Однако при выполнении такой же команды в ArchLinux итог будет совсем другим.
К третьему способу можно отнести — просмотр данных о сборке пакетов Debian.
dpkg -l openssl
Если же у вас RPM-система, то путь другой:
rpm -qa | grep openssl
Файлы /etc/***release и /etc/***version
Если вы используете старый или какой-то специфический дистрибутив Linux, то информация о системе может хранится в файле /etc/abc
-release или /etc/
abc
-version.
Вместо abc
обычно указывается краткий идентификатор дистрибутива или
lsb
, если система совместима со стандартами LSB. Вместо символа — может быть символ _. Например, для дистрибутива Fedora используется файл /etc/fedora-release
Необязательно знать названия этих файлов. Можно воспользоваться следующей командой, чтобы автоматически определить названия и вывести содержимое этих файлов:
echo /etc/*_ver* /etc/*-rel*; cat /etc/*_ver* /etc/*-rel* /etc/debian_version /etc/lsb-release /etc/os-release buster/sid DISTRIB_ID=Ubuntu DISTRIB_RELEASE=18.10 DISTRIB_CODENAME=cosmic DISTRIB_DESCRIPTION=»Ubuntu 18.10″ NAME=»Ubuntu» VERSION=»18.10 (Cosmic Cuttlefish)» ID=ubuntu ID_LIKE=debian PRETTY_NAME=»Ubuntu 18.10″ VERSION_ID=»18.10″ HOME_URL=»https://www.ubuntu.com/» SUPPORT_URL=»https://help.ubuntu.com/» BUG_REPORT_URL=»https://bugs.launchpad.net/ubuntu/» PRIVACY_POLICY_URL=»https://www.ubuntu.com/legal/terms-and-policies/privacy-policy» VERSION_CODENAME=cosmic UBUNTU_CODENAME=cosmic
Как узнать версию Linux?
На самом деле для этого есть очень много методов, начиная от общих признаков и до открыть файл и точно посмотреть версию и имя дистрибутива. Рассмотрим только самые популярные из них.
Узнать дистрибутив
Прежде всего давайте узнаем имя дистрибутива и его версию если это возможно. Для этого будем смотреть содержимое файлов в папке /etc/, которые заканчиваются на release:
cat /etc/*-release
В Ubuntu утилита выведет содержимое двух файлов /etc/lsb-release и /etc/os-release. В них будет содержаться исчерпывающая информация о имени дистрибутива и версии его релиза:
Но если мы выполним ту же команду в ArchLinux то получим совсем другой результат:
Тут уже нет версии, есть только имя дистрибутива, поскольку ArchLinux использует систему скользящих релизов. Немного меньше, но почти всю ту же информацию можно получить используя команду lsb_release:
lsb_release -a
Также очень часто вы можете узнать имя дистрибутива посмотрев пункт «О программе» для любого системного приложения или лучше утилиты «Настройки»:
И еще один способ увидеть версию дистрибутива в основанных на Debian системах — посмотреть информацию о сборке пакета:
dpkg -l openssl
Или для RPM систем:
rpm -qa | grep openssl
Узнать версию ядра
Во многих случаях нам нужна не столько версия дистрибутива linux, сколько версия ядра, которое в нем используется. Для просмотра этой информации тоже есть несколько команд:
uname -a
Или:
uname -r
У меня используется версия ядра 4.8.0-59, тут же мы видим архитектуру системы — x86_64. Обозначение SMB означает, что ядро поддерживает многоядерные процессоры или несколько процессоров. Но мы можем узнать ту же информацию, посмотрев содержимое файла /proc/version:
cat /proc/version
А еще можно посмотреть строку параметров запуска ядра, она тоже содержит версию:
cat /proc/cmdline
Есть еще несколько файлов с подобной информацией:
cat /proc/sys/kernel/{ostype,osrelease,version}
Как узнать архитектуру компьютера
Вы уже знаете как узнать версию Linux, имя дистрибутива и ядро, архитектура уже проскальзывала в командах выше, но существует отдельная команда, которая выводит только архитектуру:
arch
Для этих же целей можно использовать uname:
uname -m
Определяем версию Ubuntu из командной строки
Команда lsb_release
Команда lsb_release предназначена для вывода информации о текущей версии дистрибутива Ubuntu. Чтобы получить требуемую информацию, выполните в командной строке команду lsb_release -a:
$ lsb_release -a Distributor ID: Ubuntu Description: Ubuntu 9.10 Release: 9.10 Codename: karmic
Как видите, мы получили версию (Release) и кодовое имя (Codename).
Файл /etc/lsb-release
Так же информация о версии Ubuntu хранится в файле /etc/lsb-release . Чтобы вывести файл, выполните в командной строке команду cat /etc/lsb-release:
$ cat /etc/lsb-release DISTRIB_ID=Ubuntu DISTRIB_RELEASE=9.10 DISTRIB_CODENAME=karmic DISTRIB_DESCRIPTION=»Ubuntu 9.10″
Файл /etc/issue
Есть еще один простой способ определить версию, это просмотреть содержимое файла /etc/issue , хотя сам файл предназначен несколько для других целей. Для этого в командной строке выполните:
$ cat /etc/issue Ubuntu 9.10 \n \l
Определяем текущую версию ядра
Выше я написал, как можно определить версию ядра Ubuntu, используя Системный монитор. Для определения версии ядра можно также воспользоваться командой uname . Выполните в командной строке:
$ uname -r 2.6.31-20-generic
Параметр -r используется для того, чтобы вывести информацию о версии ядра. Также можно вывести всю информацию, предоставляемую командой uname , для этого выполните команду с параметром -a.
Если вас привело в эту статью неуёмное желание выяснить «как узнать версию Линукс», то есть азы мира Linux, то я вам даже немножечко завидую. Это говорит о том, что вы сейчас в самом начале пути познания магии Линукс и у вас всё впереди. Я бы с удовольствием поменялся сейчас с вами местами. Научите меня это всё «распомнить»