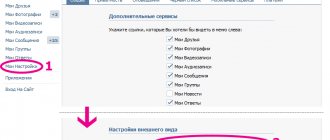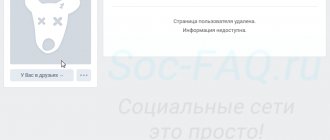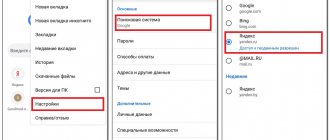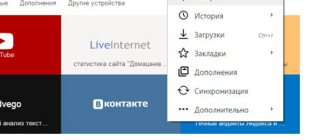Существующие способы
Способ, который нужно выбрать, зависит от того, на одной странице вам нужно это сделать, или на всех открытых.
#1. Только на одной вкладке
Этот вариант поможет вам увеличить или уменьшить масштаб экрана в ВК на одной выбранной вами вкладке; все остальные вкладки при этом останутся в прежнем виде и не изменят своего размера, что очень удобно в тех случаях, когда вы испытываете проблемы именно с этой вкладкой, например, если вас интересует вопрос — как увеличить страницу в Контакте, если она уменьшилась.
Вариант А — зажмите клавишу Ctrl и прокручивать колёсико мышки вверх или вниз, в зависимости от требуемого результата.
Вариант Б — зажмите Ctrl и управляйте размером с помощью кнопок + и — на клавиатуре.
Вариант В — мышкой откройте блок «Меню браузера» и найдите группу Масштаб. В ней можно изменить значение также с помощью кнопок + или —.
Размер страницы Вас теперь устраивает? Читать удобно? Отлично! Тогда можно перейти к следующему заданию Например, давайте поменяем обои и сделаем Ваш аккаунт чуть привлекательнее!
#2. На всех вкладках браузера сразу
А вот как уменьшить страницу в Контакте или увеличить её на всех остальных вкладках вашего браузера; это вариант подойдет, например, слабовидящим людям, для которых обычный размер кажется уже недостаточно крупным.
Этот вариант подходит для большинства современных браузеров, но некоторые детали, например, название раздела или пункта, могут немного отличаться, так что это инструкция для опытных пользователей.
- Откройте меню своего браузера, кликнув по трём точкам или полосам в правом (или левом) верхнем углу экрана.
- Как увеличить шрифт «В Контакте»: несколько простых решений проблемы
- Выберите среди разделов вкладку «Дополнительные параметры» или «Настройки».
- Найдите раздел «Веб-содержимое» или «Внешний вид» и откройте его.
- Найдите параметры «Масштаб страницы».
- Теперь укажите нужные вам данные в процентном соотношении, а после того, как убедитесь, что указали всё правильно, кликните по «Сохранить».
Эта информация будет сохранена для всех вкладок.
Итак, для вас больше не секрет, каким образом можно самостоятельно изменить масштаб (размер) страницы в ВКонтакте до того предела, который будет для вас наиболее удобным; свои вопросы к нам или другим пользователям вы можете оставить ниже, в форме для комментариев.
Похожие статьи:
- Как поменять пароль от страницы на компьютере
- Как изменить ID
- Размер аватарки группы
- Как узнать пароль
- Как поменять фамилию без проверки администратора
By Blogsdna
Пользователи популярной социальной сети Вконтакте нередко сталкиваются с различного рода проблемами при пользовании сайтом. Одной из таких является проблема, когда страница Вконтакте уменьшилась или увеличилась. Что это такое, как выглядит и как привести сайт в нормальный вид, как увеличить вконтакте, или же как уменьшить вконтакте читайте в этой статье.
Нужна всего лишь клавиатура и мышка
Как изменить масштаб страницы «В контакте»? Для этого не нужно выполнять массу действий, устанавливать приложения или прибегать к услугам специалиста. Достаточно просто вооружиться компьютерной клавиатурой и мышкой, которые позволят добиться нужного результата. Да, вы не ослышались, всего лишь эти простые элементы компьютера дадут вам возможность изменять масштаб страницы и подстраивать его под свой монитор или личные желания. Достаточно просто зажать кнопку «Ctrl» и использовать колесико мыши. Это позволит вам без проблем масштабировать страницу браузера, и вы получите нужный размер. Он запомнится для данного адреса интернета и при следующем заходе в социальную сеть у вас будет именно тот размер, который вы для себя установили.
Теперь вы знаете, как увеличить масштаб ВК. Но есть и второй способ, который тоже относится к данным простым элементам и тоже использует заветную кнопку «Ctrl». Правда, теперь вместо колесика мыши необходимо использовать кнопки «+/-». Именно они будут регулировать масштаб страницы и дадут вам возможность менять ее по желанию. А как увеличить шрифт в ВК? Отвечать на этот вопрос не нужно, так как в случае масштабирования, вы будете автоматически менять и шрифт страницы, который будет либо увеличиваться, ибо уменьшаться, в зависимости от ваших действий.
Если вы хотите лично отвечать за каждый элемент в вашей социальной сети, то стоит обратиться за помощью к приложениям, которые позволят изменить практически все, что вам нужно, но это в том случае, если такие приложения существуют.
Теперь проблема: уменьшилась страница «Вконтакте» как увеличить ее, стала для вас решаемой и простой. Достаточно запомнить необходимую комбинацию клавиш, и вы без проблем сможете добиваться нужного результата. Да, существует масса других методов изменять внешний вид, но они сложнее и требует гораздо больше времени для реализации, поэтому, лучше пользоваться нашими рекомендациями.
Бывает, открываешь страничку на сайте, а шрифт настолько мелкий, что невозможно прочесть, или же прочесть можно, но глаза устают достаточно быстро. И это, если зрение 100%, а что делать в случае, если зрение похуже? Конечно, при чтении обычной бумажной книги не поможет ничего, кроме очков или увеличительного стекла. А вот при работе на компьютере все довольно просто, можно прибегнуть к такой функции, как увеличение масштаба страницы.
Как увеличить Вконтакте
Страница Вконтакте уменьшилась
В принципе ответ на этот вопрос довольно-таки прост. В любом браузере есть возможность уменьшать либо увеличивать размер страницы, в том числе размер текста на странице, а также всех данных. В общем, можно изменить размер всего сайта. Таким образом можно увеличить не только сайт Вконтакте, но и любой другой.
Для того, чтобы увеличить Вконтакте и исправить проблему, почему Вконтакте уменьшилась страница, откроем меню Настройки браузера, где в верхней части будет расположена панель со знаками «-» и «+» минус и плюс. Нажимая поочередно на значок «+» можно добиться нужного отображения сайта. Как правило, размер страницы устанавливается в процентном соотношении, где 100% — является стандартным видом.
Как увеличить масштаб страницы в браузере с помощью клавиатуры
Увеличение шрифта возможно стандартный способом, который достаточно универсален. Для этого нужно использовать комбинацию клавиш «Ctrl» и «+» (плюс). Для этого нажимаем Клавишу «Ctrl», удерживаем ее, в это время нажимаем «+» на цифровой клавиатуре. С каждым нажатием клавиши «+» масштаб будет увеличиваться все больше и больше. Если вы переусердствовали и слишком уж увеличили содержимое страницы, можно вернуть все в исходное положение с помощью комбинации клавиш «Ctrl» и «0» (цифра ноль). Или же немного уменьшить с помощью комбинации «Ctrl» и «–» (минус).
Вконтакте масштаб страницы
Таким образом можно уменьшать или увеличивать масштаб практически любого сайта. Хотя здесь есть один небольшой нюанс. Помните, изменяя размер любой страницы, расположенной в пределах конкретного сайта, в то же время автоматически меняется размер всего сайта. То есть невозможно таким образом увеличить или уменьшить какую-то отдельную страницу, не изменив размера самого сайта, в браузере размер всех страниц сайта будет моментально изменен.
- Как увеличить масштаб страницы в Одноклассниках на компьютере?
Как уменьшить страницу Вконтакте
Например, вы Вконтакте открыли в другой вкладке фотографию и вышеуказанным способом увеличили ее масштаб, допустим, чтобы поближе разглядеть. При этом, если вы, не меняя размера, перейдете обратно на сайт, можно наблюдать, что страница однаклассников увеличилась. И теперь, обновляя или переходя по различным страницам сайта, вы так и будете видеть, что текст Вконтакте увеличен.
Как увеличить страницу Вконтакте
И другой пример, когда вы также, например, открыли фотографию Вконтакте и немного уменьшили масштаб, после этого, весь сайт также — уменьшится.
Вот таким простым способом можно как увеличить масштаб Вконтакте, так и уменьшить масштаб. И напоследок, скажем одно слово еще об одном, возможно наиболее простом и быстром способе, как увеличить или уменьшить Вконтакте. Сделать это можно зажав на клавиатуре клавишу Ctrl + колесико мыши. Зажимайте Ctrl и крутите колесом вперед-назад и вы увидите, как размер страницы Вконтакте меняется в зависимости от направления колесика. Добейтесь нужного размера и наслаждайтесь общением Вконтакте.
Ни для кого не секрет что сегодня большую часть нашей жизни занимают социальные сети и интернет. Наверное, этому не нужно удивляться, так как высокие технологии не стоят на месте, а, наоборот, шагают вперед семиметровыми шагами.
Вследствие чего каждый день в мире появляется множество технологических новинок, которые в свою очередь очень хорошо вписываются в жизнь человека. Но здесь стоит отметить один интересный факт, конечно все эти новинки и высокие технологии очень хорошо, но большинство людей начали сталкиваться с проблемой. А проблема эта заключается в том, что они не успевают разобраться в новеньких гаджетах и в некоторых функциях сети интернет.
Так же в данный список можно отнести и социальные сети, которые так же в свою очередь очень активно развиваются и совершенствуются. Не отстает от всех этих мировых социальных сетей и русская социальная сеть Вконтакте.
Хоть она и существует уже очень долгое время, но с ней у многих пользователей по-прежнему возникает множество проблем, с которыми они не могут справиться самостоятельно. Одной из таких неприятностей является проблема которая звучит как увеличить страницу Вконтакте? Поэтому далее в данной статье попробуем разобраться с тем как решить эту проблему самостоятельно.
Увеличение масштаба игровых приложений
По описанной схеме можно даже изменить масштаб различных приложений ВКонтакте (в том числе и игровых). Но в отличие от обычных страниц, качество игровой картинки от этого ухудшится.
Поэтому для игр и приложений лучше всего воспользоваться функцией «перейти в полноэкранный режим», если она предусмотрена разработчиками игры — в этом случае и масштаб будет увеличен, и качество изображения сохранится.
Управление масштабом окон в браузере с помощью клавиатуры и специальных меню значительно снижает время, затрачиваемое на поиск информации и просмотр сайтов в интернете. Используя простые и доступные для запоминания комбинации кнопок, вы легко поместите в видимую область окна необходимый текст, картинки или видео.
Изменение масштаба в программе Microsoft Word
В текстовом редакторе очень важно хорошо рассматривать все элементы интерфейс, а также сам текст. Для этого иногда нужно увеличивать масштаб.
В этой программе есть два способа для изменения масштаба. Стоит отметить, что оба способа хорошо работают, как на Word 2010, так и на более современных версиях.
Первый способ. С помощью шкалы в правом углу экрана
Как только Вы откроете Word, на экране появится пустая белая рабочая область:
Второй способ. Во вкладке «Вид»
Как изменить размер экрана на компьютере
Персональный компьютер оснащается полноформатной клавиатурой, поэтому здесь легко набираются необходимые клавиатурные сочетания. Расширение или уменьшение элементов страницы используется на любых сайтах. Во ВКонтакте и в Одноклассниках вам пригодится уменьшение для улучшения визуального восприятия страницы. Благодаря нескольким блокам кнопок вы можете все изменить, использовав клавиши, к которым проще дотянуться. Это значит, что увеличить экран в ВК можно минимум двумя сочетаниями клавиш, а уменьшить страницу В контакте можно теми же способами.
Видео: как поменять расширение экрана
Современные люди, использующие компьютер, часто интересуются определенными функциями.
Чтобы правильно настроить свой компьютер и не навредить программной системе, необходимо тщательно освоить определенные навыки.
В этой статье собрана информация, которая поможет в уменьшении масштаба в яндекс браузере. Ведь не секрет, что на некоторых веб-порталах, текст размещен в маленьком масштабе. Поэтому некоторым пользователям не удается читать представленную информацию. Они напрягают свое зрение в результате отказываются от восприятия необходимой информации.
В некоторых случаях пользователи нечаянно нажимают на клавиши своей клавиатуры и увеличивают масштаб. Поэтому данная статья посвящена для тех, кто хочет ознакомиться со способом уменьшение размера. Открывая страницу в социальной сети, часто можно увидеть неразборчивые словосочетания и буквы, которые размываются по всей странице.
Чтобы разрешить проблему, необходимо выполнить следующие пошаговые действия. Специально для вас, специалисты предоставили фотографии, в которых отображается процесс уменьшения шрифта (масштаба).
Самым быстрым и простым способом считается применение горячих клавиш. Всего лишь одним щелчком горячей клавиши можно как уменьшить, так и увеличить размер. Для этого придется нажать одновременно на 2 клавиши «Ctrl» и минус. Если же вам хочется увеличить масштаб, тогда вместо минуса, следует применить знак плюс. Второй способ предназначен для настроек яндекс обозревателя.
В правой части верхнего угла яндекса появится опция. Если навести курсор с помощью мышки, то появится слово «Масштаб». Это свидетельствует о том, что система запрашивает выбор определенного размера. В ниспадающем меню появится размер, который указывается в процентах. Выбрав соответствующий масштаб, можно сохранить необходимый размер.
Если, например, масштабность была установлена 150 процентов, то вам предоставляется возможность выбрать наиболее низкое процентное соотношение. Указав подходящее число, перед вами откроется новое окно. После выбранного варианта, число будет сохранено в автоматическом режиме. Установленный размер отмечается всего лишь точкой. Подобная процедура проводится и для гугла хрома.
Можно также воспользоваться настройками. Переходя по ссылке, в настройки яндекса, придется выбрать опцию «Показать дополнительные настройки». Воспользовавшись колесом прокрутки, можно спуститься до самого низа. После чего придется перейти в раздел веб-содержимого.
Перед вами откроются ячейки, где указывается размер: крупный, средний, мелкий или очень мелкий. Ознакомившись с основными требованиями программной системы, можно с легкостью установить соответствующий масштаб самостоятельно за считанные минуты.
Инструкция
Используйте во всех интернет-браузерах для увеличения масштаба отображаемой страницы комбинацию клавиш Ctrl и «плюс», а для уменьшения – Ctrl и «минус». Чтобы вернуть масштаб просмотра страницы, равный 100%, нажмите комбинацию клавиш Ctrl и «ноль».
Запустите браузер Opera. Для изменения масштаба просматриваемых страниц используйте ползунок в правом нижнем углу окна программы. Перемещайте его мышкой слева направо, чтобы увеличить , и справа налево, чтобы уменьшить.
Щелкните левой кнопкой мыши по треугольнику рядом с ползунком. В появившемся окошке нажмите по надписи «Подогнать по ширине» (значок рядом с надписью загорится синим). После этого все элементы страницы в выбранном вами масштабе разместятся в пределах окна программы, и вам не придется для их просмотра использовать полосу прокрутки по ширине. Чтобы вернуть странице оригинальный вид щелкните по надписи «Подогнать по ширине» еще раз (значок рядом с надписью станет серым).
Запустите браузер Google Chrome. Щелкните мышкой по значку в виде гаечного ключа, расположенному в правом верхнем углу окна программы. Для изменения масштаба отображаемых страниц используйте кнопки «-» и «+» в соответствующей строке появившегося окошка либо щелкните мышкой по строке с надписью «Параметры».
Перейдите во вкладке настроек Google Chrome в раздел «Расширенные». Используя инструментарий подраздела «Веб-содержание», изменяйте на свой вкус не только масштаб отображения страницы целиком, но и отдельно размеры и настройки шрифтов.
Запустите браузер Mozilla Firefox. Щелкните по оранжевой кнопке с надписью Firefox в левом верхнем углу окна программы. Выберите в появившемся меню пункт «Настройки» — «Панель иструментов».
Работая на компьютере, некоторые пользователи сталкиваются с тем, что текст или ярлыки кажутся им слишком большими, но они не знают, как уменьшить масштаб экрана на компьютере и привести размер указанных объектов к нормальному состоянию.
К сожалению, одного решения для всех подобных проблем нет, поскольку в разных ситуациях причины бывают разные. В этом материале мы рассмотрим три наиболее частые ситуации, когда вам может понадобиться уменьшение масштаба экрана и расскажем, что с этим можно сделать.
Чаще всего, когда пользователи спрашивают, как уменьшить масштаб экрана на компьютере, они имеют в виду масштаб ярлыков на рабочем столе.
Дело в том, что по умолчанию, операционные системы Windows 7 и Windows 10 используют достаточно крупные ярлыки, в то время как в Windows XP и более старых версиях Windows используются ярлыки поменьше. В результате, пользователям, привыкшим к Windows XP хочется уменьшить масштаб экрана чтобы ярлыки стали привычного размера.
Решается это очень просто. Нужно кликнуть правой кнопкой мышки по рабочему столу, перейти в меню «Вид» и выбрать «Мелкие значки».
Кроме этого в меню «Вид» можно включить или отключить упорядочивание ярлыков и выравнивание их по сетке.
Изменение масштаба в браузерах
Разберём конкретные случаи изменения масштаба именно в браузерах. Именно в таких программах люди часто читают книги, листают ленты социальных сетей – другими словами работают с элементами, которые требуют изменения масштаба. Во всех популярных браузерах этот процесс чем-то похож и сам по себе очень простой.
Примечание!
По умолчанию во всех браузерах выставляется масштаб 100%.
Давайте начнем именно с этого браузера и разберём 3 способа изменения масштаба страницы в нем.
Яндекс Браузер
На заметку!
Помните также про универсальный способ с клавишей «Ctrl», который вы сможете применить и тем самым
К еще одному способу можно отнести изменение масштаба во всем браузере. То есть, изменение масштаба экрана, а не конкретной станицы.
Важно!
Обратите внимание, что такой масштаб будет отображаться абсолютно на всех сайтах и даже после перезапуска программы.
Google Chrome
Mozilla Firefox
Аналогично меняется масштаб и в этом браузере. Для изменения нужно:
Internet Explorer
Здесь в процессе изменения масштаба появляются отличия:
Интересно!
Internet Explorer оказался единственным в списке браузером, у которого масштаб по умолчания 150%.
Opera
В процессе изменения масштаба в этом браузере также нашлись некоторые отличия. Вам будет нужно:
Safari
Этот браузер отличается от всех остальных, в том числе и способом изменения масштаба.
Интересно!
Все вышеперечисленные инструкции для изменения масштаба актуальны не только для обычных компьютеров, но и для ноутбуков. Алгоритм действий там будет такой же.