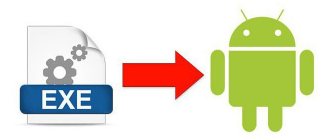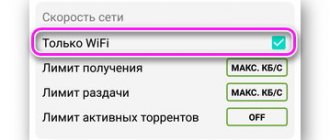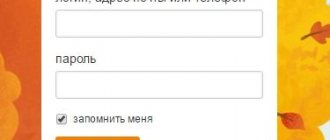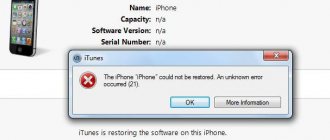Метод анализа файлов
Основным инструментом для проверки и анализа их целостности в «Семёрке» служит встроенное в ОС приложение «SFC.exe», которое кроме этого может и восстанавливать дефектные файлы. Регулярное использование команды для выполнения проверки «sfc /scannow» позволит обеспечить бесперебойную работу «Виндовс 7». Рекомендуется ее применять не реже одного раза в полугодие.
Процедура анализа
Встроенное в Windows 7 средство проверки запускается следующим образом:
- Кликнуть «Пуск»;
Далее щелкнуть по строчке с пометкой «Администратор» (если появится требование ввести код доступа, то набрать его и нажать «Ok»);
- Отобразится консоль;
- В появившемся черном окне напечатать «sfc /scannow» и кликнуть «Ввод»;
- Дождаться полного окончания работы программы;
- Утилита выполнит проверку на наличие битых файлов и исправит их. Иногда на весь процесс уходит около получаса времени;
Примечание: нельзя закрывать консоль до полного завершения процедуры. По окончании появятся результаты выполненной работы программы.
- Перезапустить компьютер;
- Готово. Проверка целостности системы выполнена, и поврежденные файлы исправлены.
Проверка и восстановление системных файлов с помощью SFC
В данном случае потребуется выполнить команду sfc /scannow в Командной строке. План действий следующий:
- Вызываем контекстное меню Пуска (щелчком правой кнопки мыши по Пуску или нажатием сочетания клавиш Win+X), в котором выбираем пункт “Командная строка (администратор)”.
Если в данном меню классическая Командная строка заменена на PowerShell, запустить ее можно через панель Поиска. Набираем нужное название, правой кнопкой щелкаем по найденному варианту и выбираем “Запуск от имени администратора”.
- В открывшемся окне набираем команду sfc /scannow и жмем Enter для ее выполнения.
- Будет запущено сканирование системы, которое может занять определенное время. Если в ходе проверки будут обнаружены ошибки, они будут автоматически исправлены. В случае отсутствия поврежденных файлов, мы увидим сообщение “Защита ресурсов Windows не обнаружила нарушений целостности”.
Команда sfc /scanfile=путь_к_файлу позволяет выполнить сканирование определенного файла. Например: sfc /scanfile=d:\windows\system32\autoplay.dll.
К сожалению, данное программное средство не умеет исправлять дефекты используемых во время проверки системных компонентов. Это исправляется выполнением команды в Командной строке, которая запущена их среды восстановления, чему будет посвящен следующий раздел статьи.
Рекомендации по устранению проблем
Иногда случается, что приложение не может самостоятельно справиться с исправлением поврежденных файлов. В таких случаях рекомендуется производить анализ в безопасном режиме, но если даже это не позволяет устранить проблему, то требуется выполнить: «findstr /c:[SR]»« %windir%\Logs\CBS\CBS.log >»%userprofile%\Desktop\sfc.txt».
После этого на рабочем столе «Виндовс 7» появится «txt»-файл с перечнем всех файлов, которые программа не способна сама реанимировать. Пользователю необходимо эти файлы скопировать себе с другого компьютера, но с исправной Windows 7, либо с внешнего установочного носителя с дистрибутивом той модификации «Семерки», которая работает на ПК пользователя.
Использование DISM для проверки и восстановления системы
С помощью команд SFC удается исправить не все дефекты системных файлов. И в подобных ситуациях может помочь утилита DISM.exe, с помощью которой можно найти и исправить проблемы с хранилищем системных файлов, откуда копируются их оригинальные версии при восстановлении целостности системных компонентов. Т.е. в первую очередь мы восстанавливаем хранилище компонентов, а затем переходим к команде sfc /scannow.
Запускаем Командную строку от имени администратора (любым удобным способом, например, через строку Поиска). После этого можем запускать выполнение следующих команд:
- dism /Online /Cleanup-Image /CheckHealth. Данная команда используется для того, чтобы собрать информацию о текущем состоянии операционной системы и наличии поврежденных компонентов. Новая проверка, при этом, не запускается, и вместо нее просто проверяются более ранние записи.
- dism /Online /Cleanup-Image /ScanHealth. С помощью этой команды мы проверяем состояние хранилища системных компонентов. Нужно сразу готовиться к тому, что процесс занимает немало времени, а на 20 процентах в некоторых случаях может “затормозиться”.
- dism /Online /Cleanup-Image /RestoreHealth. Запускает процесс проверки и автоматического восстановления системы. Выполнение этой команды также потребует значительного количества времени, а сам процесс может иногда “тормозить”.
Примечание: если вдруг команда восстановления хранилища системных компонентов не работает, можно в качестве источника восстанавливаемых файлов использовать файл “install.wim” (или esd) c образа Windows 10 (ISO), который можно скачать с сайта компании Майкрософт.
Для этого потребуется запустить выполнение команды: dism /Online /Cleanup-Image /RestoreHealth /Source:wim:путь_к_файлу_wim:1 /limitaccess
Если используется файл с расширением “esd” (вместо “wim”), в команду выше нужно внести соответствующие корректировки.
Все выполненные операции при запуске этих команд будут записаны в журнал, находящийся по адресу: Windows\Logs\CBS\CBS.log и Windows\Logs\DISM\dism.log.
При необходимости, запустить утилиту DISM можно из Командной строки среды восстановления – как и в случае с SFC.
Алгоритм восстановления поверженного файла в ручном режиме
Теперь, зная точное имя и месторасположение проблемного файла, который приложение в автоматическом режиме не смогло исправить, надо его заменить. С этой целью необходимо осуществить следующие последовательные шаги:
- Скопировать с исправного компьютера с соответствующей версией «Виндовс 7» нужный файл и распространить на него права администратора с помощью исполнения команды: «takeown /f Месторасположение» и нажать «Enter», к примеру, расположение можно указать таким образом: «C:\Windows\system32\jscript.dll»;
- Далее предоставить владельцу ПК полный доступ к старому «битому» файлу. С этой целью необходимо применить команду: «icacls Месторасположение /GRANT ADMINISTRATORS:F» и щелкнуть на «Enter», к примеру, расположение можно указать таким образом: «C:\Windows\system32\jscript.dll /grant administrators:F»;
- Вставить исправный файл в директорию, где находится «битый». С этой целью надо исполнить команду: «Copy Исходный_файл Месторасположение». К примеру, с командой ввести следующий путь: «copy E:\temp\jscript.dll C:\Windows\system32\jscript.dll».
Что такое sfc /scannow?
Практически – это программа, которая, как и многие из других системных располагается в папке
C:\Windows\System32
и является неотъемлемой частью механизма защиты ресурсов Windows, который охраняет реестровые ключи и отдельные параметры от поражения (равно как и критически важные системные файлы). Если только после запуска утилиты та обнаружит изменения в этих файлах или параметрах, она – утилита – приступит (по команде пользователю) к исправлению ситуации. Для этого сама Windows всегда держит кэшированную копию файлов в системной папке с одноимённым названием. Есть желание – взгляните:
C:\Windows\winsxs\Backup
А если приложение «SFC.exe» совсем не работает?
Бывает, что утилита даже не может запуститься. В такой ситуации следует проанализировать работоспособность следующих приложений:
- Локатор удаленного вызова процедур;
- Удаленный вызов процедур;
- Запуск серверных процессов DCOM.
Если эти программы функционируют нормально, то «SFC.exe» запустится.
Также утилита не справится со своими функциями, когда в службе «Установщика модулей Windows» активирован ручной тип запуска службы восстановления.
Как использовать утилиту DISM?
Восстановить системные файлы через утилиту не сложно. Этим приложением можно восстановить компоненты по тому же самому принципу, как с помощью SFC через командную строку. Для вызова командной строки нажмите комбинацию клавиш Windows + X и в появившемся меню выберите пункт «командная строка (администратор). Затем в консоли нужно ввести команду DISM с соответствующими параметрами.
До команды DISM можем дописать дополнительные параметры, с помощью которых можно выполнить проверку, сканирование и восстановление образов различными способами. Рассмотрим наиболее важные комбинации.
Дополнительные способы анализа через «SFC»
Если надо, например, сделать анализ целостности файлов на удаленной ОС либо решить другие различные проблемы, то существуют несколько следующих эффективных приемов:
- Доступно осуществить проверку и без последующего процесса восстановления. Для этого пользуясь алгоритмом инструкции, приведенной выше, надо воспользоваться командой «sfc /verifyonly».
- Если необходимо, то можно реанимировать лишь конкретный файл, напечатав в консоли: «sfc /scanfile=Месторасположение».
- В ситуации, если требуется произвести анализ «Виндовс» установленной на другом логическом разделе винчестера, то поможет команда: «sfc /scannow /offwindir=Месторасположение каталога Windows».
Почему вы должны исправлять системные ошибки реестра
Как вы уже знаете, все, что вы делаете на компьютере, соответствует записанным значениям. К сожалению, он не является самоуправляемым и устаревшие записи с течением времени накапливаются.
Некоторые из них не только стареют, но и повреждаются. Это случается, если вы устанавливаете и удаляете много программ.
Очистка удалит устаревшие записи и попытается исправить поврежденные, чтобы операционной системе не приходилось идти через беспорядок, когда она ищет различные настройки.
Чем меньше времени Windows необходимо для нахождения настроек, тем быстрее он работает. Вот как исправление записей ускоряет производительность компьютера.
Не приобретайте первые попавшие очистители реестра, которые утверждают, что решат все проблемы с компьютером, потому что эти обещания выполнены, не будут.
Такие программы, обычно больше вредят и загружают компьютер вирусами. Так, при поиске программ для исправления ошибок реестра убедитесь, что они:
Всем этим критериям соответствую бесплатные программы для исправления ошибок реестра приведенные ниже.
Нажимая на них, вы переместитесь на страницу, где сразу можете скачать, а поскольку все они на русском языке, то, как ими пользоваться описывать особенно нечего.
У всех принцип один. Скачиваете, устанавливаете, запускаете. Переходите в раздел реестр, выбираете поиск ошибок и после сканирования исправляете их.