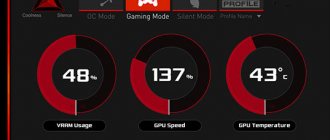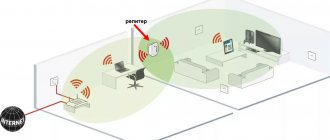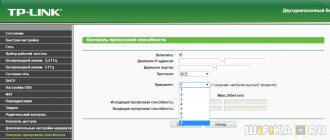Как установить wifi повторитель для усиления сигнала роутера в квартире?
Схема установки WiFi репитера очень проста.
- Сначала мы определяем, в какой комнате сигнал на ноутбуке наиболее слабый или его вовсе нет.
- После того, как мы узнали, где нужно усиливать беспроводной сигнал wifi, находим то место, где сеть ловит, но уже не так хорошо — на одно-два деления на телефоне.
- Туда то мы и ставим репитер — зона его работы круговая, а это означает, что подхватит сигнал от wifi маршрутизатора и передаст его дальше.
Где правильнее установить вай фай репитер
Идеальное место установки повторителя находится на границе устойчивого приёма Wi-Fi от вашего роутера. Запомните, репитер должен с хорошим уровнем сигнала подключаться к маршрутизатору. Если связь между устройствами будет плохой, то и скорость интернета значительно снизиться.
Принцип действий такой:
- Установили повторитель в нужной вам комнате.
- Соединили с роутером, при этом смотрите на уровень сигнала между ними. Добейтесь максимального показателя.
- Далее можно подключить ПК к репитеру и протестировать скорость интернета. Результат вас удовлетворил? Значит, оставляем, так как есть. Если не удовлетворил, тогда нужно менять место установки.
Автоматическое подключение WiFi репитера TP-Link к роутеру кнопкой WPS
Как и большинство современных моделей сетевых беспроводных устройств, усилитель wifi TP-Link TL-WA850RE поддерживает настройку на сигнал существующей точки доступа в автоматическом режиме. Для этого маршрутизатор также должен иметь такую функцию — за ее включение отвечает кнопка «WPS» («QSS» на устройствах TP-LINK).
Нажимаем на нее и на аналогичную большую кнопку на усилителе, после чего он должен подхватить wifi и начать его раздавать.
Частые проблемы и их решения
Многие пользователи знают, как подключить WiFi репитер, но все равно сталкиваются с трудностями при выполнении работы. Причин может быть множество, начиная с неправильного включения, заканчивая неумением настроить работу. К примеру, повторитель по какой-то причине не видит маршрутизатор. Бывает, что подключение имеется, но доступа к Интернету нет. В таком случае следуйте таким советам:
- Поставьте маршрутизатор как можно ближе к ретранслятору. В большинстве случаев настроить репитер WiFi не удается из-за слабого сигнала или нахождения повторителя вне зоны действия сети.
- Если не удается подключить повторитель с помощью кнопки, используйте метод настройки через управляющую панель. Выше приведена инструкция, как это сделать правильно.
- При появлении проблем с подключением ретранслятора к роутеру или при отсутствии Интернета вернитесь к заводским настройкам. После этого перезапустите роутер и попробуйте настроить соединение с нуля.
- Обратите внимание на возможность обновления ПО репитера. Если это возможно, установите новую прошивку, а после этого снова попробуйте подключиться.
- Войдите в маршрутизатор и поменяйте канал сети. Возможно, действующий сильно загружен.
Применения таких рекомендаций достаточно, чтобы самому настроить репитер для усиления WiFi, а впоследствии устранить трудности с подключением. Если возникают вопросы, можно набрать номер своего провайдера или создать тему на специальных форумах для получения помощи от специалистов.
Подключение и настройка репитера WiFi сигнала роутера со смартфона на примере TP-Link Extender
Мне больше нравится держать под контролем весь процесс, поэтому я автоматическим способом настройки репитера никогда не пользуюсь, а делаю все вручную. Для того, чтобы подключить усилитель с телефона или планшета:
- включаем WiFi на смартфоне,
- жмем на центральную кнопку на приборе,
- и находим на телефоне в списке доступных для подключения сеть с названием TP-LINK_Extender_7320BA — это SSID, который по умолчанию прошит в устройстве.
- Подключаемся к нему. В моем случае пароль не нужен, но если для вашей модели требуется вводить ключ авторизации, то он будет указан на наклейке на корпусе устройства.
Сразу же после коннекта нас перекинет на страницу авторизации в админке для первичной установки — откроется окошко для ввода логина и пароля. По умолчанию в данной модели это admin/admin — в вашей могут быть другие, поэтому посмотрите либо на инструкцию, либо на наклейку на днище репитера — на ней как правило указаны все данные для доступа.
А что скрыто за этой страницей авторизации мы узнаем из следующего раздела, где зайдем в настройки со стационарного компьютера.
Альтернатива репитерам
Далеко не каждому поможет решить проблему с покрытием повторитель, Бывают ситуации, когда стены очень толстые или их много, тогда Wi-Fi сигнал пройти не сможет. Для таких случаев на сегодняшний день существует альтернатива, можно передавать интернет по обычным проводам, по которым идет электричество. Да-да вы правильно поняли, используем проводку 220в для передачи данных.
Передаем интернет через розетку 220 вольт
- Покупаем адаптер. В комплекте идет 2 штуки.
- Один адаптер вставляем в розетку возле роутера, для того чтобы можно было соединить патч-кордом оба девайса.
- Второе устройства засовываем в розетку, в том месте где необходим интернет. И соединяем патч-кордом с ноутбуком или компьютером.
- После включения они автоматически произведут синхронизацию. Все готово, тестируйте скорость интернета.
Сколько репитеров можно подключить к роутеру одновременно?
Количество усилителей беспроводного сигнала, которые можно одновременно подключить к маршрутизатору по Wi-Fi, точно не регламентируется. Однако на практике устанавливать больше 2-3 повторителей нецелесообразно.
Итак, если у вас под рукой нет смартфона, то соединяем компьютер с репитером напрямую с помощью витой пары — на устройстве замигает лампочка «Ethernet».
Далее заходим в компе по цепочке: «Панель управления > Сеть и Интернет > Центр управления сетями и общим доступом > Изменение параметров адаптера»
Здесь нам надо выбрать «Подключение по локальной сети». Кликаем по ней правой кнопкой и выбираем «Свойства». Здесь нас, как всегда, интересует пункт «Протокол версии 4 (TCP/IPv4) > Свойства».
Если у вас уже имеется настроенная через роутер локальная сеть, то запишите их все на бумагу и сохраните, а пока установите все галочки на «Автомат»:
Сохраняем и заходим в браузере по адресу https://tplinkextender.net, который мы также узнали из волшебной наклейки на корпусе. Откроется уже знакомая нам страничка авторизации, где вводим логин и пароль «admin».
Попадаем в админку. Здесь все очень легко — следуем по пошаговому проводнику, вводя нужные данные.
Сначала выбираем страну, после чего устройтсво начинает сканировать доступные сети. Если ваш wifi нашелся, выбираем его. В том же случае, если настройки безопасности на роутере скрывают SSID, то можно поставить флажок на «Указать SSID и MAC-адрес вручную». И нажимаем кнопку «Далее».
На следующем шаге нам нужно выбрать тип шифрования вашей существующей сети (заданный в админке маршрутизатора) и ввести пароль от вашего вайфая.
Также можно указать, будет ли репитер клонировать название вашей сети (SSID) или у него будет свое название, которое вы зададите вручную. При этом локальная сеть останется та же, то есть у вас основная может называться Сеть 1, а вторая Сеть 2. Но по сути это будет одно и то же, и к какой бы из них вы не подключили ПК, он будет видеть другие устройства, подключенные к сети.
И наконец, на последнем шаге видим всю нашу конфигурацию, после чего применяем ее, нажав на кнопку «Завершить». После перезагрузки wifi повторитель начнет раздавать интернет с вашего маршрутизатора, тем самым увеличив дальность приема беспроводного сигнала.
Также после быстрой конфигурации станет доступным левое меню, в котором вы можете более детально настроить репитер — изменить ключ шифрования, отключить на нем DCHP сервер, задать вручную IP адрес, включить фильтрацию по MAC, обновить прошивку, посмотреть статистику и т.д.
Вот и все дела. Теперь настройки сети в компьютере можно вернуть на исходные и отключить кабель, которым он соединялся с репитером. Кстати, если вы заметили, ПК тоже стал получать интернет — по кабелю от репитера, то есть он может работать так же в режиме клиента, принимая интернет по wifi и раздавая его по витой паре на компьютер. Теперь даже в самом дальнем углу у вас будет стабильный прием!
Открою еще один маленький секрет — если у вас где-то завалялся второй роутер, то можно его задействовать в качестве повторителя, а сам отдельный репитер не покупать. Подробно о таком использовании в другой статье.
Для чего необходим репитер
Главное предназначение WiFi репитера заключается в увеличении радиуса покрытия вай фая. К примеру, у вас дом в два, три этажа, и вы хотите, чтобы интернет был везде. Неплохо было бы, если при строительстве дома разведут сетевой кабель (витую пару) и выведут компьютерные розетки RG-45. Но существуют старые постройки, где уж точно нет сетевого кабеля, да и прокладывать его не каждый захочет. Для таких пользователей существует роутер, который может по беспроводной технологии передавать интернет.
Поставить роутер и настроить его несложно, а вот сможет ли он покрыть весь дом стабильным сигналом? Это вряд ли. В данной ситуации многие покупают Wi-Fi Repeater. У этого устройства есть как плюсы, так и минусы, далеко не каждому пользователю это устройство подойдет. Спросите вы почему? Ниже в статье постараемся всё подробно рассказать.
Что такое Wi-Fi репитер и как он работает?!
Перед тем как приступать к конкретным действиям, давайте сначала разберёмся, а что же мы такое делаем. Wi-Fi репитер, он же повторитель, он же ретранслятор – это специальное отдельное устройство, главная задача которого усиливать сигнал уже существующей Wi-Fi сети, дабы расширить её зону покрытия.
Смысл его работы такой: Есть основной Wi-Fi роутер, который подключается к сети провайдера и раздаёт Интернет на подключенные гаджеты. Он исполняет главную роль в домашней сети. Но есть уголки, куда его Вай-Фай не добивает. Например, в коридоре Wi-Fi еще есть, а в дальней комнате сигнал уже очень плохой, или совсем пропадает. Тогда надо поставить в коридоре повторитель сигнала и таким образом проблема решится!
В некоторых случаях, когда помещение очень большое, приходится ставить даже два, а то и три репитера. Каждый из них принимает Wi-Fi сигнал от головного устройства доступа ( в нашем случае роутера) и передает его дальше на то расстояние, которое он способен покрыть. Вай-Фай повторитель в некотором роде выступает в роли усилителя.
Можно ли использовать роутер в качестве репитера?!
Это интересный вопрос. Здесь всё упирается в каждую конкретную модель и конкретного производителя. На каких-то моделях он есть, а какие-то его не поддерживают. Причём у некоторых производителей он очень криво и неудобно реализован и разобраться с ним новичку сложновато. К тому же некоторые модели не поддерживают режим WDS-репитера, но умею работать как WDS-мост. Но это абсолютно разные режимы и мост для нашей задачи не подходит!
Переключить роутер в режим повторителя беспроводного сигнала обычно можно через его интерфейс настройки, используя его локальный IP адрес. Но некоторые модели, как например Zyxel Keenetic, имеют отдельный переключатель прямо на корпусе. Сдвигаешь его на нужный режим, настраиваешь и работаешь!