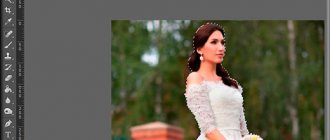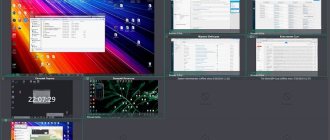Самый популярный эффект в обработке фотографий – это виньетирование. Однако, непрофессионалы редко знают, как его создать. В этом уроке вы научитесь создавать простой эффект виньетирования в Adobe Photoshop (cs5, cs6, cc) шестью разными способами. Каждый из способов обладает своими особенности, которые вы сможете использовать в разных проектах.
Виньетирование. Как убрать виньетирование в фотошопе и lightroom.
Не так давно мы с вами говорили о хроматических аберрациях (цветовые искажения) и дисторсии (геометрические искажения).
Сегодня вы узнаете о таком дефекте фотографии как виньетирование, и, естественно, я расскажу, как бороться с ним.
Традиционно начнем с определения.
«Vignette» в переводе с французского «заставка».
Всем, наверное, чаще встречалось слово «виньетка» – рамка для фотографии, закрывающая часть площади изображения. В данном случае это художественный эффект, а не дефект фотографии (как в нашем случае).
Виньетирование – дефект фотографии, проявляющийся в падении освещенности изображения от центра к краям кадра.
Выглядит это примерно так
Эффект виньетирования
А в идеале должно выглядеть так
Несколько слов о причинах возникновения виньетирования.
Основная и самая главная причина возникновения этого дефекта – ограничение светового пучка различными элементами, входящими в конструкцию объектива.
Для уменьшения виньетирования в данном случае нужно увеличить значение диафрагмы.
Если вы используете объектив с переменным фокусным расстоянием, то на максимальном увеличении также могут появиться затемненные края.
Еще одна причина уменьшения яркости кадра по краям – применение бленды и светофильтров с высокими краями – особенно это будет заметно на широком угле (то есть, если у вас объектив с фокусным расстоянием 18-105 мм, то на 18 мм дефект проявится сильнее), называется это механическое виньетирование.
Приведу пример:
Если в солнечную погоду одеть кепку, то часть лица будет в тени, чем длиннее козырек, тем больше тень. Так и с объективом – чем длиннее края у фильтра (или бленды), тем выше риск появления затемненных краев в кадре.
Назревает вопрос: Как убрать виньетирование без графических редакторов?
Для простоты восприятия буду рассказывать на примере объектива Nikon 18-105 mm f/3.5-5.6G AF-S DX VR Nikkor.
- Увеличить значение диафрагмы. Например: вы решили сделать портрет человека на фокусном расстоянии 18 мм и диафрагме 3.5. Разумнее будет увеличить значение диафрагмы до 5.6 или 6.3, так вы убьете сразу двух зайцев – и виньетирование будет меньше и аберрации тоже.
- Не фотографируйте на максимальном увеличении (в нашем случае 105мм), иначе появится затемнение по краям кадра.
- На широком угле (в нашем случае на 18мм) может появиться виньетирование от бленды или фильтров. Выход один – используйте фильтр и бленду с низкими краями.
- Используйте более дорогую оптику и переходите на объективы с фиксированным фокусным расстоянием.
А теперь об устранении виньетирования в графических редакторах.
Традиционно для этого будем использовать Adobe Photoshop CS5 и Adobe LightRoom 3.4.1 .
Как убрать виньетирование в фотошопе. Lens Correction.
Откройте изображение.
Далее Filter -> Lens Correction (Фильтры -> Коррекция объектива) – также можно воспользоваться горячими клавишами «Shift + Ctrl + R», при этом раскладка клавиатуры должна быть на английском.
Как убрать виньетирование в фотошопе
Убрать виньетирование в фотошопе в фильтре Lens Correction можно двумя способами – автоматически, на основании данных об объективе и модели фотоаппарата, и ручным способом.
В автоматическом режиме нужно выбрать Auto Correction (автоматическая коррекция), выбрать пункт Vignette, далее выбирайте производителя камеры (Camera Make), модель камеры (Camera Model) и модель объектива (Lens model), если модели вашей камеры или объектива нет в списке нажмите кнопку «Search Online» и фотошоп произведет поиск подходящих профилей в интернете.
Если автоматическим способом убрать виньетирование в фотошоп не получилось – можно воспользоваться ручным (Custom)
Как убрать виньетирование в фотошопе
Нас интересуют ползунки Amount (велечина) и Midpoint (средняя точка).
Amount – убирает затемнение по краям, а midpoint регулирует степень затемнения от краев к центру изображения.
Как убрать виньетирование в фотошопе – Camera Raw 6.3.
Если вы фотографируете в Raw формате, для устранения виньетирования можно воспользоваться Camera Raw Converter.
Выберете модуль Lens Corrections. Дальнейшие корректировки можно производить в ручном и автоматическом режиме.
Как убрать виньетирование в фотошопе
В автоматическом режиме в меню «Profile» активируйте пункт «Enable Lens Profile Corrections» (активировать профиль коррекции объектива), при этом из raw файла буду получены данные о модели камеры и объектива (если этого не произошло – выберите их из списка вручную) и произведено устранение виньетирования в авто режиме. Далее можно вручную подкорректировать настройки при помощи ползунка «Vignetting» и добиться идеального результата.
Ручной режим – Manual.
Как убрать виньетирование в фотошопе
Для того, чтобы убрать виньетирование в фотошоп в плагине Camera Raw воспользуйтесь ползунками Amount (величина) и Midpoint (средняя точка) на панели Lens Vignetting (виньетирование объектива).
Как убрать виньетирование в lightroom.
Импортируйте изображения в лайтрум.
Далее перейдите в модуль Develop (обработка) –> Lens Corrections (коррекция объектива).
Как убрать виньетирование в Lightroom
Далее активируйте пункт «Enable Profile Corrections» (Активировать профиль коррекции), и лайтрум автоматом уберет виньетирование.
Подкорректировать автоматический алгоритм можно ручными настройками при помощи ползунка «Vignetting».
Убрать виньетирование в lightroom проще простого, а его главное преимущество над фотошопом в том, что применить эти настройки можно сразу к десяткам (сотням и тысячам) фотографий.
Бороться с этим дефектом фотографии можно и в ручном режиме – Manual
Как убрать виньетирование в Lightroom
Знакомые нам из фотошопа ползунки – Amount (величина) и Midpoint (средняя точка).
Принцип работы такой же как и в модуле Lens Corrections плагина Camera Raw в Photoshop.
Amount – убирает затемнение по краям, а midpoint регулирует степень затемнения от краев к центру кадра.
При фотосъемке стоит уделять внимание таким дефектам фотографии, как цифровой шум и шевеленка (смазанность изображения), но не увлекайтесь техническими параметрами съемки на 100%, помните и о художественной составляющей кадра (основы композиции в фотографии). Придя домой после съемки – святое дело обработать фотографии (или хотя бы просмотреть), но мониторы зачастую привирают цвета (особенно на заводских настройках) – поэтому лучше откалибруйте монитор в домашних условиях, так сказать, приблизтесь к идеалу.
Скачайте книгу “Бесценные советы по основам композиции”
Поставь обработку фотографий на автопилот при помощи тренинга “Adobe Lightroom — это просто, как 1,2,3”
Зарегистрируйся на онлайн тренинг и стань успешным “Трамплин к успеху“
Как использовать экшен
Шаг 1
Закончив с созданием экшена, давайте протестируем его в работе!
Создаем новый документ (Ctrl+N). В этот раз документ будем такого же размера – 5 х 7 дюймов – но в портретной ориентации.
Затем вставляем на документ второе фото. При желании можете обрезать лишнее и подобрать наиболее удачное положение.
Шаг 2
Теперь применим наш экшен! Выбираем слой с фотографией.
Затем на панели операций выбираем экшен «Виньетка».
После этого жмем на кнопку Play (Воспроизвести).
Шаг 3
В результате виньетка применилась на новом фото! Как видите, этот экшен можно использовать бесконечное количество раз на любой картинке.
Однако…
Шаг 4
Далеко не у всех все получается с первого раза. Что делать, если в экшене обнаружились ошибки или вы хотите отредактировать какие-то действия?
К счастью, все очень просто исправить!
Предположим, что нам захотелось добавить в экшен цветокоррекцию. На панели операций выбираем подходящее место. В моем случае я хочу добавить новое действие в конце экшена. Я выбрала последнее действие на панели и нажала на кнопку Record (Записать).
Шаг 5
Теперь создаем новый слой (Ctrl+Shift+N), заливаем его бежевым цветом (#E0C398), затем переключаем режим наложения этого слоя на Color (Цветность) и уменьшаем непрозрачность до 40%. В результате в сочетании с виньеткой получится винтажный эффект.
Закончив, на панели операций нажимаем на кнопку Stop (Остановить).
Вуаля! Мы дополнили экшен новым действием.
Шаг 6
А что, если в экшен записались лишние действия, которые нужно удалить?
В качестве примера я удалю несколько действий. С зажатой клавишей Shift (чтобы одновременно выбрать несколько действий) выбираем нужные действия, которые хотим удалить. Затем в нижней части панели нажимаем на кнопку в виде мусорной корзины.
Обратите внимание, что удалятся именно действия экшена, а не слои или часть фото.
Шаг 7
Давайте изучим еще один удобный аспект экшенов. Предположим, вы хотите сохранить готовый экшен где-то на компьютере или, наоборот, загрузить в Фотошоп чужой экшен. Это тоже очень просто сделать.
Выбираем набор экшенов, который нужно сохранить, рядом с его названием есть значок папки.
Затем справа вверху в углу панели жмем на кнопку меню и выбираем Save Actions (Сохранить операции). В результате появиться окно и вы сможете сохранить экшены в формате .ATN.
Шаг 8
Загрузить скачанные из Интернета экшены так же легко!
Переходим в меню на панели операций. В этот раз выбираем Load Actions (Загрузить операции). Откроется окно, в котором вам нужно выбрать .ATN-файл. Это тот же формат файла, который мы сохранили в предыдущем шаге.
Дополнительный совет: иногда сложные и проработанные экшены требуют для работы дополнительные ресурсы – кисти, узоры и т.д. Убедитесь, что вы установили все необходимое, иначе экшен выдаст ошибку и не сможет корректно завершить работу.
Спасибо, что изучили этот урок и научились создавать эффект виньетки. Надеюсь, полученные знания помогут вам в будущих проектах. Удачи!
Автор: Daisy Ein
Самый простой способ создания виньетки
Есть еще один, наверное, самый быстрый способ добавить виньетку:
- Открываем нужное изображение.
- Создаём новый слой.
- Выбираем инструмент «Кисть» чёрного цвета и обводим изображение по краям.
- Далее выбираем «Фильтр», «Размытие», «Размытие по Гауссу», устанавливаем значение около 70 px.
- Нажимаем «Ок».
Из приведённых выше способов можно выбрать любой понравившейся, так же можно добавить на свой вкус фильтры «Шум» и «Цветокоррекция». Виньетка поможет придать фотографии особый шарм и загадочность, такая фотография точно не останется без внимания, этот урок будет полезен как человеку без особых навыков в работе с Adobe Photoshop, так и профессионалу для пополнения своего багажа знаний.
Использование приложения «Camera Raw»
Для создания виньетки в Фотошоп с помощью Camera Raw, исходное изображение нужно открыть в программе, затем сразу создать его копию, нажав на клавиатуре «Ctrl+J».
Правой кнопкой мыши нужно нажать по полю слоя с дубликатом изображения, в списке выбрать команду «преобразовать в смарт-объект».
Если всё получилось, то на миниатюре появляется символ, который свидетельствует о преобразовании слоя в «смарт-объект».
Далее выбираем в меню «Фильтр» в выплывающем списке «Фильтр Camera Raw».
Как красиво отретушировать фотографию в Photoshop
Открывается окно выбранного фильтра «Camera Raw».
Для того чтобы создать эффект виньетки переходим во вкладку «fx» (Эффекты) внизу панели.
Изначально в поле «Виньетирование после кадрирования» доступна только одна функция «Эффект», если сдвинуть данный регулятор, откроются последующие функции.
При перемещении бегунка будет меняться цвет по краям фото, вправо — белый, влево — чёрный.
При работе с этой панелью доступны следующие функции:
- «средняя точка» — изменяет диаметр виньетирования;
- «округлость» — поможет выбрать форму виньетки, квадратную или круглую;
- «растушевка» — сглаживает края виньетки;
- «светлые тона» уменьшает затемнение изображения.
Когда все настройки изображения отрегулированы, жмём «Ок».