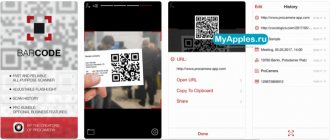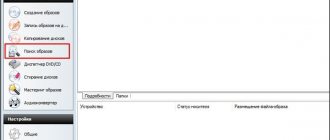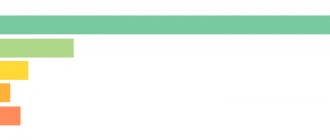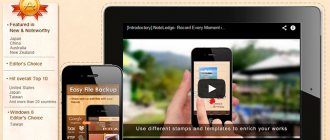Сканирование в PDF документов из нескольких листов или даже книг не является сложной задачей для опытных пользователей, но у новичков могут возникать проблемы. В этой инструкции детально рассказано, как правильно сделать скан в хорошем качестве сразу в нужном формате или преобразовать и сохранить отдельные рисунки в один файл. А также рассмотрим ситуации, почему сканер не сканирует в ПДФ и что делать, чтобы проблему исправить собственными силами дома.
Вы знаете как расшифровывается аббревиатура «PDF»?
- Нет, не в курсе. 82%, 296 голосов
296 голосов 82%296 голосов — 82% из всех голосов
- Да, я «подкован» в этом вопросе. 18%, 67 голосов
67 голосов 18%
67 голосов — 18% из всех голосов
Всего голосов: 363
05.02.2020
×
Вы или с вашего IP уже голосовали.
Если нужно получить сканкопию «вордовского» файла, который сохранен на ПК, то есть возможность это сделать без применения сканера. Стоит попробовать и воспользоваться его функционалом.
Специальные возможности сканера
Данный метод подходит только для устройств со встроенной опцией PDF-скана. Владельцам сканеров, в которых такая возможность не предусмотрена, следует перейти к одному из способов, представленных ниже.
Инструкция на примере Epson:
- Необходимо поместить бумажный документ в устройство и нажать на кнопку «PDF», расположенную на его корпусе.
- На экране компьютера появится окно вспомогательного приложения, в котором можно выставить настройки сканирования (размер страницы, поля, место сохранения файлов и т.д.), кликнув «Settings» («Параметры»).
- Чтобы сделать скан одного или нескольких файлов в ПДФ, стоит нажать клавишу «Start» на корпусе устройства или кликнуть «Scan» в программе.
- Перед завершением работы требуется нажать на кнопку «PDF Finish» для сохранения документов на ПК.
На заметку: узнайте, как сканировать с принтера на компьютер, если устройство является многофункциональным.
WinScan2PDF
WinScan2PDF (Portable) — это бесплатное портативное (запускается на компьютере без установки) приложение, в функции которого входят:
- сканирование документов в форматах PDF и JPEG;
- сохранение нескольких страниц в один ПДФ-файл;
- настройка качества изображений;
- поддержка более 20 языков, включая русский.
Чтобы отсканировать документ в формате PDF при помощи WinScan2PDF (Portable), необходимо:
- Скачать программу на ПК на странице softwareok.com, нажав на файл с одноименным названием.
- Открыть архив и запустить приложение.
- Нажать на кнопку «Выбрать источник», чтобы указать свое устройство. Затем кликнуть «Сканирование». Задать в приложении нужные параметры.
- Когда сканирование завершится, нажать на кнопку «в PDF», чтобы сохранить документы на компьютер в данном формате. Если активирована функция «Многостраничный режим», то все изображения будут объединены в один файл.
WinScan2PDF (Portable) совместима с большинством сканеров. Но если программа не смогла определить гаджет при выборе источника, следует испробовать ПО, рассмотренное ниже.
На заметку: если вы планируете покупку многофункционального устройства, ознакомьтесь с советами, которые помогут выбрать МФУ для домашнего пользования.
Как сканировать в PDF?
Здравствуйте, дорогие читатели блога о компьютерных периферийных устройствах. Прежде чем отвечать на вопрос “Как сканировать в PDF?”
стоит поговорить о том, что из себя представляет этот формат.
Что такое PDF?
Аббревиатура PDF расшифровывается как Portable Document Format — буквально, транспортируемый формат документов. Это популярный формат файлов, используемый для презентации, передачи и печати документов содержащих текст и графику. Он был разработан фирмой Adobe Systems.
Достоинства формата PDF:
- Возможность сочетать текст, векторную и растровую графику, а так же гипертекстовые элементы.
- Кроссплатформенность – формат поддерживается всеми операционными системами, достаточно установить программу просмотра.
- Форматирование документа не зависит от того, каким приложением вы его открываете. Передавая информацию в формате PDF, можете быть уверены, что получатель увидит ее в таком же виде, в котором видите ее вы.
- Формат позволяет устанавливать пароли и добавлять электронную подпись.
- Возможность сочетания не редактируемого изображения с редактируемым текстовым документом (больше касается создания электронных книг, когда мы видим перед собой точную копию отсканированной бумажной страницы, но при этом имеем возможность выделить и скопировать находящийся на ней текст).
Как создаются документы PDF
Существуют следующие способы создания документов PDF:
- С помощь фирменной программы Adobe Acrobat. Данное приложение позволяет создавать и редактировать полноценные PDF-документы с текстом, графикой, гиперссылками, а последние версии позволяют вставлять в документ даже видеоматериалы.
- Онлайн, с помощью приложения Google Docs. Как это делается показано в данном видео:
- Если документ уже создан в стороннем редакторе ( например Word), и его просто нужно конвертировать в PDF-формат, то можно воспользоваться программой конвертором, либо виртуальным принтером, который преобразует документ в PDF при отправке его на печать.
- С помощью программы распознавания текста (например, ABBY FineReader). Если имеются сканы страниц, то данное приложение позволяет объединить их в редактируемые PDF-документы.
- С помощью программного обеспечения, идущего в комплекте со сканером. В комплекте поставки большинства современных сканеров идет софт позволяющий создавать документы в формате PDF непосредственно в процессе сканирования. Это существенно экономит время, благодаря отсутствию операций по сохранению промежуточных сканов.
- С помощью внешних программ, позволяющих сканировать непосредственно в формат PDF. Наиболее популярные из них Scan2PDF и WinScan2PDF.
Как сканировать в PDF?
При сканировании в PDF нужно учитывать, насколько быстро нужно создать документ, должен ли его текст быть редактируемым, какой его допустимый объем.
Если главным фактором является скорость, то для преобразования сканов в PDF-формат лучше воспользоваться утилитами сканера либо внешними бесплатными приложениями. При этом текст будет не редактируемым, а сам документ будет занимать много места. Фактически это будет набор картинок объединенных в общую PDF оболочку.
Если же упор делается на качество, то лучше воспользоваться программой распознавания текста. При этом вы получите файл минимального размера, с редактируемым текстом и оптимизированной графикой. Но нужно иметь в виду, что процесс распознавания и оптимизации займет много времени.
Твитнуть
PDF24 Creator
PDF24 Creator представляет собой бесплатную программу с обширным функционалом. Утилита дает возможность:
- импортировать изображения со сканера с их последующим преобразованием в формат ПДФ;
- распознавать текст на картинках;
- сжимать PDF для уменьшения размера файлов;
- выполнять онлайн-конвертацию;
- делать скриншоты в расширении ПДФ и т.д.
Для сканирования одной или нескольких страниц нужно:
- Скачать программу по ссылке pdf24.org, выбрав вариант «Частный», и установить ее на компьютер.
- Запустить клиент приложения и нажать на кнопку «PDF Конструктор».
- В открывшемся окне кликнуть по надписи «Файл», перейти во вкладку «Импортировать» и выбрать вариант «Захват изображений». Указать свой сканер в качестве источника.
- Задать необходимые настройки в программе и нажать «Сканировать». Новые изображения появятся в правой части конструктора PDF24 Creator. Чтобы сохранить их на компьютер, следует кликнуть на значок в виде дискеты.
Другие бесплатные программы
Кроме фирменной утилиты от компании Adobe, также для создания многостраничных «пдф» документов можно воспользоваться альтернативными бесплатными решениями. Ниже найдете обзор двух таких популярных среди пользователей программ.
Scan2PDF
Покупать лицензию, ключи или любые другие «доступы» к функционалу не требуется. Пользование этим ПО бесплатное. После скачивания и установки можно сразу приступать к настройке и самому сканированию. Scan2PDF поддерживает работу со всеми известными моделями сканеров, при условии, что те установлены в систему или доступны по сети.
Как сканировать:
- На сайте разработчика сначала скачайте, а потом установите утилиту на свой компьютер.
- Откройте программу и нажмите на пункт «Scan» в главном меню.
- Среди пунктов выберите «Select source».
- Из списка в новом окне отметьте нужную модель сканера.
- Теперь перейдите на вкладку «Options».
- Здесь следует задать основные настройки.
- Положите листы в сканер.
- Для начала процесса сканирования в PDF нажмите на иконку «Сканер» в ряду ниже главного меню.
- В появившемся окне укажите сколько будет страниц.
- Если все сделано правильно, то через несколько секунд увидите свои сканы в окне программы.
- Далее к ним можно применить некоторые действия по изменению разных параметров. Такой инструментарий доступен в разделе меню «Вид».
- «Свойства страницы» позволяет изменить сам текст или фон документа.
- «Изображения» работаем со сканом как с картинкой.
- Включение «Профессионального режима» активирует все возможности сразу.
- Если изменений вносить нет необходимости или это уже сделано, то можно сохранить документ.
- Для этого используйте пункт «Файл», а в нем «Сохранить в PDF».
- Теперь только осталось указать место, куда сохранять и имя файла.
Главным достоинством этой утилиты является высокая скорость выполнения задач.
RiDoc
Эта программа имеет одну важную функцию, которая придает ей популярности среди пользователей, соединение нескольких отсканированных страниц в одно целое. Но существует один недостаток — только 30-дневное бесплатное использование. Чтобы воспользоваться RiDoc ее сначала нужно скачать и инсталлировать на компьютер. А потом:
- Откройте программу двойным кликом по ярлыку на рабочем столе.
- Укажите, какой сканер из доступных следует использовать для выполнения операции.
- Перед началом можно сделать некоторые простые настройки.
- Слева увидите отсканированные листы в виде изображений.
- Чтобы в дальнейшем с них сделать один PDF документ, сначала «склейте» их.
- Справа есть окно изменения свойств «склейки».
- Чтобы сохранить одним документов нужного нам формата, выбираем в главном меню кнопку «PDF».
- В окне сохранения обязательно нужно указать режим «В multipage». Остальные параметры устанавливаются по желанию или потребностям.
Конвертация отсканированного изображения
Если не получается отсканировать файлы в ПДФ, можно конвертировать их в этот формат при помощи специального онлайн-сервиса без потери качества изображений и установки сторонних программ. Пользователю надо выполнить следующие действия:
- Сделать сканы документов в любом доступном расширении (GIF, TIFF, JPEG, PNG и т.д.) и сохранить их на компьютер.
- Перейти по ссылке topdf.com.
- Нажать на кнопку «Загрузить» и выбрать отсканированные ранее файлы.
- Сохранить изображения в формате ПДФ по отдельности или архивом, кликнув «Скачать (все)».
На заметку: узнайте, как из PDF сделать JPG, если вам нужно конвертировать файл в графический формат.