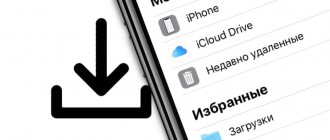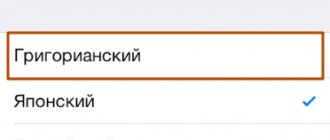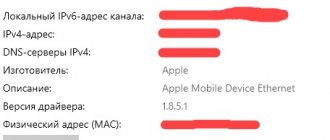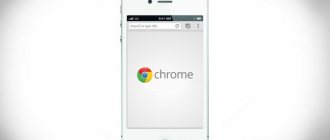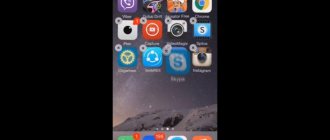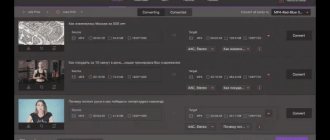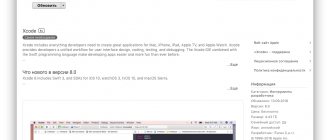Полезные функции Safari на iPhone и iPad.
Для большинства пользователей iPhone и iPad Safari является основным браузером. Однако далеко не все владельцы мобильных устройств Apple пользуются Safari с максимальной эффективностью. В этой статье мы собрали 10 не самых очевидных функций штатного браузера iPhone и iPad, которые делают мобильный серфинг гораздо удобнее.
Разумеется, некоторые пользователи с частью представленных функций уже знакомы. Но мы уверены, что даже опытные владельцы iPhone и iPad смогут почерпнуть для себя из этой статьи хотя бы одну из фишек.
Быстрое открытие новых вкладок
Начнем с простого. Для открытия новой вкладки в Safari достаточно зажать на кнопке просмотра открытых страниц и выбрать в открывшемся меню пункт «Новая вкладка». Наиболее активным пользователям мобильного интернета эта особенность Safari может сохранить очень много времени.
Пользу такой способ открытия новых вкладок принесет только пользователям iPhone. У владельцев iPad есть прямой доступ к кнопке открытия новой вкладки.
Узнаем версию ОС
Чтобы определиться с дальнейшими действиями, сначала узнаем версию операционной системы, на которой работает MacBook. Нажимаем на логотип яблока в верхней панели меню и выбираем первый пункт открывшегося меню.
Открываем сведения о системе в основном меню верхней панели
Окно свойств по умолчанию открывается на вкладке «Обзор». Текущая версия masOS указана в верхней части крупным шрифтом, а на скриншоте дополнительно выделена рамкой.
Проверяем установленную на Mac версию операционной системы
Переход к недавно закрытым страницам
Случайно закрыли страницу? Искать ее в истории открытых сайтов нет необходимости. Удержание на кнопке открытия новой вкладке покажет список пяти последних закрытых вкладок, из которого можно выбрать нужную страницу. Она откроется на новой вкладке.
Новый интерфейс Siri
Разработчики серьезно переработали внешний вид голосового ассистента в iOS. Диалог с помощником, как и окно входящего вызова, теперь не будет занимать весь экран, перекрывая другую нужную информацию. Это особенно будет актуально на большом экране iPad.
После вызова иконка Сири будет располагаться в нижней части дисплея, а ответы появятся в виде небольших карточек рядом.
Где искать фишку: достаточно просто вызвать голосовой ассистент при помощи фразы “Привет, Сири” или нажатия на физическую кнопку смартфона.
Просмотр истории переходов
Также Safari позволяет быстро перемещаться по страницам, открытым ранее на одной вкладке. Здесь нас опять выручает длительное удержание. На этот раз удержать необходимо на кнопках «Назад» или «Вперед», после чего открывается окно с посещенными ранее страницами.
Характеристики
Итак, что же вы получите, скачивая safari для android? К основным характеристикам, или можно даже сказать – плюсам, можно отнести:
- Небольшой размер приложения. Программа в установленном варианте занимает всего 400 КВ внутренней памяти.
- Browser safari android версии совершенно не требователен к оперативной памяти вашего гаджета, тем самым исключается возможность зависания или медленной работы обозревателя и других программ.
- Любой пользователь «яблокофона» скажет, что Safari самый быстрый браузер. И хотя разработчики не смогли (или не захотели) сохранить идентичность версий на разных платформах – все равно, в сравнительных тестах Сафари намного быстрее загружает страницы, нежели другие подобные программы.
- Еще один плюс – программа совершенно не требовательна к энергопотреблению. Пользуясь этим веб-обозревателем, вы намного реже станете использовать свое зарядное устройство.
- Удобный и интуитивно понятный интерфейс. Разработчики предпочли сделать упор на функциональности, а не на эстетике. Может кому-то этот обозреватель покажется слишком аскетичным и простым, но поверьте, там просто нет ничего лишнего.
- Программа локализована для нашего языкового региона и имеет русскоязычный интерфейс.
Быстрый поиск
Обращаться к поисковику с целью поиска по запросу в Safari можно с изумительной простотой. Скопируйте в буфер обмена слово или фразу, по которой хотите выполнить поиск. После этого удержите на адресной строке и в открывшемся меню выберите пункт «Вставить и искать». Новая вкладка с поиском по указанному запросу откроется моментально.
Функции
При сравнении Сафари и Яндекс Браузера нельзя упустить функциональные особенности каждой программы, ведь от этого зависят возможности каждого из пользователей. После анализа этих особенностей проще определиться, что лучше.
Функции веб-проводника Yandex:
- Наличие умной строки.
- Режим Турбо. Кстати, такая же опция есть и в других браузерах. Например, вы можете включить турбо-режим в Google Chrome.
- Поддержка расширений от других браузеров.
- Яндекс Советник.
- Встроенный переводчик.
- Поддержка жестов мышью.
- Просмотре документов и книг.
- Яндекс Дзен.
- Опция быстрых ссылок и быстрого звонка.
- Голосовое управление с помощью Алисы.
- Прочие полезные опции — синхронизация паролей, резервное копирование, вынесение видео в новое окно, автоматическое выделение любого текста и т. д.
Не отстает в этом отношении и компания Apple. Некоторые считают, что набор опций здесь даже лучше. Выделим основные:
- Встроенные средства Бинг, Гугл, Яндекс (в России) и другие.
- Блокировка всплывающих окон.
- Поддержка SSL и TSL протоколов.
- Встроенный RSS агрегатор.
- Режим чтения после версии 5.0.
- Просмотр списка наиболее посещаемых ресурсов.
- Интеграция мультимедийных технологий Quick Time.
- Масштабирование области ввода текста.
- Быстрый поиск информации на странице.
- Проверка орфографии в текстовых полях
На первый взгляд браузер Сафари кажется слишком простым, но это не так. В некоторых параметрах он даже лучше конкурентов. Здесь много полезных опций, позволяющих избежать установки ряда дополнительных расширений. Еще одна полезная опция — AirPay, позволяющая транслировать видео из Сафари сразу на экран телевизора.
Открытие полной версии сайта
Не всегда мобильные версии сайтов позволяют найти необходимую информацию. Особенно, если вы привыкли работать с любимым сайтом с компьютера. К счастью, открыть полную версию сайта в Safari крайне просто. Удержите на кнопке обновления страницы и выберите пункт «Полная версия сайта». Она откроется незамедлительно.
Safari — Долгожданное обновление
09.10.2019
- iPadOS-приложение Safari (встроенное в ОС), версия: 13.1, цена: бесплатно.
Можно было бы просто сказать, что Safari на iPad теперь такой же, как Safari на macOS, и на этом завершить обзор браузера, но оказалось, что обновление настолько масштабное, что о нём обязательно нужно рассказать.
Начиная с iOS 13, на iPad установлена её дополненная редакция — iPadOS. Apple с каждым новым релизом своей операционной системы пытается доказать нам, что её планшеты действительно могут заменить компьютеры. И мы, пользователи, пытаемся применить «десктопные» сценарии использования на планшете. Вот есть Вася, который купил iPad Pro за 90 тысяч рублей и не может скачать файл в Safari. А вот есть Петя, у которого iPad с экраном 12,9 дюйма, и Safari ему показывает сайты в мобильной версии. Такие сценарии не добавляют привлекательности iPad, поэтому обновление браузера стало логичным шагом в новой версии iOS (iPadOS). И теперь с новым Safari наша жизнь преобразится, волосы станут сильными и шелковистыми, любимый свитер будет пахнуть лавандой, а в квартире будет кристальная чистота.
О том, что перед нами теперь «взрослый» браузер, говорит изменившаяся кнопка. Раньше это была «Запрос настольного веб-сайта» (загружала версию сайта для компьютера), а теперь там красуется надпись «Запрос мобильного веб-сайта» (загружает мобильную версию сайта).
На самом деле запросить по умолчанию настольную версию страницы вместо мобильной — дело нехитрое. Достаточно просто заменить user-agent браузера.
User-agent — это такая строчка, которую браузер отправляет, когда вы переходите на любую страницу в интернете. Страница понимает, что это за браузер, и отдает версию сайта, оптимизированную под него. Заменили user-agent с Safari for iOS на Safari for Mac — и всё, нам отдают страницы «как на компьютере».
В новой версии user-agent действительно изменился, если мы смотрим страницу в полный экран. Однако если мы смотрим страницу в уменьшенном размере — добро пожаловать обратно в мобильный мир. И это логично.
Как я уже упомянул, это история про наши сценарии использования. Вот вам один такой из жизни. Захотели мы купить новый смартфон в интернете. Заходим на сайт любимого магазина. Сайт отображается в десктопной версии, мы этому очень рады и хотим поскорее авторизоваться. Но вот незадача, поле ввода логина и пароля показывается, только если навести мышкой на меню. Но на планшете мы не можем навести
, мы можем только
нажать
! И движок нового Safari отрабатывает это следующим образом: первое нажатие по кнопке равнозначно наведению мыши (всплывёт меню), второе нажатие по кнопке равнозначно нажатию мыши (откроется страница). То есть движок браузера специально оптимизировали, чтобы с настольными версиями сайтов можно было бы работать на планшете. При этом от разработчиков сайтов не требуется ровным счётом ничего — их сайт уже работает в Safari. Порой всплывающие меню встречаются в различных админ-панелях, поэтому теперь на iPad можно спокойно заниматься поддержкой сайта. Бесплатно и без СМС.
Наведение мышкой в macOS:
Нажатие в iPadOS:
Или вот ещё пример — в Dropbox нажатием вызывается меню. Кстати, только в веб-версии Dropbox можно использовать такие фичи, как просмотр версий файлов или запросы на файл. Когда они появятся в приложении — неизвестно, да и уже не нужно. Safari на iPadOS отображает всё как следует.
Также в новом Safari в iPadOS улучшили работу скролла (в iOS, кстати, тоже). В предыдущих версиях случалось, что на странице из нескольких блоков, скролл был не плавным, часто прерывался и выглядел откровенно неработающим. Теперь, по словам Apple, генерация страницы при скролле происходит с аппаратным ускорением. Простыми словами — теперь всё будет плавненько, волосы станут шелковистыми, ну вы поняли…
Знаю людей, которые любят смотреть Netflix и YouTube из браузера. И по этой причине не ставят себе приложения этих сервисов. Теперь таких людей станет ещё больше, так как новый Safari поддерживает набор JavaScript-библиотек для работы с видео. А значит, встроенные медиапроигрыватели будут работать так же как и на десктопе: буферизация, картинка в картинке, выбор качества — и при этом никаких изменений со стороны разработчиков.
Продолжая наше путешествие по сценариям использования, давайте пройдёмся по популярным веб-сервисам и посмотрим, как они похорошели при Сергее Семёновиче.
Gmail теперь корректно отображает меню сбоку. Прокрутка там, как уже сказал, стала плавной. При этом, теперь можно нормально пользоваться контекстным меню и горячими клавишами.
Вы знали, что в Gmail есть горячие клавиши? Знак шестерёнки -> Настройки -> Горячие клавиши включить.
И на iPad они теперь тоже заработают. Нажатие по клавише «E» заархивирует текущую цепочку писем, «B» вызовет опцию отложенной почты, «C» откроет редактор письма, а стрелки позволяют перемещаться по цепочкам писем. В iPad это особенно удобно, потому что если работаешь с клавиатурой, то лишний раз тянуться к экрану не хочется.
Google Docs я не очень люблю, предпочитая офисный пакет от Apple. Но как и от Microsoft Word, так и от Google Docs никуда не деться — по работе приходится взаимодействовать с ними. И как же это бесило, когда заходишь на сайт Google Docs, а тебя встречает заглушка «скачайте наше мобильное приложение». Теперь же Google Docs просто пускает отредактировать файл прямо в браузере. Горячие клавиши здесь тоже работают, причём опять не могу не похвалить инженеров Apple! Обычное дело, что какая-то комбинация клавиш может быть использована как системой, так и сайтом. Например, Safari использует Cmd-Shift-L для показа бокового меню, а Google Docs — для выравнивания текста по левому краю. Так вот горячие клавиши любого сайта, включая Google Docs, будут иметь приоритет над системными — можно редактировать документы, не ругаясь на то, что постоянно появляется это дурацкое боковое меню.
Думаю, не так много людей в России активно пользуются Twitter, а я эту соцсеть очень люблю. Но на iPad их приложение выглядит очень убого, а экранное место слева и справа пустует. Теперь я пользуюсь веб-версией, вынес её в качестве ярлыка на рабочий стол и запускаю как отдельное веб-приложение. Очень удобно.
Приложение:
Веб-версия:
Добавляем на экран «Домой»:
Слева — приложение, справа — веб-версия:
Веб-версия без какого-либо интерфейса Safari:
Но поменялся не только движок браузера. Само приложение Safari тоже преобразилось.
Например, главная страница Safari пополнилась секцией с подсказками от Siri. Мы привыкли считать, что Siri глупая (и хотя так и есть), но дадим ей всё же ещё один шанс. Эта секция формируется из трёх источников: сайты, которые ранее были добавлены в список для чтения, ссылки, которыми вы обмениваетесь в iMessage, а также страницы, которые открыты сейчас на ваших iOS-девайсах неподалёку.
И если iMessage я не пользуюсь совсем, то очередное напоминание, что у меня есть что-то в списке для чтения, будет очень к месту. У всех же было, что вы сохраняли какую-то страницу на потом, и успешно забывали про неё? Siri теперь будет напоминать. Кстати, Siri можно обучить: достаточно нажать на одной из подсказок и подержать, и в контекстном меню выбрать «показывать меньше из iMessage».
А теперь к действительно важному, товарищи! Этот день настал! В Safari появился менеджер загрузок. Не прошло и 10 лет. А нет, прошло. Он работает аналогично такому же менеджеру загрузок в Safari на macOS, но, конечно, имеет ряд отличий. И как ни странно, «мобильный» менеджер загрузок мне нравится больше.
Работает он предельно просто. Вы нажимаете на ссылку, по которой доступен файл, соглашаетесь с загрузкой, и файл загружается, причем загрузка продолжается, даже если вы закроете браузер и переключитесь в другое приложение. Сам менеджер загрузок представляет собой список загруженных (и загружаемых) файлов с прогрессом загрузки. Скорость загрузки, увы, менеджер не показывает, потому что это Apple.
В некоторых случаях браузер всё еще пытается открыть файл вместо загрузки. В этом случае нужно нажать и подержать ссылку и выбрать опцию загрузки.
По умолчанию файлы загружаются в папку Downloads (Загрузки) на вашем iCloud-диске. Хотим, чтобы всё загружалось локально или в другую папку? Идём в Настройки -> Safari -> Загрузки
и выбираем любую папку как локально на iPad, так и в iCloud. Со временем в менеджере загрузок может скопиться внушительный список из файлов, поэтому там же в настройках можно выбрать, через сколько мы бы хотели удалить наши загруженные файлы из списка: через день, сразу после загрузки или вручную. Удаление файлов из списка не удалит их из памяти устройства, разумеется.
Поскольку всё больше и больше приложений на iPad поддерживают перетаскивание (drag and drop), можно сразу же из менеджера загрузок перенести файл в приложение, в котором он нужен. Без необходимости открывать Файлы. Это мелочь, но она ускоряет работу с файлами кардинально.
В целом, менеджер загрузок достаточно скучная фича, но она наконец-то есть в iPadOS (и в iOS), и это то, чего так давно не хватало.
Ещё одна с виду мелочь: теперь слева от адреса страницы отображается кнопка с настройками вида страницы.
Раньше там была кнопка включения режима для чтения. Поскольку на iPad (и на свежих iPhone) нет 3D Touch, то балом правит длинное нажатие. Поэтому в режим чтения теперь мы переходим, удерживая значок вида страницы. Немного неочевидно, но находится легко.
Обычный режим:
Режим для чтения:
Но вернёмся к новому меню. Тут можно поменять размер шрифта, убрать панель с вкладками, запросить теперь уже мобильную, а не десктопную версию сайта, включить блокировщики рекламы и ознакомиться с настройками страницы.
Как ни странно, но самой интересной кнопкой в этом меню являются именно настройки страницы. Safari хранит для каждого посещенного сайта свой набор настроек: запрашивать мобильную или десктопную версию по умолчанию, переключаться ли сразу в режим чтения, нужно ли включать на этом сайте блокировщики рекламы, а также какие разрешения есть у этого сайта (доступ к камере, геопозиции, микрофону и так далее).
Эти настройки также доступны в системных настройках, в пункте Safari.
Иногда мне кажется, что Apple переживает о безопасности наших данных больше, чем мы сами. Такая тонкая настройка для каждого посещённого нами сайта заслуживает уважения.
С движком всё понятно, с настройками страницы тоже, но есть немаловажная фича каждого браузера — это менеджмент окон и вкладок.
Новый Safari теперь стал по-настоящему многооконным. Если вы, как и я, любите запускать несколько окон Safari на компьютере и группировать их с разными приложениями, то на iPad теперь тоже так можно делать.
Можно запускать два окна рядом, меняя их размеры:
Можно запустить Safari и рядом еще какое-то приложение:
А можно вообще сойти с ума и открыть два окна Safari на главном экране, и еще одно окно иметь в режиме Slide Over:
Хотя, зачем ограничиваться одним окном…
Уже выше говорилось про поддержку горячих клавиш на сайтах, но и в самом браузере появились новые горячие клавиши, о которых стоит сказать. Например, cmd-1…9 может переключаться между вкладками, а cmd+S может сохранить веб-страницу в формате .webarchive.
Кстати, webarchive можно просматривать прямо из Файлов, и это отличная опция для тех, кто хочет сохранить офлайн нужную веб-страницу на будущее. Можно, конечно, сохранить её в список для чтения, но офлайн-режим там не всегда работает или требует времени на кеширование, поэтому я решил для себя, что список для чтения — это почитать что-то в будущем, а веб-архив — это сохранить что-то на память.
Сохраняем:
Находим:
Открываем:
Помню, когда-то давно, еще во времена Windows XP, папа показал мне браузер Opera. И он был намного быстрей, чем Internet Explorer, а еще там были вкладки. Так я пересел на Opera и пользовался ей вплоть до их переезда на движок Webkit. И там была просто мегаудобная работа с вкладками. Их можно было группировать, переносить, закрывать…
В общем, менеджмент вкладок — дело для меня важное, и было приятно увидеть, что в Safari улучшили работу с ними.
Если вы постоянно гуглите что-то, и у вас накапливается миллион открытых вкладок, в которые вы потом не заходите, то срочно идите в Настройки -> Safari -> Закрывать вкладки
и выбирайте, через сколько Safari закроет ранее открытые вкладки: через день, неделю или месяц после последнего посещения.
Также, если нажать и подержать кнопку «Вкладки», то можно психануть и просто закрыть все вкладки.
Если вы открыли несколько окон Safari и хотите все вкладки переместить в одно окно, а остальные закрыть — выбирайте опцию «Объединить все окна».
Если точно так же нажать и подержать на отдельной вкладке, то теперь можно закрыть все вкладки, кроме этой, а также отсортировать вкладки по заголовку (в алфавитном порядке) или по веб-сайту (все статьи «Википедии» будут единым списком, а страницы с поиском в Google — будут другим списком). Также можно создать дубликат вкладки, если вдруг нужно.
Группировку вкладок в Opera я упомянул не зря. Удобно было сложить несколько вкладок в группу и «схлопнуть» их до размера одной вкладки, чтоб не мешали. Такого Safari предложить не может, но есть альтернатива.
Допустим, вы собрались в отпуск на Чёрное море и пошли читать статьи про Сочи. Открываем отдельное окно Safari, складываем все вкладки про Сочи в это окно, нажимаем и держим кнопку «Закладки». Теперь нам доступна опция добавить в закладки сразу все открытые в этом окне страницы. Если мы позаботимся и перед этим создадим в Закладках папку «Сочи», то мы сможем все наши страницы туда сохранить.
Теперь, мы можем смело закрывать наши вкладки, если они нам мешают, а позже просто открываем Safari, нажимаем на Закладки, нажимаем и держим палец на папке «Сочи» и выбираем «Открыть в новых вкладках». И все наши страницы про Сочи снова открыты.
Это отличный способ сохранить текущую сессию вкладок.
А если вспомнить, что закладки синхронизируются между вашими девайсами, то это отличная фича для перемещения вкладок между устройствами. Начали планировать отпуск на iPad, продолжили на Mac.
Сохраняем:
Находим:
Открываем:
Очередная моя ситуация: допустим, мне надо зайти в Твиттер, проверить сообщения. Среди миллиона окон и вкладок наверняка уже есть открытый Твиттер, но мне лень его искать. Так у меня копится несколько вкладок Твиттера, в которые я больше не возвращаюсь. Теперь же, если я пишу что-то в строке адреса, то Safari находит уже открытые вкладки с той же или похожей информацией и предлагает в них переключиться. Работает и между разными окнами.
Поскольку в iOS 13 появилась тёмная тема, то с режимом инкогнито (он же «Частный доступ») случился некоторый конфуз. Когда тёмная тема была включена, было непонятно, находимся ли мы в инкогнито-режиме или в стандартном, поскольку цвет Safari был тёмным.
Теперь цвет — не показатель режима. В светлой теме оба режима будут белыми (белым и серым), а в тёмной — чёрными (чёрным и тёмно-серым). В режиме инкогнито на стартовой странице теперь показан гигантский баннер, не заметить который просто невозможно. В нем и написано, что мы находимся в режиме инкогнито. Ну и адресная строка немного другого цвета.
Обычный режим:
Режим «Частный доступ»:
Ещё одна мелочь, которую случайно заметил: теперь можно выбирать размер загружаемой картинки. На каких-нибудь сайтах объявлений обязательно стоит дурацкий лимит в 2-3 мегабайта на картинку. Теперь не нужно переживать, что её как-то надо обрезать, сжимать или перефотографировать. Всё можно сделать из коробки.
Для меня Safari — это одна из топ-вещей, за которые я люблю экосистему Apple. Несмотря на то, что Safari на iPadOS стал «десктопным», он всё такой же интуитивно понятный и лёгкий в использовании. Видеть вышеописанные нововведения очень приятно, и главное, что я, пользователь, сразу чувствую, как уже устоявшиеся сценарии использования становятся быстрее и удобнее, волосы становятся сильными и шелковистыми, любимый свитер начинает пахнуть лавандой, а в квартире теперь кристальная чистота.
XeaLStorm
Используемое автором устройство: iPad Pro 12.9 3rd Generation
Поиск на странице
Многие пользователи отказываются от использования Safari из-за того, что не могут найти функцию поиска по странице. А она в Safari есть. Более того, пользоваться ей очень просто. Просто напишите слово, которое хотите найти на сайте в адресной строке, опуститесь вниз предлагаемого списка и нажмите на слово в разделе «На этой стр.».
Общее описание
Обозреватель создан разработчиками компании Apple и выпускается вместе с операционной системой IOS и Mac OS X. Впервые мир узнал о новом браузере в 2003 году, а спустя некоторое время, многие пользователи отказались от привычных приложений в пользу сафари.
Создан веб-проводник на движке WebKit. С момента создания, программа подверглась многим изменениям, и на данный момент имеет множество полезных функций и возможностей:
- разрешается интегрировать закладки с адресной книгой;
- включает в себя функцию автозаполнения полей;
- владельцы IOS и Mac OS X могут воспользоваться встроенной функцией управления паролями;
- наличие истории поиска и создания закладок;
- блокировщик рекламы;
- интеграция с IPhoto.
Это далеко не все возможности обозревателя. Пользователи, решившие воспользоваться программой, смогут при его помощи просматривать PDF файлы, интегрировать почту и создавать вкладки. Начиная с 4 версии, приложение поддерживает ICC цветовой профиль, поиск по тексту и HTML 5.
Браузер Safari имеет множество разнообразных плагинов, но самым распространенным и популярным является Cocoa. Используя движок программы, он визуализирует веб-страницы, а также работает с JavaScript. Стоит отметить, что WebKit включает в себя WebCore и JavaScriptCore.
Быстрый поиск по конкретному сайту
Safari дает возможность выполнять поисковые запросы по конкретному сайту без необходимости переходить на него и вбивать запрос в окне поиска. Функция называется «Быстрый поиск веб-сайтов» и настраивается очень просто.
Первым делом вы должны перейти в меню «Настройки» → Safari → «Поиск веб-сайтов» и убедиться в том, что переключатель «Быстрый поиск веб-сайтов» активен. Затем вы должны открыть сайт, на котором в будущем хотите выполнять быстрый поиск. Найдите на этом сайте окно поиска и сделайте любой поисковый запрос, после чего обязательно перейдите по одной из выданных ссылок. В случае, если все сделано правильно — ваш сайт появится в списке добавленных в функцию быстрого поиска:
Теперь вы можете делать быстрый поиск по этому сайту, даже не заходя на него. Для этого введите в адресной строке первые символы названия сайта, нажмите пробел и укажите ваш поисковый запрос. Вы увидите, что помимо обычного поиска в Google, Safari в первую очередь предложит вам выполнить поиск на вашем любимом сайте. В нашем примере, для того чтобы найти на сайте bloha.ru последние сведения об iPhone 7 достаточно написать в адресной строке: «apple iphone 7» и нажать на появившуюся строку поиска по сайту.
Убираем временные файлы и «хвосты»
Перейди в «Настройки – Safari», и найди пункт «Блок. cookie». Убедись, что выбрана опция «Блокировать всегда».
Cookies – это такие «крошки» кода, которые сайты оставляют в твоём смартфоне для различных нужд. Например, смотрел ты сайт, остановился на какой-то странице, закрыл браузер.
В следующий раз, когда ты откроешь этот сайт снова, ты продолжишь просмотр не с начала, а с той страницы, на которой остановился. Вот это удобство – заслуга «Куков».
В тему: 150 действий, по которым любой сайт может узнать о тебе все
Однако, cookies – самое слабое звено в приватности твоего интернет-сёрфинга. Большинство «куков» следят за тем, какие сайты ты посещаешь, чтобы подсовывать тебе рекламу.
Зашёл один раз случайно на сайт дизельных генераторов – и потом натыкаешься на рекламу дизельных генераторов еще долгое время. Вот так работают «куки».
Лучше вообще запретить таким файлам сохраняться на твоём iPhone, поэтому выбирай «Блокировать всегда» и будь уверен в своей приватности.
Чтобы уж наверняка очистить свой iPhone – перейди в «Настройки – Safari – Дополнения – Данные сайтов».
Вот они, уже поселившиеся в твоём смартфоне «куки». Прокручивай список вниз до конца и смело жми «Удалить все данные». Сеанс изгнания «куков» окончен.