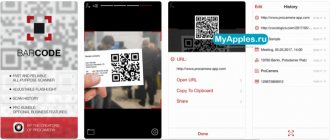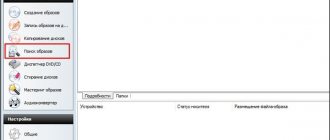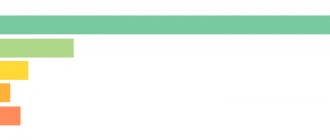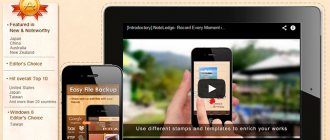Scanning documents from multiple sheets or even books to PDF is not a difficult task for experienced users, but beginners may have problems. This instruction describes in detail how to correctly make a scan in good quality right away in the desired format or convert and save individual drawings into one file. We will also consider situations why the scanner does not scan to PDF and what to do to fix the problem on your own at home.
Do you know what the abbreviation “PDF” stands for?
- No, I don't know. 82%, 296 votes
296 votes 82%296 votes - 82% of all votes
- Yes, I am “savvy” in this matter. 18%, 67 votes
67 votes 18%
67 votes - 18% of all votes
Total votes: 363
05.02.2020
×
You or from your IP have already voted.
If you need to get a scanned copy of a Word file that is saved on a PC, then it is possible to do this without using a scanner. It's worth trying and taking advantage of its functionality.
Scanner special features
This method is only suitable for devices with a built-in PDF scan option. Owners of scanners that do not provide this option should proceed to one of the methods presented below.
Instructions using Epson as an example:
- You need to place a paper document in the device and press the “PDF” button located on its body.
- A helper application window will appear on the computer screen, in which you can set scanning settings (page size, margins, file saving location, etc.) by clicking “Settings”.
- To scan one or more PDF files, press the “Start” key on the device or click “Scan” in the program.
- Before completing the work, you need to click on the “PDF Finish” button to save the documents on your PC.
Note: Find out how to scan from a printer to a computer if your device is a multifunction device.
WinScan2PDF
WinScan2PDF (Portable) is a free portable (runs on your computer without installation) application whose functions include:
- scanning documents in PDF and JPEG formats;
- saving multiple pages into one PDF file;
- adjusting image quality;
- support for more than 20 languages, including Russian.
To scan a document in PDF format using WinScan2PDF (Portable), you must:
- Download the program on your PC on the softwareok.com page by clicking on the file of the same name.
- Open the archive and launch the application.
- Click on the “Select Source” button to specify your device. Then click “Scan”. Set the required parameters in the application.
- When scanning is completed, click on the “to PDF” button to save the documents to your computer in this format. If the “Multi-page mode” function is activated, then all images will be combined into one file.
WinScan2PDF (Portable) is compatible with most scanners. But if the program was unable to identify the gadget when selecting a source, you should try the software discussed below.
Note: if you are planning to purchase a multifunctional device, read the tips that will help you choose an MFP for home use.
How to scan to PDF?
Hello, dear readers of the blog about computer peripherals. Before answering the question “How to scan to PDF?”
It's worth talking about what this format is.
What is PDF?
The abbreviation PDF stands for Portable Document Format - literally, a transportable document format. This is a popular file format used for presenting, transmitting and printing documents containing text and graphics. It was developed by Adobe Systems.
Advantages of the PDF format:
- The ability to combine text, vector and raster graphics, as well as hypertext elements.
- Cross-platform – the format is supported by all operating systems; just install the viewer program.
- Document formatting does not depend on which application you open it with. By transmitting information in PDF format, you can be sure that the recipient will see it in the same form in which you see it.
- The format allows you to set passwords and add an electronic signature.
- The ability to combine a non-editable image with an editable text document (more relevant to the creation of electronic books, when we see in front of us an exact copy of a scanned paper page, but at the same time we have the opportunity to select and copy the text on it).
How PDF documents are created
There are the following ways to create PDF documents:
- Using the proprietary Adobe Acrobat program. This application allows you to create and edit full-fledged PDF documents with text, graphics, hyperlinks, and the latest versions even allow you to insert video materials into the document.
- Online, using the Google Docs application. How this is done is shown in this video:
- If the document has already been created in a third-party editor (for example Word), and you just need to convert it to PDF format, then you can use a converter program, or a virtual printer that converts the document to PDF when sending it for printing.
- Using a text recognition program (for example, ABBY FineReader). If you have scans of pages, this application allows you to combine them into editable PDF documents.
- Using the software that comes with the scanner. Most modern scanners come with software that allows you to create documents in PDF format directly during the scanning process. This significantly saves time due to the absence of operations to save intermediate scans.
- Using external programs that allow you to scan directly to PDF. The most popular of them are Scan2PDF and WinScan2PDF.
How to scan to PDF?
When scanning to PDF, you need to consider how quickly you need to create a document, whether its text should be editable, and what its allowable volume is.
If speed is the main factor, then it is better to use scanner utilities or external free applications to convert scans to PDF format. In this case, the text will not be editable, and the document itself will take up a lot of space. In fact, this will be a set of pictures combined into a common PDF shell.
If the emphasis is on quality, then it is better to use a text recognition program. In this case, you will receive a file of minimal size, with editable text and optimized graphics. But you need to keep in mind that the recognition and optimization process will take a lot of time.
Tweet
PDF24 Creator
PDF24 Creator is a free program with extensive functionality. The utility allows you to:
- import images from a scanner and then convert them to PDF format;
- recognize text in pictures;
- compress PDF to reduce file size;
- perform online conversion;
- take screenshots in PDF extension, etc.
To scan one or more pages you need:
- Download the program from the link pdf24.org, selecting the “Private” option, and install it on your computer.
- Launch the application client and click on the “PDF Constructor” button.
- In the window that opens, click on the “File” inscription, go to the “Import” tab and select the “Image capture” option. Specify your scanner as the source.
- Set the necessary settings in the program and click “Scan”. The new images will appear on the right side of the PDF24 Creator. To save them to your computer, click on the floppy disk icon.
Other free programs
In addition to the proprietary utility from Adobe, you can also use alternative free solutions to create multi-page PDF documents. Below you will find an overview of two such popular programs among users.
Scan2PDF
There is no need to buy a license, keys or any other “access” to the functionality. This software is free to use. After downloading and installing, you can immediately begin setting up and scanning. Scan2PDF supports all known scanner models, provided that they are installed on the system or accessible over the network.
How to scan:
- On the developer’s website, first download and then install the utility on your computer.
- Open the program and click on the “Scan” item in the main menu.
- Among the items, select “Select source”.
- From the list in the new window, select the desired scanner model.
- Now go to the "Options" tab.
- Here you should set the basic settings.
- Place the sheets in the scanner.
- To start the scanning to PDF process, click on the “Scanner” icon in the row below the main menu.
- In the window that appears, indicate how many pages there will be.
- If everything is done correctly, then in a few seconds you will see your scans in the program window.
- Then you can apply some actions to them to change various parameters. Such tools are available in the “View” menu section.
- “Page Properties” allows you to change the text itself or the background of the document.
- “Images” we work with the scan as if it were a picture.
- Enabling “Professional Mode” activates all features at once.
- If there is no need to make changes or they have already been made, you can save the document.
- To do this, use the “File” item, and in it “Save to PDF”.
- Now all that remains is to specify the location where to save and the file name.
The main advantage of this utility is the high speed of completing tasks.
RiDoc
This program has one important function that makes it popular among users: combining several scanned pages into one. But there is one drawback - only 30-day free use. To use RiDoc, you first need to download and install it on your computer. And then:
- Open the program by double clicking on the shortcut on your desktop.
- Specify which available scanner should be used to perform the operation.
- There are some simple settings you can make before you start.
- On the left you will see the scanned sheets in the form of images.
- To make one PDF document from them in the future, first “glue” them together.
- On the right there is a window for changing the properties of the “glue”.
- To save one document in the format we need, select the “PDF” button in the main menu.
- In the save window, you must specify the “In multipage” mode. The remaining parameters are set according to desire or needs.
Converting a Scanned Image
If you can’t scan files into PDF, you can convert them to this format using a special online service without losing image quality or installing third-party programs. The user must perform the following actions:
- Make scans of documents in any available extension (GIF, TIFF, JPEG, PNG, etc.) and save them to your computer.
- Follow the link topdf.com.
- Click on the “Download” button and select the previously scanned files.
- Save images in PDF format individually or as an archive by clicking “Download (all)”.
Note: Learn how to make a JPG from a PDF if you need to convert the file to a graphics format.